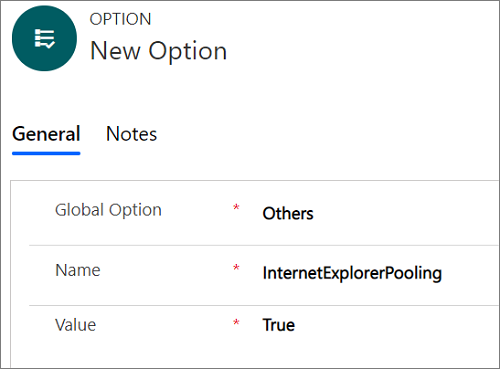Forbedret ydeevne ved indlæsning af modelbaserede appsider
Du kan opleve forbedret ydeevne af sideindlæsning i objekter i Unified Service Desk med funktionen til gruppering.
Funktionen til gruppering er tilgængelig til følgende processer:
Edge WebView2-proces
Chrome-proces
IE-proces
Grupperingsprocesforekomster for Edge WebView2-proces
Unified Service Desk vedligeholder altid en gruppe Edge WebView2-procesforekomster for tilknyttede kontrolelementer, der skal bruges. Åbning af et tilknyttet kontrolelement, der bruger en grupperet Edge WebView2-procesforekomst, forbedrer ydeevnen for Unified Service Desk.
Som standard er gruppering af Edge WebView2-procesforekomst aktiveret.
Med grupperingen af Edge WebView2-procesforekomsten er sidenavigation af alle objekter indbygget efter navigation af den første objektside.
Aktivere gruppering for Edge WebView2-proces
Som standard er gruppering af Edge WebView2-proces aktiveret. For at deaktivere grupperingen skal systemadministratoren konfigurere indstillingen EdgeWebView2Pooling på siden Aktive UII-indstillinger og vælge indstillingen False.
Sådan aktiverer du gruppering for Edge WebView2-proces
Log på Dynamics 365-forekomsten.
Vælg den nedadgående pil ud for Dynamics 365.
Vælg Unified Service Desk-administrator.
Vælg Indstillinger under Avancerede indstillinger i oversigt over websted.
På siden Aktive UII-indstillinger skal du vælge Ny.
Vælg Andre i feltet Global indstilling.
Angiv EdgeWebView2Pooling i feltet Navn.
Vælg Sand i feltet Værdi.
Vælg Gem.
Springe over indbygget objektnavigation i Edge WebView2-procesgruppering
Hvis du vil springe over den indbyggede navigation for bestemte objekter som f.eks. hændelse, firma og kontakt, kan du tilføje BlockEdgeWebView2PoolingForEntities som UII-indstilling og angive objektnavne som kommaseparerede værdier, som beskrevet i følgende afsnit.
Tilføje UII-indstillingen BlockEdgeWebView2PoolingForEntities
Hvis du vil springe over indbygget navigation til bestemte objekter, skal du konfigurere indstillingen på siden Aktive UII-indstillinger og tilføje objektnavne som kommaseparerede værdier.
Log på Dynamics 365-forekomsten.
Vælg den nedadgående pil ud for Dynamics 365.
Vælg Unified Service Desk-administrator.
Vælg Indstillinger under Avancerede indstillinger i oversigt over websted.
På siden Aktive UII-indstillinger skal du vælge Ny.
Vælg Andre i feltet Global indstilling.
Angiv BlockEdgeWebView2PoolingForEntities i feltet Navn.
Angiv objektnavne som kommaseparerede værdier i feltet Værdi, f.eks. incident,account,contact.
Vælg Gem.
Skjule kommandolinje i Edge WebView2-proces
I Edge WebView2-processen vises kommandolinjen altid på de grupperede Edge WebView2-procesforekomster. Hvis du vil skjule kommandolinjen på de Dynamics 365-sider, der indlæses i forekomster af Edge WebView2-processen, kan du tilføje UII-indstillingen HideCommandBarEdgeWebView2.
Vise navlinje i Edge WebView2-proces
I Edge WebView2-processen er navlinjen altid skjult på de grupperede Edge WebView2-procesforekomster. Hvis du vil vise navigationslinjen på de Dynamics 365-sider, der indlæses i forekomster af Edge WebView2-processen, kan du tilføje UII-indstillingen ShowNavBarEdgeWebView2.
Blokere anden navigation i Edge WebView2-procesgruppering
Hvis et program (tilknyttet kontrolelement) startes, og du foretager indbygget navigation til en anden objektside med det samme program (tilknyttet kontrolelement), er den anden navigation også indbygget. Hvis du har specifik vinduesnavigationsregel på tværs af den samme objekttype med Rutevindue-handling og På plads-type, vil vinduesnavigationsreglen udløse reglen i en løkke, der får Unified Service Desk til at gå ned.
Hvis du for eksempel med Edge WebView2-procesgruppering har angivet vinduesnavigationsreglen til at navigere fra en firmafane til en firmafane med Rutevindue-handling og På plads-type, vil vinduesnavigationsreglen gentages i en løkke og få Unified Service Desk til at gå ned.
Hvis du vil undgå et nedbrud af Unified Service Desk, kan du udføre følgende:
- Fjerne eller redigere vinduesnavigationsreglen
- Tilføje UII-indstillingen BlockEdgeWebView2ProcessSecondInlineNavigation
Fjerne eller redigere vinduesnavigationsreglen
Med en vinduesnavigationsregel for samme objektnavigation: Du kan fjerne eller slette vinduesnavigationsreglen, fordi med Edge WebView2-procesforekomstens gruppering, og enhver objektsidenavigation foretages indbygget efter den første objektsidenavigation.
Med vinduesnavigationsregel til forskellig objektnavigation: Du kan ændre vinduesnavigationsreglen til at være mere specifik fra det objekt, du vil have navigationen til at foregå. F.eks kan du angive vinduesnavigationsreglen fra et kontakt- eller sagsobjekt til objekttypen Firma med Rutevindue-handlingen og På plads-typen.
Tilføje UII-indstillingen BlockEdgeWebView2ProcessSecondInlineNavigation
Den anden indbygget navigation blokeres som standard, når du bruger Edge WebView2-proces, dvs. indstillingen er aktiveret som standard. Men hvis du vil tillade den anden indbyggede navigation, som er at deaktivere indstillingen, skal du oprette UII-indstillingen BlockEdgeWebView2ProcessSecondInlineNavigation og angive værdien som Falsk.
Efter tilføjelse af UII-indstillingen, og hvis du angiver værdien som Sand, er indstillingen aktiveret og blokerer den anden indbyggede navigation.
Log på Dynamics 365-forekomsten.
Vælg den nedadgående pil ud for Dynamics 365.
Vælg Unified Service Desk-administrator.
Vælg Indstillinger under Avancerede indstillinger i oversigt over websted.
På siden Aktive UII-indstillinger skal du vælge Ny.
Vælg Andre i feltet Global indstilling.
Angiv BlockEdgeWebView2ProcessSecondInlineNavigation i feltet Navn.
Vælg Sand i feltet Værdi.
Vælg Gem.
Du kan opleve forbedret ydeevne af sideindlæsning i objekter i Unified Service Desk med funktionen til gruppering.
Funktionen til gruppering er tilgængelig til følgende processer:
IE-proces
Chrome-proces
Du kan opleve forbedret ydeevne af sideindlæsning i objekter i Unified Service Desk med funktionen til Internet Explorer-gruppering.
Grupperingsprocesforekomster for Chrome-proces
Unified Service Desk vedligeholder altid en gruppe Chrome-procesforekomster for tilknyttede kontrolelementer, der skal bruges. Åbning af et tilknyttet kontrolelement, der bruger en grupperet Chrome-procesforekomst, forbedrer ydeevnen for Unified Service Desk.
Som standard er gruppering af Chrome-procesforekomsten aktiveret.
Med grupperingen af Chrome-procesforekomsten er sidenavigation af alle objekter indbygget efter navigation af den første objektside.
Aktivere gruppering for Chrome-proces
Som standard er gruppering af Chrome-processen aktiveret. For at deaktivere grupperingen skal du konfigurere indstillingen ChromeProcessPooling på siden Aktive UII-indstillinger og vælge indstillingen False.
Sådan deaktiverer du gruppering for Chrome-proces
Log på Dynamics 365-forekomsten.
Vælg den nedadgående pil ud for Dynamics 365.
Vælg Unified Service Desk-administrator.
Vælg Indstillinger under Avancerede indstillinger i oversigt over websted.
På siden Aktive UII-indstillinger skal du vælge Ny.
Vælg Andre i feltet Global indstilling.
Angiv ChromeProcessPooling i feltet Navn.
Vælg False i feltet Værdi.
Vælg Gem.
Springe over indbygget objektnavigation i Chrome-procesgruppering
Hvis du vil springe over den indbyggede navigation for bestemte objekter som f.eks. hændelse, firma og kontakt, kan du tilføje BlockChromeProcessPooling som UII-indstilling og angive objektnavne som kommaseparerede værdier, f.eks. incident,account,contact som beskrevet i følgende afsnit.
Tilføje UII-indstillingen BlockChromeProcessPooling
Hvis du vil springe over indbygget navigation til bestemte objekter, skal du konfigurere indstillingen på siden Aktive UII-indstillinger og angive objektnavne som kommaseparerede værdier.
Log på Dynamics 365-forekomsten.
Vælg den nedadgående pil ud for Dynamics 365.
Vælg Unified Service Desk-administrator.
Vælg Indstillinger under Avancerede indstillinger i oversigt over websted.
På siden Aktive UII-indstillinger skal du vælge Ny.
Vælg Andre i feltet Global indstilling.
Angiv BlockChromeProcessPooling i feltet Navn.
Angiv objektnavne som kommaseparerede værdier i feltet Værdi, f.eks. incident,account,contact.
Vælg Gem.
Skjul kommandolinje i Chrome-proces
I Chrome-processen vises kommandolinjen altid på de grupperede Chrome-procesforekomster. Du kan skjule kommandolinjen for en bestemt enhed eller for alle enheder i Chrome-processen for alle objekterne.
Sådan kan du skjule kommandolinje for et bestemt objekt
Tilføj indstillingen BlockChoptionProcessPooling UII som beskrevet tidligere i emne.
Sådan kan du skjule kommandolinje for alle objekter
Log på Dynamics 365-forekomsten.
Vælg den nedadgående pil ud for Dynamics 365.
Vælg Unified Service Desk-administrator.
Vælg Indstillinger under Avancerede indstillinger i oversigt over websted.
På siden Aktive UII-indstillinger skal du vælge Ny.
Vælg Andre i feltet Global indstilling.
Angiv HideCommandBar i feltet Navn.
Vælg Sand i feltet Værdi.
Vælg Gem.
Vis navlinje i Chrome-proces
I Chrome-processen er navlinjen altid skjult på de grupperede Chrome-procesforekomster. Du kan vise navigationslinjen for en bestemt enhed eller for alle enheder i Chrome-processen for alle objekterne.
Sådan kan du vise navigationslinjen for et bestemt objekt
Tilføj indstillingen BlockChoptionProcessPooling UII som beskrevet tidligere i emne.
Sådan kan du vise navigationslinjen for alle objekter
Brug Ull-indstillingen ShowNavBar, hvis du vil vise navlinjen for alle objekter i de grupperede forekomster af Chrome-processen.
Log på Dynamics 365-forekomsten.
Vælg den nedadgående pil ud for Dynamics 365.
Vælg Unified Service Desk-administrator.
Vælg Indstillinger under Avancerede indstillinger i oversigt over websted.
På siden Aktive UII-indstillinger skal du vælge Ny.
Vælg Andre i feltet Global indstilling.
Angiv ShowNavBar i feltet Navn.
Vælg Sand i feltet Værdi.
Vælg Gem.
Blokere anden navigation i Chrome-procesgruppering
Hvis et program (tilknyttet kontrolelement) startes, og du udfører indbygget navigation til en anden objektside med det samme program (tilknyttet kontrolelement), er den anden navigation også indbygget. Hvis du har specifik vinduesnavigationsregel mellem to forekomster af den samme objekttype (f.eks. Rutevindue-handling og På plads-type), vil vinduesnavigationsreglen udløse reglen i en løkke, der får Unified Service Desk til at gå ned.
Hvis du for eksempel med Chrome-procesgruppering har angivet vinduesnavigationsreglen til at navigere fra en firmafane til en firmafane med Rutevindue-handling og På plads-type, vil vinduesnavigationsreglen gentages i en løkke og få Unified Service Desk til at gå ned.
Hvis du vil undgå et nedbrud af Unified Service Desk, kan du gøre et af følgende:
- Fjerne eller redigere vinduesnavigationsreglen
- Tilføje UII-indstillingen BlockChromeProcessSecondInlineNavigation
Fjerne eller redigere vinduesnavigationsreglen
Med en vinduesnavigationsregel for samme objektnavigation: Du kan fjerne eller slette vinduesnavigationsreglen ligesom med Chrome-procesforekomstens gruppering, og enhver objektsidenavigation foretages indbygget efter den første objektsidenavigation.
Med vinduesnavigationsregel til forskellig objektnavigation: Du kan ændre vinduesnavigationsreglen til at være mere specifik fra det objekt, du vil have navigationen til at foregå. F.eks kan du angive vinduesnavigationsreglen fra et kontakt- eller sagsobjekt til objekttypen Firma med Rutevindue-handlingen og På plads-typen.
Tilføje UII-indstillingen BlockChromeProcessSecondInlineNavigation
Den anden indbygget navigation blokeres som standard, når du bruger Chrome Process, dvs. indstillingen er aktiveret som standard. Men hvis du vil tillade den anden indbyggede navigation, som er at deaktivere indstillingen, skal du oprette UII-indstillingen BlockChromeProcessSecondInlineNavigation og angive værdien som Falsk.
Efter tilføjelse af UII-indstillingen, og hvis du angiver værdien som Sand, er indstillingen aktiveret og blokerer den anden indbyggede navigation.
Log på Dynamics 365-forekomsten.
Vælg den nedadgående pil ud for Dynamics 365.
Vælg Unified Service Desk-administrator.
Vælg Indstillinger under Avancerede indstillinger i oversigt over websted.
På siden Aktive UII-indstillinger skal du vælge Ny.
Vælg Andre i feltet Global indstilling.
Skriv BlockChromeProcessSecondInlineNavigation i feltet Navn.
Vælg Sand i feltet Værdi.
Vælg Gem.
Grupperingsprocesforekomster for IE-proces
Bemærk
Da understøttelse af Internet Explorer 11 udfases, er understøttelse af IE-proces også ophørt i Unified Service Desk. Flere oplysninger: Meddelelse om udfasning Unified Service Desk vedligeholder altid en gruppe Internet Explorer-forekomster for tilknyttede kontrolelementer, der skal bruges. Åbning af et tilknyttet kontrolelement, der bruger en grupperet Internet Explorer-forekomst, forbedrer ydeevnen for Unified Service Desk.
Bemærk
- Internet Explorer-grupperingsfunktionen understøtter kun CRM-objektsider, som et tilknyttet kontrolelement på en CRM-side er vært for.
- Når du aktiverer funktionen til gruppering af forbindelser og åbner et tilknyttet kontrolelement på en CRM-side, kan du se i Jobliste, at Unified Service Desk opretter en række Internet Explorer-procesforekomster, som tilknyttede kontrolelementer kan bruge.
- Ydeevnen af funktionen til gruppering af forbindelser i Internet Explorer er afhængig af de tilgængelige ressourcer på klientcomputeren.
Aktivere gruppering for IE-proces
Som standard er Internet Explorer-gruppering deaktiveret. For at aktivere gruppering skal du konfigurere indstillingen på siden Aktive UII-indstillinger og indstille den til værdien True.
Log på Dynamics 365-forekomsten.
Vælg den nedadgående pil ud for Dynamics 365.
Vælg Unified Service Desk-administrator.
Vælg Indstillinger under Avancerede indstillinger i oversigt over websted.
På siden Aktive UII-indstillinger skal du vælge Ny.
Vælg Andre i feltet Global indstilling.
Angiv InternetExplorerPooling i feltet Navn.
Vælg Sand i feltet Værdi.
Vælg Gem.