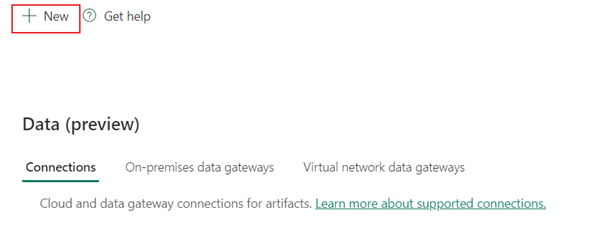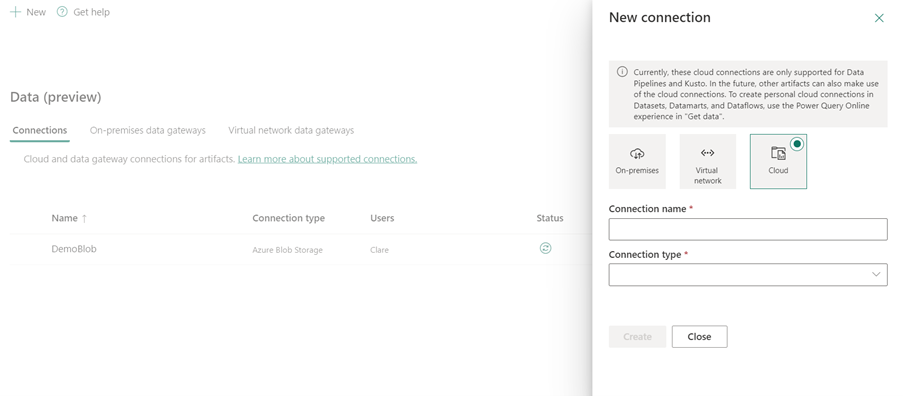Konfigurer din Azure SQL Database-forbindelse
I denne artikel beskrives det, hvordan du konfigurerer en forbindelse til Azure SQL Database.
Understøttede godkendelsestyper
Azure SQL Database-connectoren understøtter følgende godkendelsestyper for henholdsvis kopi og Dataflow Gen2.
| Godkendelsestype | Kopiér | Dataflow Gen2 |
|---|---|---|
| Grundlæggende | √ | √ |
| Organisationskonto | √ | √ |
| Tjenesteprincipal | √ |
Konfigurer din forbindelse i Dataflow Gen2
Data Factory i Microsoft Fabric bruger Power Query-connectors til at forbinde Dataflow Gen2 til en Azure SQL-database. Følgende links indeholder de specifikke oplysninger om Power Query-connectoren, du skal bruge for at oprette forbindelse til en Azure SQL-database i Dataflow Gen2:
- Hvis du vil i gang med at bruge Azure SQL Database-connectoren i Dataflow Gen2, skal du gå til Hent data fra Data Factory i Microsoft Fabric.
- Sørg for at installere eller konfigurere azure SQL Database-forudsætninger, før du opretter forbindelse til Azure SQL Database-connectoren.
- Hvis du vil oprette forbindelse til Azure SQL Database-connectoren fra Power Query, skal du gå til Forbind til Azure SQL-database fra Power Query Online.
I nogle tilfælde kan artiklen om Power Query-connector omfatte avancerede indstillinger, fejlfinding, kendte problemer og begrænsninger og andre oplysninger, der også kan vise sig nyttige.
Konfigurer din forbindelse i en datapipeline
Sådan opretter du en forbindelse i en datapipeline:
Vælg Indstillinger
 > Administrer forbindelser og gateways i sidehovedet i Data Factory-tjenesten.
> Administrer forbindelser og gateways i sidehovedet i Data Factory-tjenesten.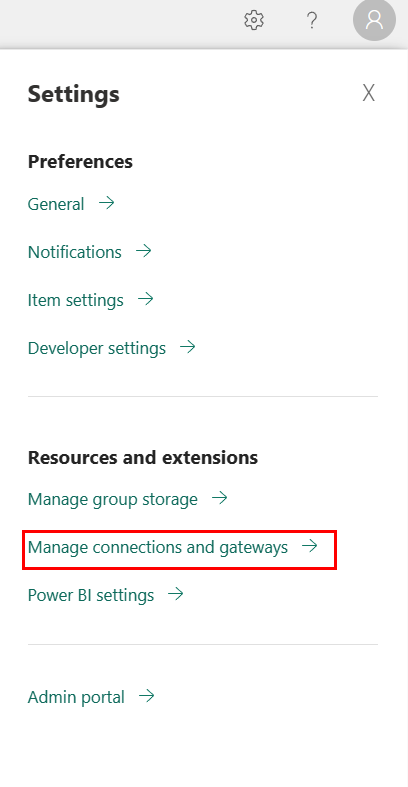
Vælg Ny øverst på båndet for at tilføje en ny datakilde.
Ruden Ny forbindelse åbnes i venstre side af siden.
Konfigurer din forbindelse
Trin 1: Angiv forbindelsesnavn, forbindelsestype, konto og domæne
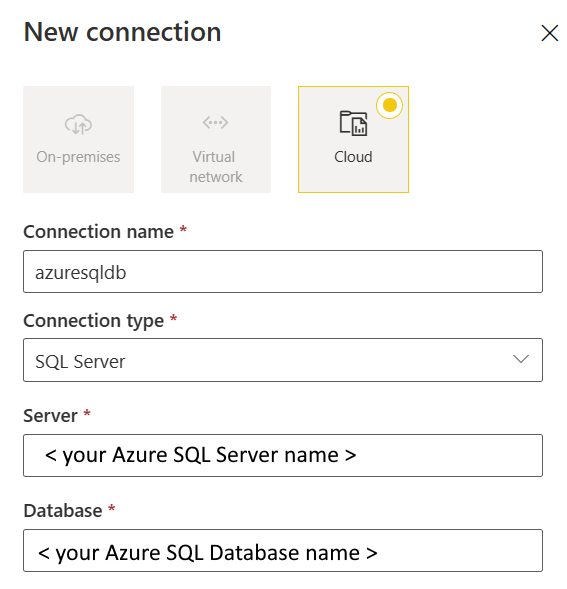
Vælg Cloud i ruden Ny forbindelse, og angiv følgende felter:
- Forbind ionnavn: Angiv et navn til forbindelsen.
- Forbind ionstype: Vælg SQL Server.
- Server: Angiv navnet på din Azure SQL-server. Du kan finde den på siden Oversigt på din Azure SQL-server.
- Database: Angiv navnet på din Azure SQL Database.
Trin 2: Vælg og angiv din godkendelse
Under Godkendelsesmetode skal du vælge din godkendelse på rullelisten og fuldføre den relaterede konfiguration. Azure SQL Database-connectoren understøtter følgende godkendelsestyper.
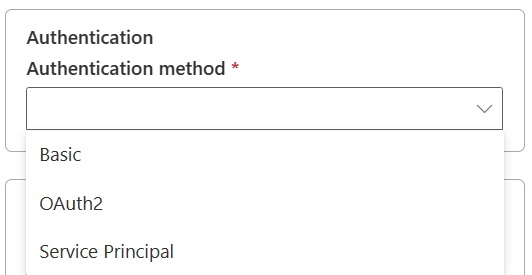
Basisgodkendelse
Vælg Grundlæggende under Godkendelsesmetode.
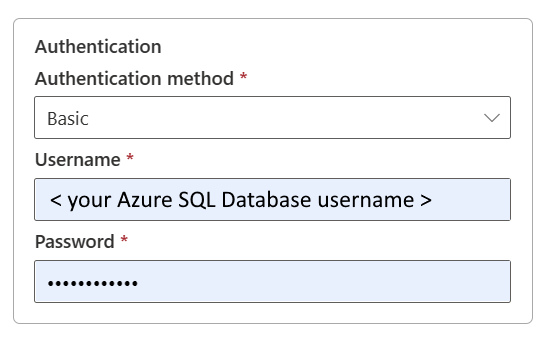
- Brugernavn: Angiv brugernavnet på din Azure SQL Database.
- Adgangskode: Angiv adgangskoden til din Azure SQL Database.
OAuth2-godkendelse
Åbn Rediger legitimationsoplysninger. Du vil bemærke logongrænsefladen. Angiv din konto og adgangskode for at logge på din konto. Når du har logget på, skal du gå tilbage til siden Ny forbindelse .
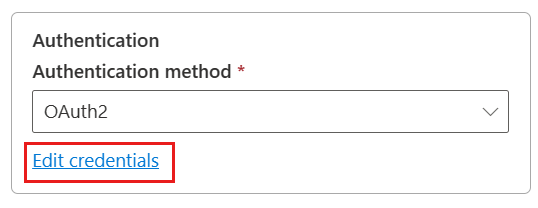
Godkendelse af tjenesteprincipal
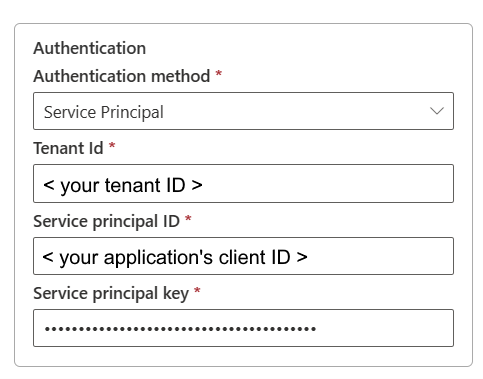
- Lejer-id: Angiv de lejeroplysninger (domænenavn eller lejer-id), som dit program er placeret under. Hent den ved at holde markøren over øverste højre hjørne af Azure-portal.
- Tjenesteprincipal-id: Angiv programmets klient-id.
- Tjenesteprincipalnøgle: Angiv programmets nøgle.
Hvis du vil bruge godkendelse af tjenesteprincipal, skal du følge disse trin:
Opret et Microsoft Entra-program fra Azure-portal. Notér programnavnet og følgende værdier, der definerer forbindelsen:
- Lejer-id
- Applikations-id
- Programnøgle
Klargør en Microsoft Entra-administrator til din server på Azure-portal, hvis du ikke allerede har gjort det. Microsoft Entra-administratoren skal være Microsoft Entra-bruger eller Microsoft Entra-gruppe, men det kan ikke være en tjenesteprincipal. Dette trin gøres, så du i næste trin kan bruge en Microsoft Entra-identitet til at oprette en indeholdt databasebruger til tjenesteprincipalen.
Opret indeholdte databasebrugere til tjenesteprincipalen. Forbind til den database, du vil kopiere data fra, ved hjælp af værktøjer som SQL Server Management Studio, med en Microsoft Entra-identitet, der som minimum har TILLADELSEN ALTER ANY USER. Log på din Azure SQL Database via Active Directory-godkendelse, og kør følgende T-SQL:
CREATE USER [your application name] FROM EXTERNAL PROVIDER;Tildel tjenesteprincipalen de nødvendige tilladelser, som du normalt gør for SQL-brugere eller andre. Kør følgende kode. Du kan få flere indstillinger ved at gå til ALTER ROLE (Transact-SQL).
ALTER ROLE [role name] ADD MEMBER [your application name];Konfigurer en Azure SQL Database-forbindelse.
Trin 3: Angiv det niveau for beskyttelse af personlige oplysninger, du vil anvende
Under fanen Generelt skal du vælge det niveau for beskyttelse af personlige oplysninger, du vil anvende, på rullelisten Niveau for beskyttelse af personlige oplysninger. Tre niveauer for beskyttelse af personlige oplysninger understøttes. Du kan få flere oplysninger ved at gå til niveauer for beskyttelse af personlige oplysninger.
Trin 4: Opret din forbindelse
Vælg Opret. Din oprettelse er testet og gemt, hvis alle legitimationsoplysningerne er korrekte. Hvis den ikke er korrekt, mislykkes oprettelsen med fejl.
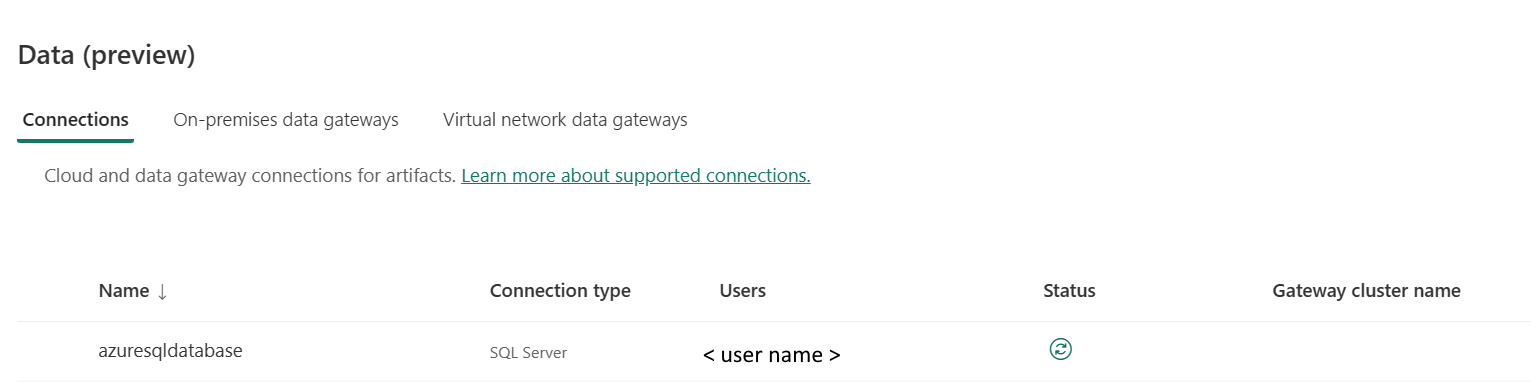
Tabeloversigt
Følgende connectoregenskaber i tabellen understøttes i pipelinekopi.
| Navn | Beskrivelse | Obligatorisk | Egenskab | Kopiér |
|---|---|---|---|---|
| Forbindelsesnavn | Et navn til din forbindelse. | Ja | ✓ | |
| Forbind ionstype | Vælg en type til forbindelsen. Vælg SQL Server. | Ja | ✓ | |
| Server | Navn på Azure SQL-server. | Ja | ✓ | |
| Database | Navn på Azure SQL Database. | Ja | ✓ | |
| Godkendelse | Gå til godkendelse | Ja | Gå til godkendelse | |
| Niveau for beskyttelse af personlige oplysninger | Det niveau for beskyttelse af personlige oplysninger, du vil anvende. Tilladte værdier er Organisation, Beskyttelse af personlige oplysninger, Offentlig | Ja | ✓ |
Godkendelse
Følgende egenskaber i tabellen er de understøttede godkendelsestyper.
| Navn | Beskrivelse | Obligatorisk | Egenskab | Kopiér |
|---|---|---|---|---|
| Grundlæggende | ✓ | |||
| - Brugernavn | Brugernavnet på din Azure SQL Database. | Ja | ||
| - Adgangskode | Adgangskoden til din Azure SQL Database. | Ja | ||
| OAuth2 | ✓ | |||
| Tjenesteprincipal | ✓ | |||
| - Lejer-id | Lejeroplysningerne (domænenavn eller lejer-id). | Ja | ||
| - Tjenesteprincipal-id | Programmets klient-id. | Ja | ||
| - Tjenesteprincipalnøgle | Programmets nøgle. | Ja |
Relateret indhold
Feedback
Kommer snart: I hele 2024 udfaser vi GitHub-problemer som feedbackmekanisme for indhold og erstatter det med et nyt feedbacksystem. Du kan få flere oplysninger under: https://aka.ms/ContentUserFeedback.
Indsend og få vist feedback om