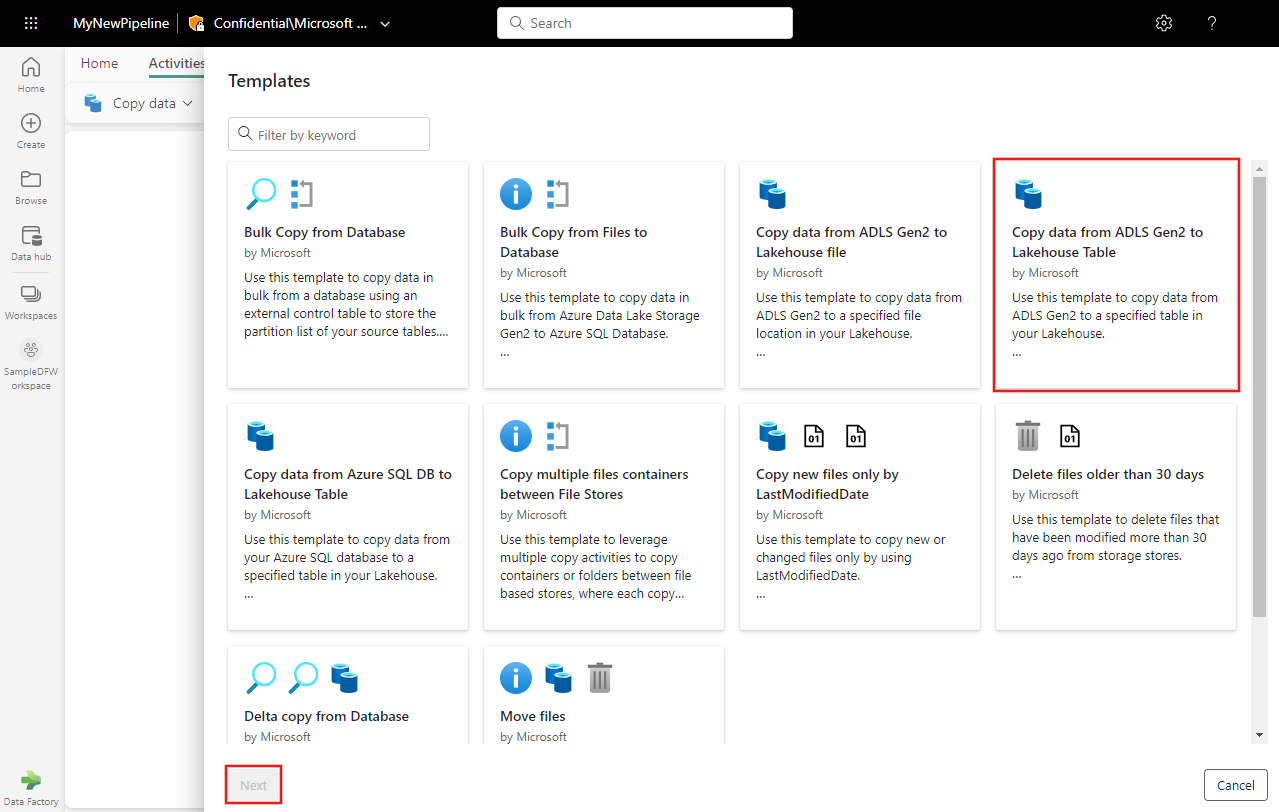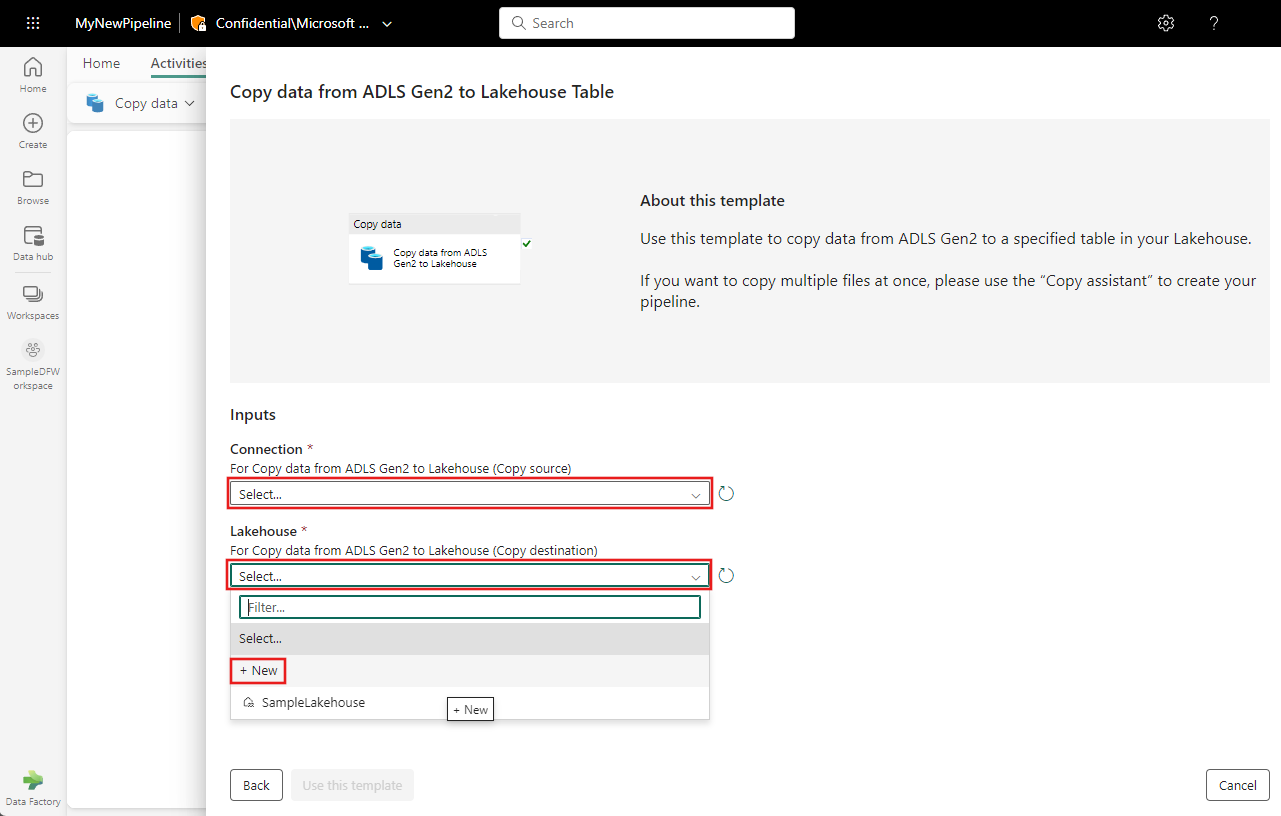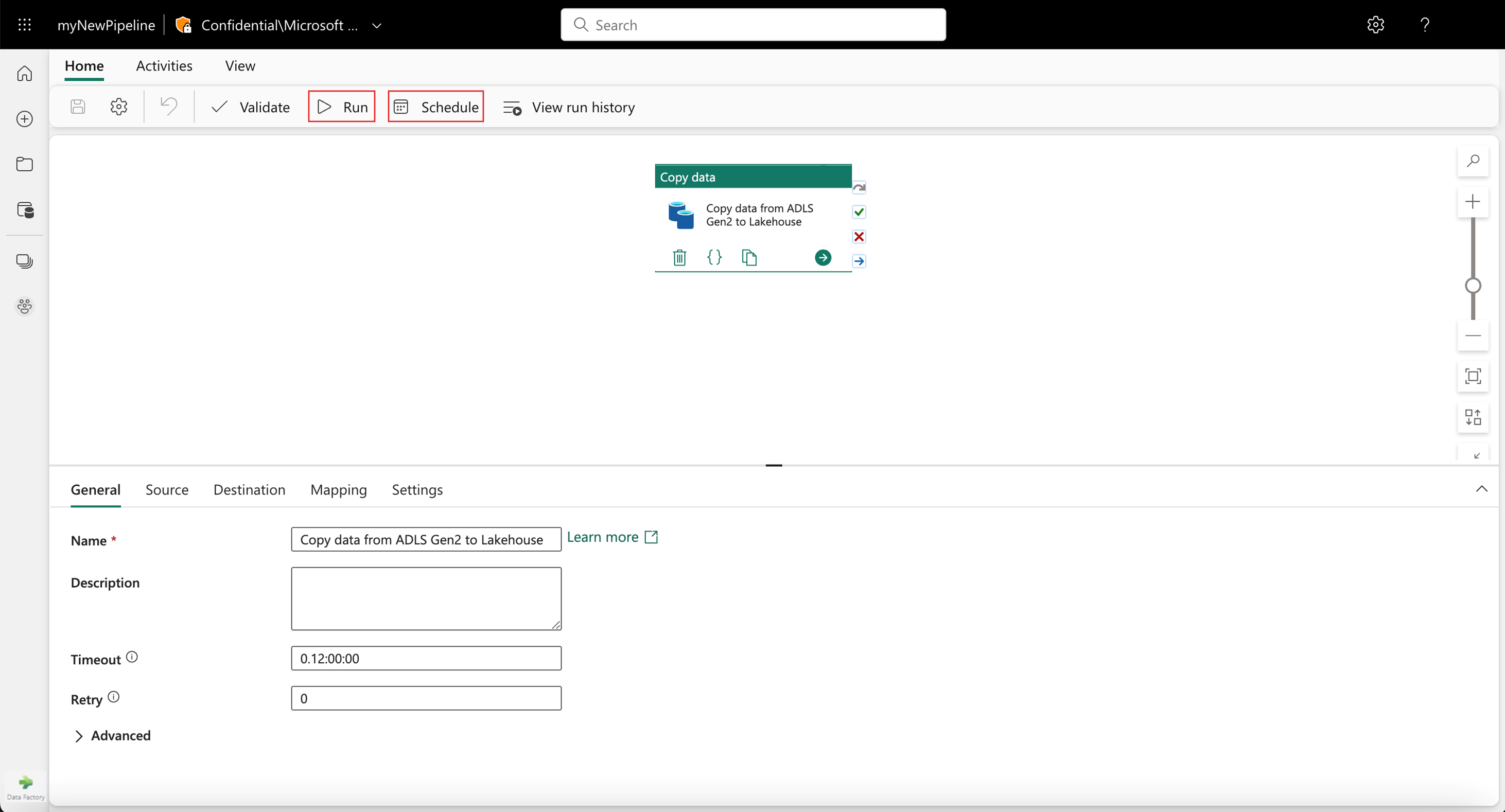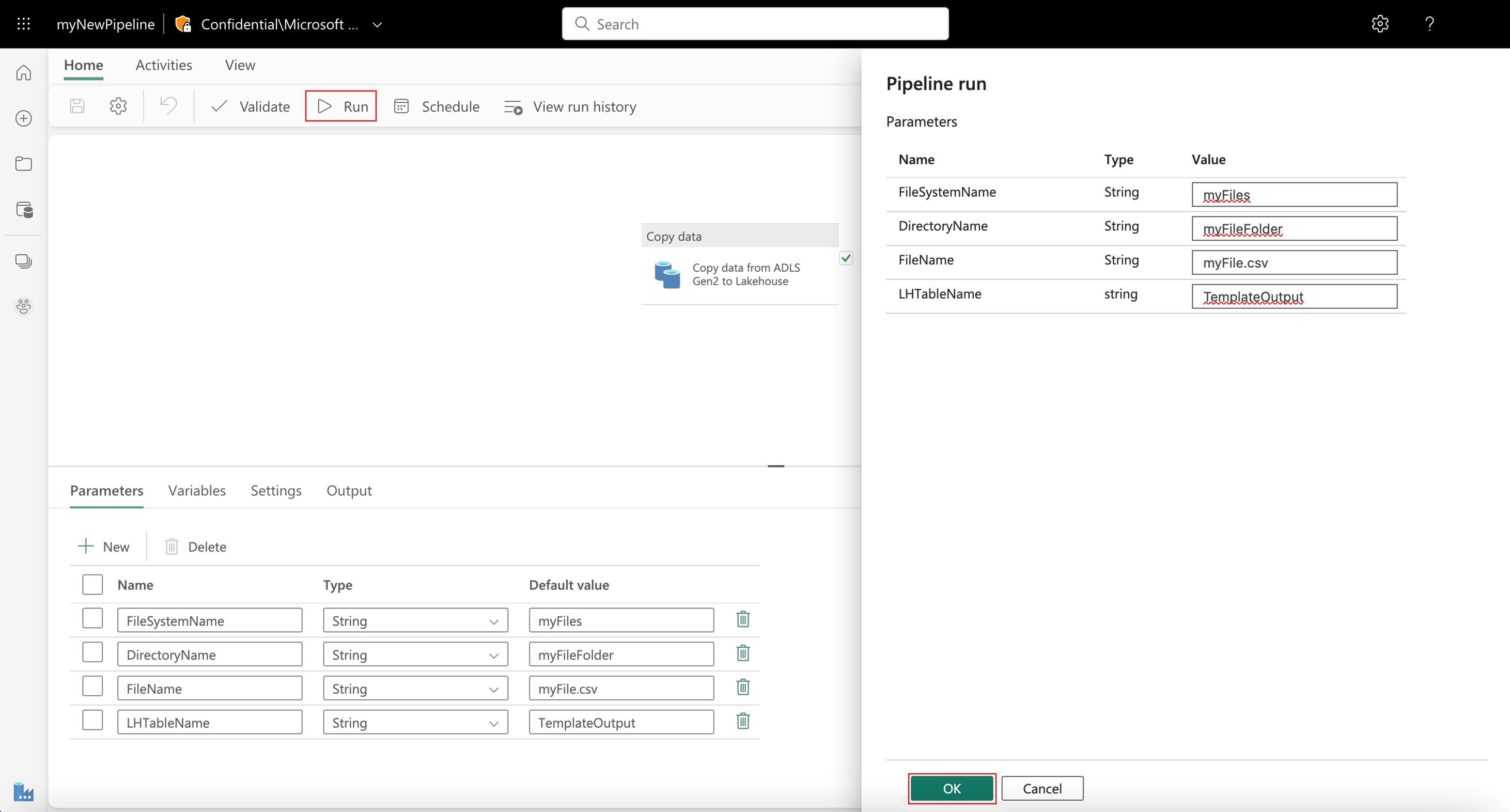Skabeloner til datafabrik i Microsoft Fabric
Skabeloner er foruddefinerede pipelines, der giver dig mulighed for hurtigt at komme i gang med Data Factory. Disse skabeloner hjælper med at reducere udviklingstiden ved at gøre det nemt at oprette pipelines til almindelige scenarier for dataintegration.
Du kan oprette en Data Factory-pipeline ud fra en skabelon på to måder:
- galleriet med pipelineskabeloner
- importér din egen skabelon
Du kan få adgang til galleriet med pipelineskabeloner på to måder. Du kan enten starte med at bruge en skabelon eller vælge at føje en skabelon til din pipelineløsning.
Hvis du vil i gang med en skabelon, skal du starte med at vælge Ny og derefter Datapipeline.
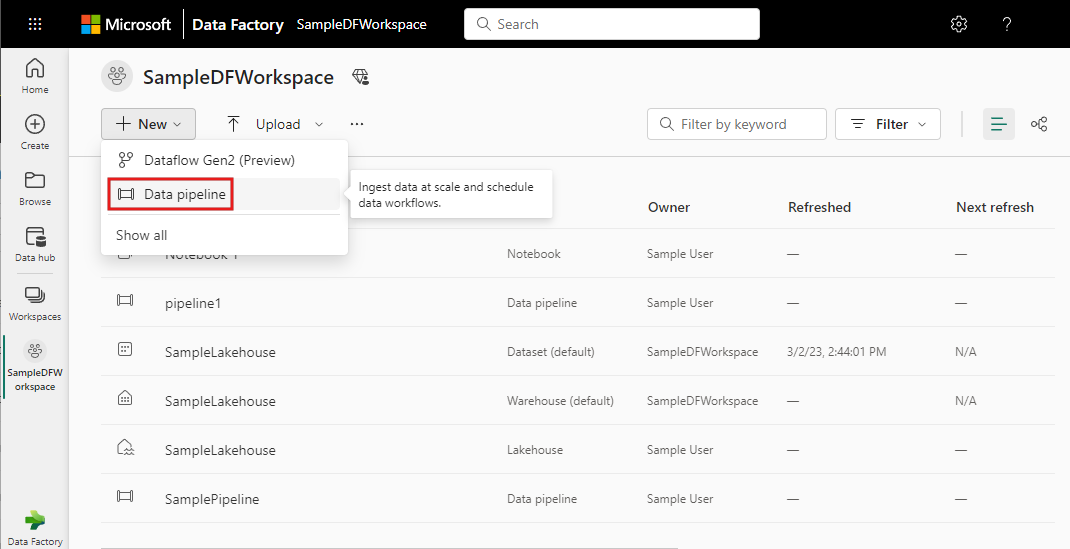
Angiv et navn til den nye pipeline, og vælg Opret. Vinduet pipelineeditor åbnes.
Vælg Skabeloner.

Skabelonbrowseren vises. Vælg skabelonen Kopiér data fra ADLS Gen2 til Lakehouse Table , og vælg derefter Næste.
Vælg kilde- og destinationsforbindelserne på rullelisten, eller brug +Ny til at oprette en ny forbindelse.
Når du har valgt eller oprettet nye forbindelser, skal du vælge knappen Brug denne skabelon til at generere en ny pipeline direkte.
Pipelinen oprettes ved hjælp af de forbindelser, du har angivet. Du kan få vist den nyligt oprettede pipeline i pipelineeditoren, hvor du kan bruge knapperne Kør og Planlæg til at styre dens udførelse.
Til at starte med fremhæves den nye kopiaktivitet på editorens lærred, og dens egenskaber vises i ruden med egenskaber nederst i editoren.
Når du vælger baggrunden på pipelinelærredet, kan du se de generelle pipelineegenskaber i ruden med egenskaber, hvor du kan tilføje eller redigere eksisterende parametre.
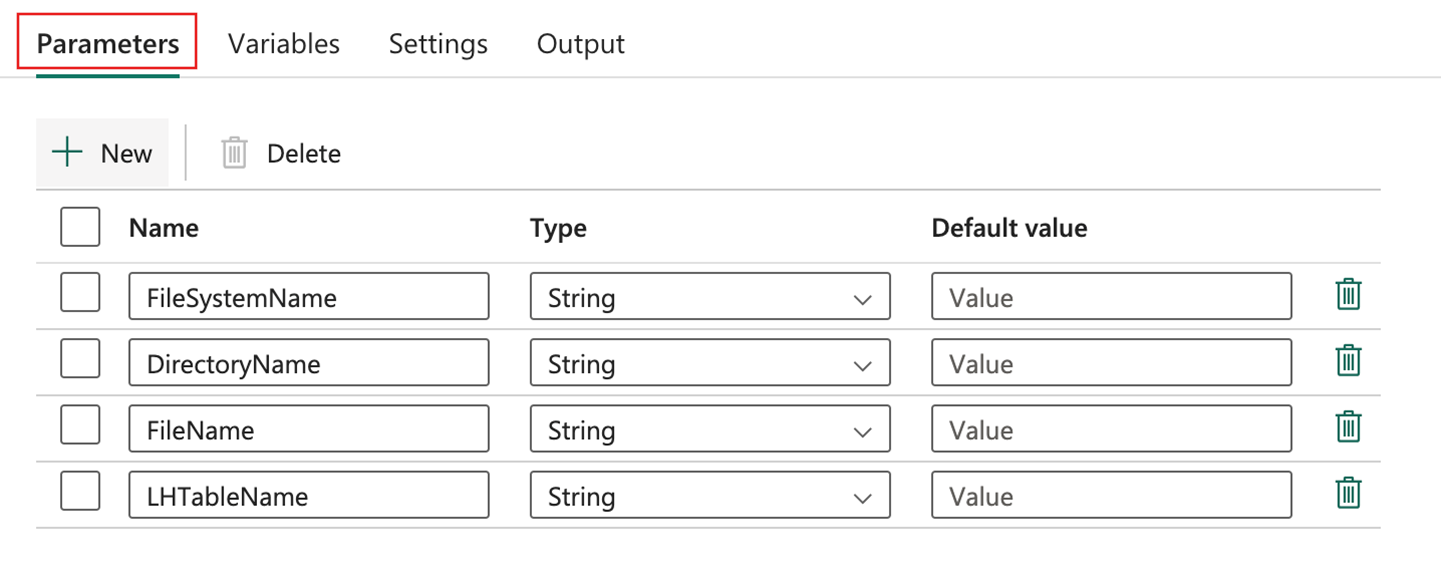
Når du er færdig, skal du gemme dine ændringer ved at vælge knappen Gem på værktøjslinjen under fanen Hjem .

- Nu kan du køre din pipeline og angive værdier for alle parametre efter behov.
Du kan også vælge at føje en skabelon til din løsning eller komme i gang med en skabelon ved hjælp af brug af en skabelon under fanen Hjem i pipelineeditoren.
Klik på Brug en skabelon.
Den samme skabelonbrowser vises. Vælg den skabelon, du vil bruge, og klik på Næste.
Du kan gemme en pipeline som en skabelon ved at vælge knappen Eksportér under fanen Hjem i pipelineeditoren.
Der vises et pop op-vindue. Klik på Eksportér for at fortsætte. Der gemmes en .zip fil med navnet på pipelinen.
Du kan importere dine egne pipelines på to forskellige måder.
Du kan importere en pipeline med knappen Importér under fanen Hjem .
Dette åbner en filbrowser. Vælg din pipeline .zip fil, og klik på Åbn. Skabelonen importeres, og der vises et eksempel på pipelinen.
Vælg dine forbindelser, og klik på Brug denne skabelon til at afslutte importen af pipelinen.
Du kan også vælge at importere en pipeline fra galleriet med pipelineskabeloner.
Klik på Importér skabelon i galleriet Pipelineskabelon.
Dette åbner en filbrowser og giver dig mulighed for at vælge din pipeline .zip fil. Vælg din fil, og klik på Åbn. Skabelonen importeres, og der åbnes et eksempel. Når du har valgt dine forbindelser, og klik på Brug denne skabelon til at afslutte importen af pipelinen.
].](media/templates/templates-list.png)