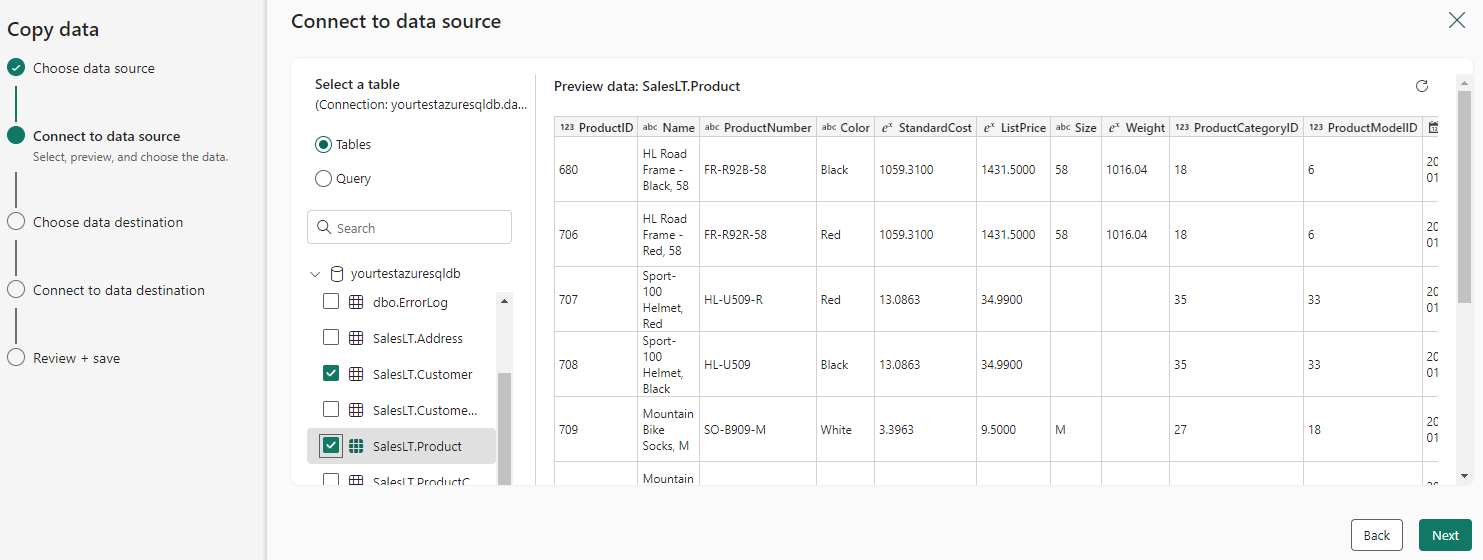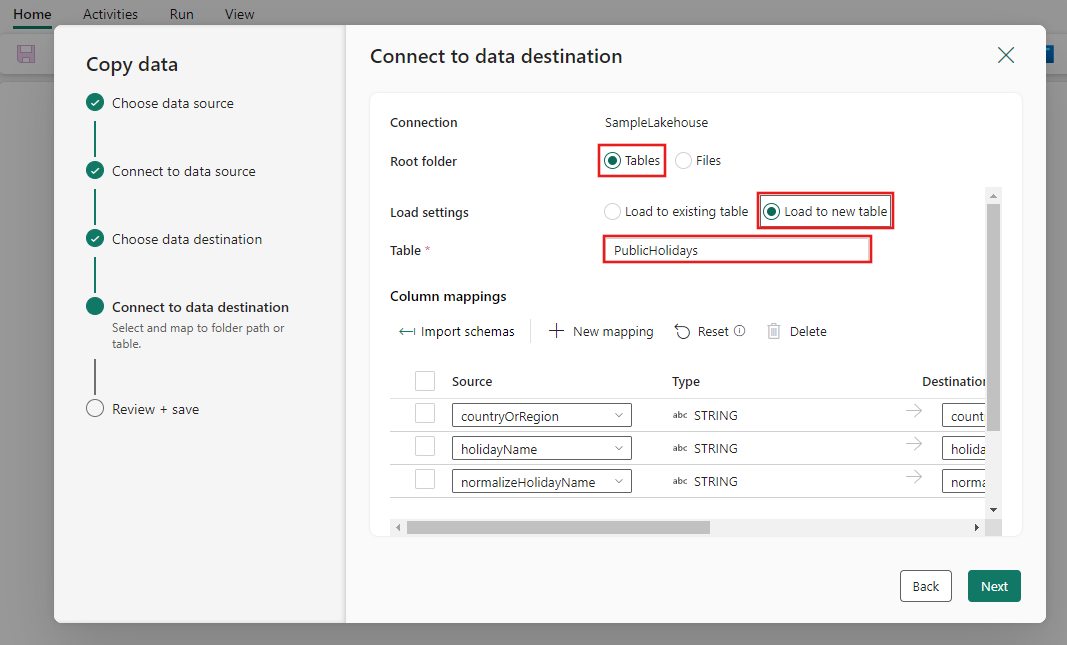Flyt data fra Azure SQL DB til Lakehouse via kopiassistent
I dette selvstudium beskrives, hvordan du flytter data til Lakehouse.
Der findes to metoder ved hjælp af kopiassistenten:
- Den første metode flytter kildedata til destinationstabeller med deltaformat.
- Den anden metode flytter kildedata til destinationsfiler.
Forudsætninger
For at komme i gang skal du fuldføre følgende forudsætninger:
- En lejerkonto med et aktivt abonnement. Opret en konto gratis.
- Der oprettes et arbejdsområde.
- Der oprettes et Lakehouse i dit arbejdsområde.
Flyt filer til Lakehouse som tabeller i deltaformat via kopiassistent
Følg disse trin for at konfigurere din kopiaktivitet.
Trin 1: Start med kopiassistenten
Åbn en eksisterende datapipeline, eller opret en ny datapipeline.
Vælg Kopiér dataassistent på lærredet for at åbne guiden og komme i gang. Eller vælg Brug kopiassistent på rullelisten Kopiér data under fanen Aktiviteter på båndet.
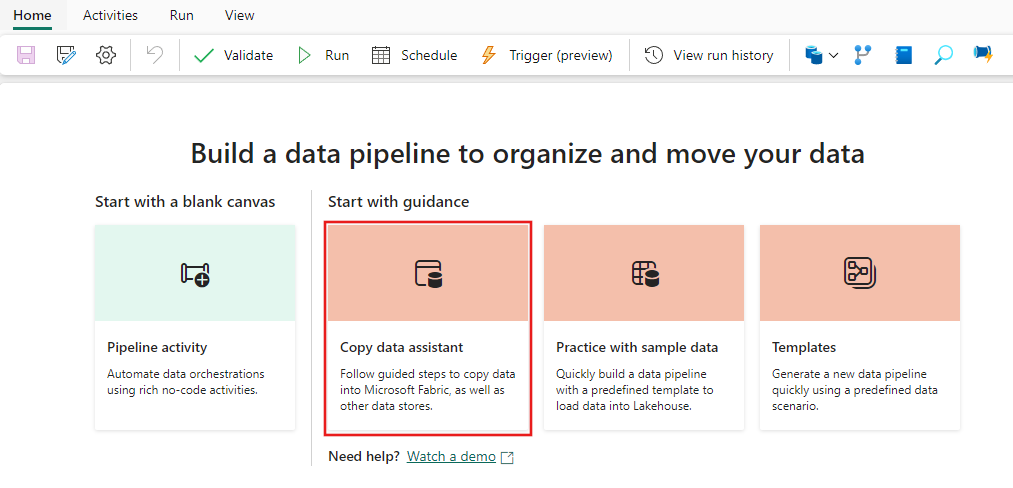
Trin 2: Konfigurer din kilde
Vælg din datakilde ved at vælge en datakildetype. I dette selvstudium bruger vi Azure SQL Database som et eksempel. Søg på skærmbilledet Vælg datakilde for at finde og vælge Azure SQL Database.
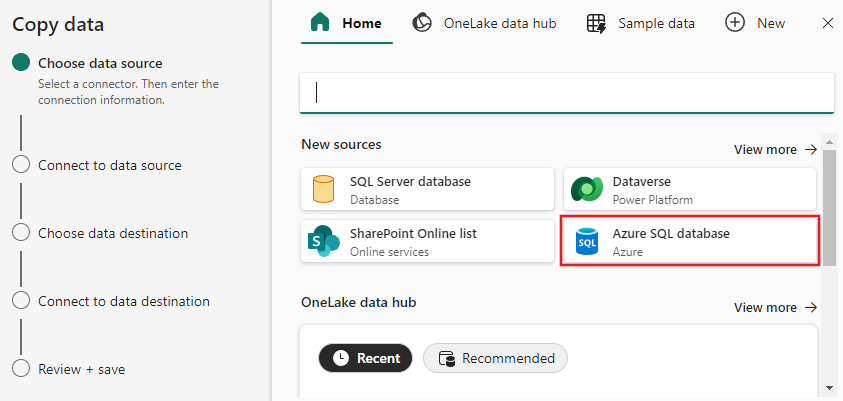
Opret en forbindelse til datakilden ved at udfylde de påkrævede forbindelsesoplysninger i panelet.
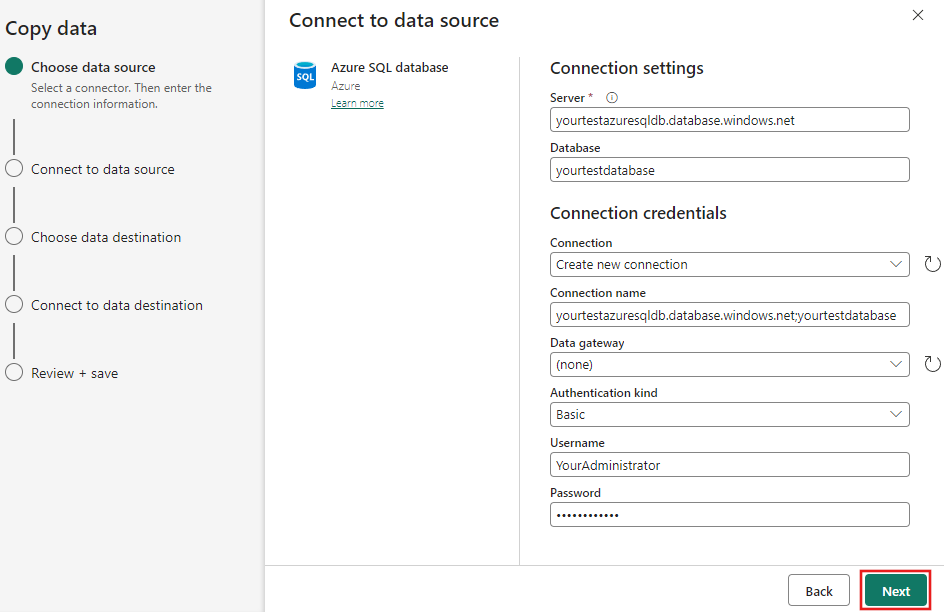
Når du har udfyldt de påkrævede forbindelsesoplysninger i panelet, skal du vælge Næste.
Hvis du ikke allerede har valgt en database i starten, vises der en liste over databaser, som du kan vælge imellem.
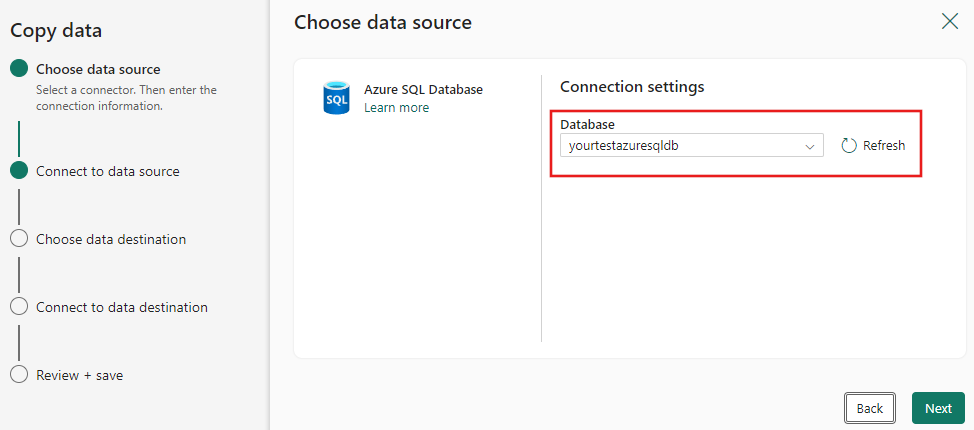
Vælg den eller de tabeller, der skal flyttes. Vælg derefter Næste.
Trin 3: Konfigurer din destination
Vælg Lakehouse som destination, og vælg derefter Næste.
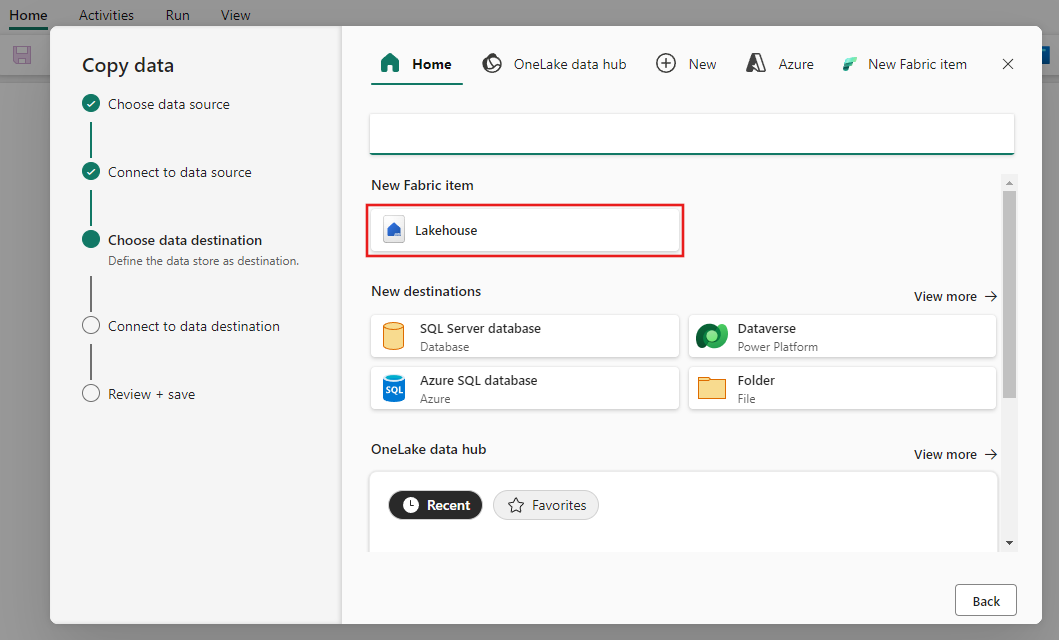
Angiv et Lakehouse-navn, og vælg derefter Opret og opret forbindelse.
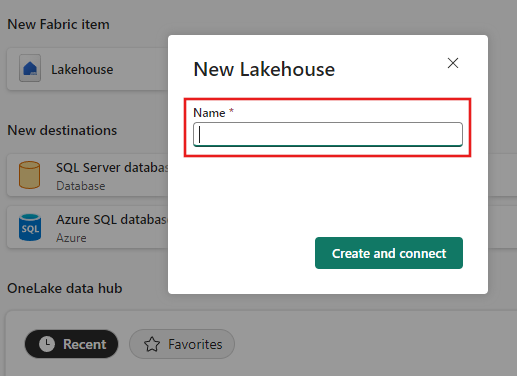
Konfigurer og knyt dine kildedata til tabellen Destination Lakehouse. Vælg Tabeller til rodmappen og Indlæs i en ny tabel for Indlæsningsindstillinger. Angiv et tabelnavn, og vælg Næste.
Gennemse din konfiguration, og fjern markeringen i afkrydsningsfeltet Start dataoverførsel med det samme . Vælg derefter Næste for at afslutte assistentens oplevelse.
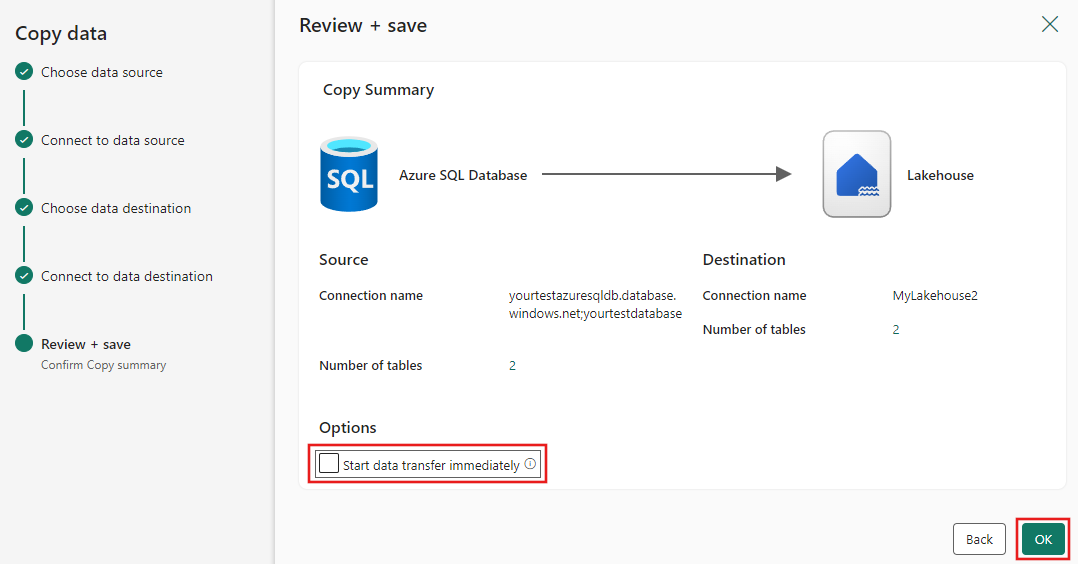
Trin 4: Gem din datapipeline, og kør den for at indlæse data
Vælg Kør på værktøjslinjen Hjem, og vælg derefter Gem og kør , når du bliver bedt om det.
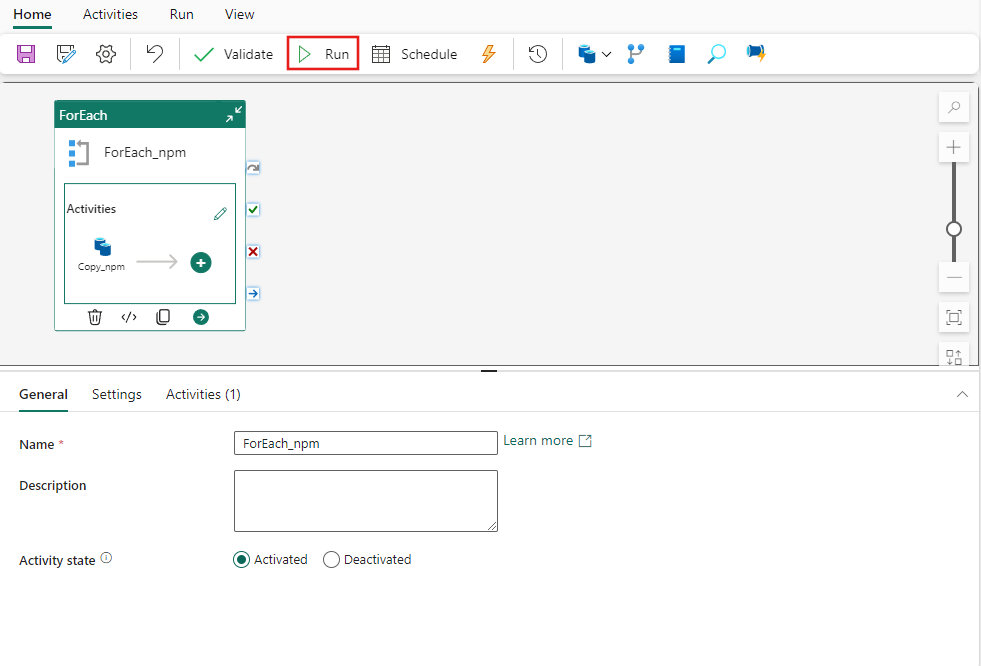
For hver aktivitet, der blev kørt, kan du vælge aktivitetens tilsvarende link under fanen Output, når pipelinen har kørt, for at få vist detaljer om aktiviteten. I dette tilfælde har vi to individuelle kopieringsaktiviteter, der kørte – én for hver tabel, der er kopieret fra SQL Azure til Lakehouse. Når du vælger linket med oplysninger om aktiviteten, kan du se, hvordan disse data blev læst og skrevet, og hvor meget plads de data, der forbruges i kilden og destinationen, samt dataoverførselshastighed og andre oplysninger.
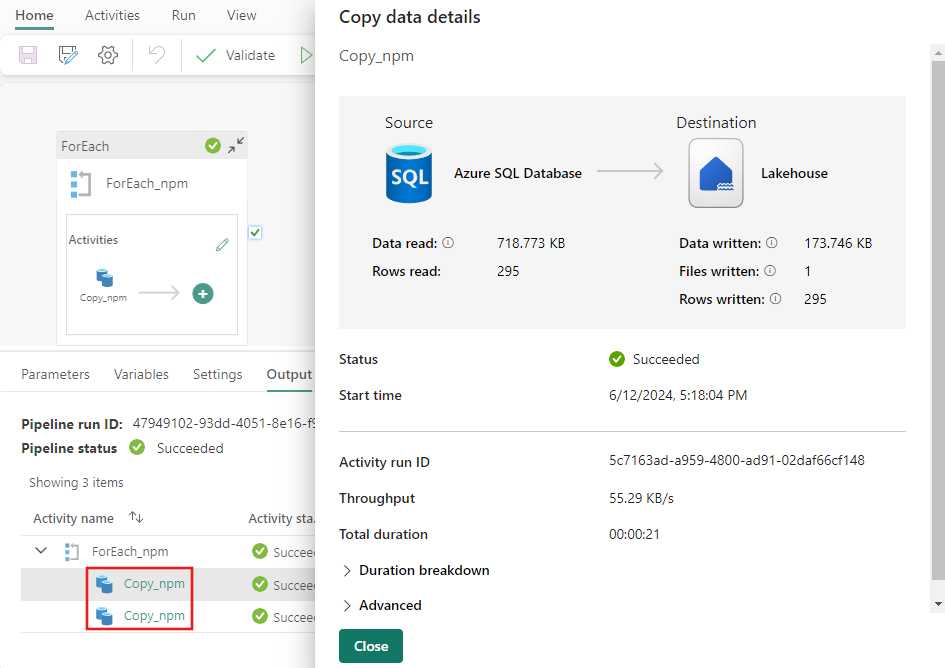
Trin 5: Se dine tabeller fra Lakehouse
Gå til dit Lakehouse, og opdater visningen Lake for at se de seneste data, der er indtaget.
Skift til tabelvisning for at få vist dataene i tabellen.
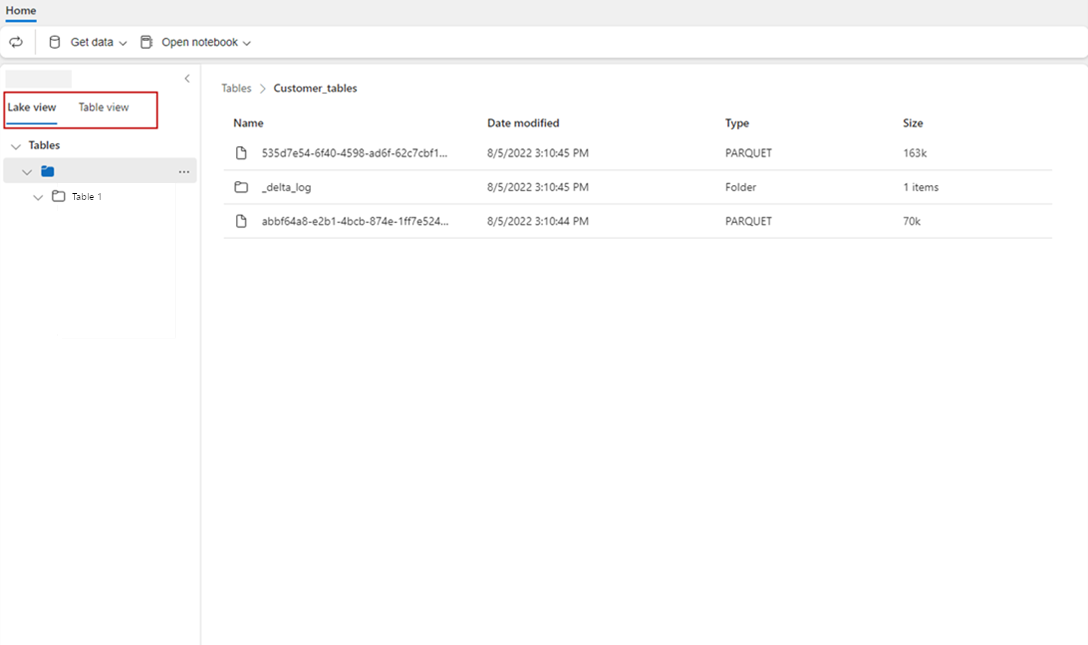
Bemærk
I øjeblikket lander data i Mapper i Lakehouse-tabeller (et administreret område) kun i Delta-format. Disse filer registreres automatisk som en tabel og er synlige under Tabelvisning fra Lakehouse-portalen. Det er kun de første lagmapper under Tabeller, der registreres som deltatabel. Browsing eller eksempelvisning fra Lakehouse Table understøttes ikke endnu. Data, der indlæses i den samme tabel, tilføjes. Sletning eller opdatering til tabeller understøttes ikke endnu.
Relateret indhold
I dette eksempel kan du se, hvordan du flytter data fra Azure SQL DB til Lakehouse med Kopiér assistent i Data Factory til Microsoft Fabric. Du har lært, hvordan du:
- Flyt filer til Lakehouse som tabeller i deltaformat med Kopiér assistent.
Gå derefter videre for at få mere at vide om overvågning af dine pipelinekørsler.