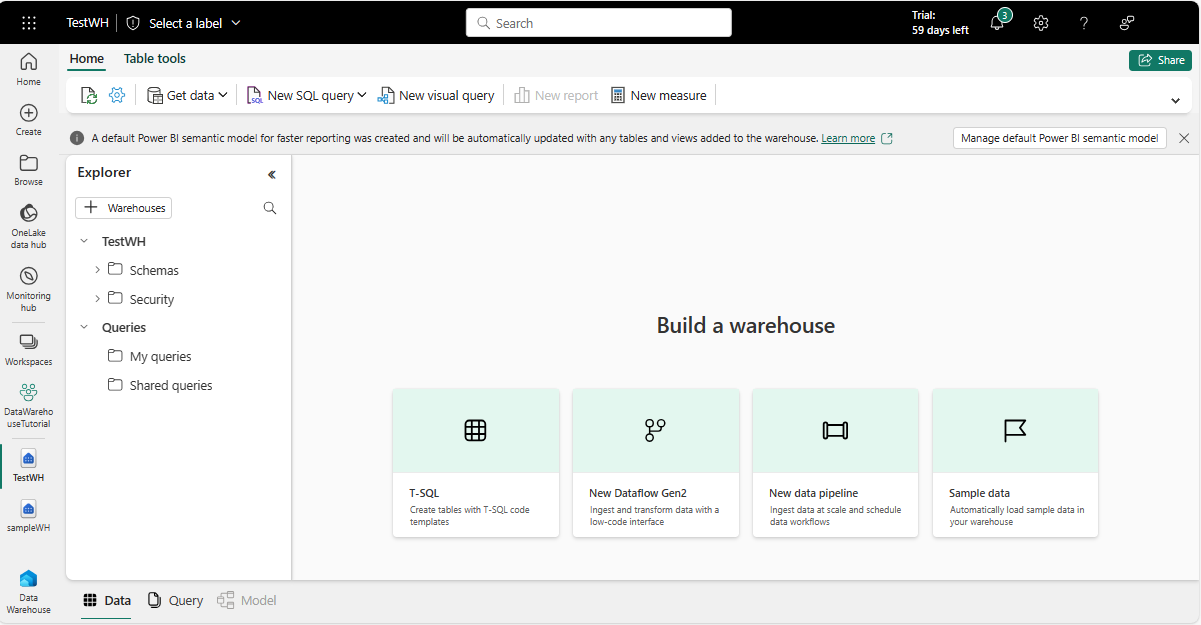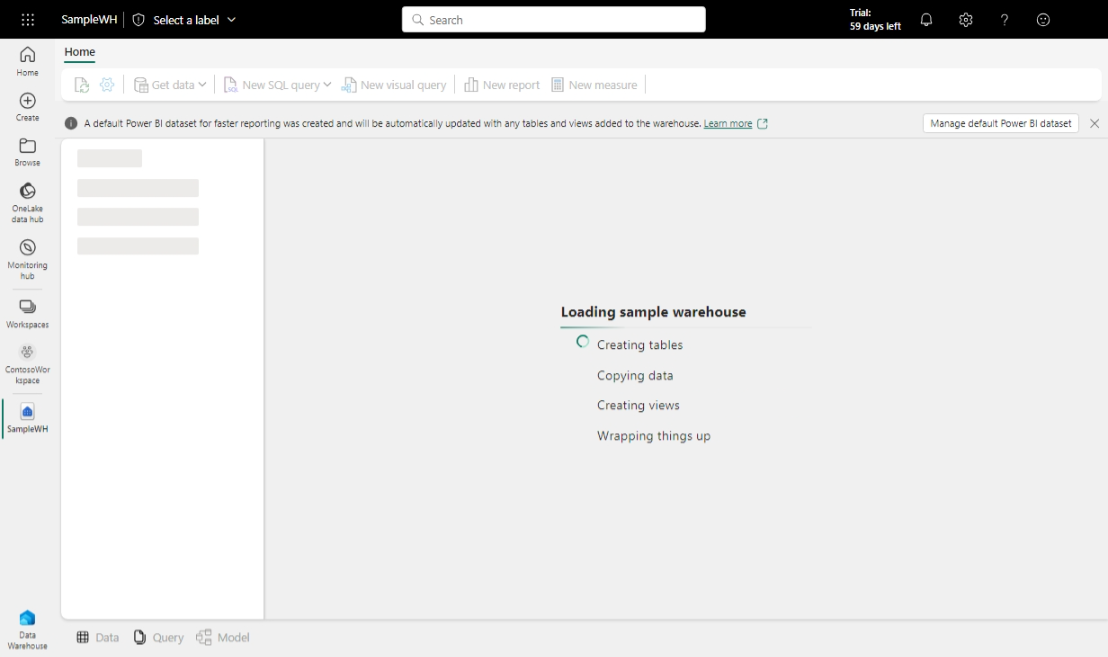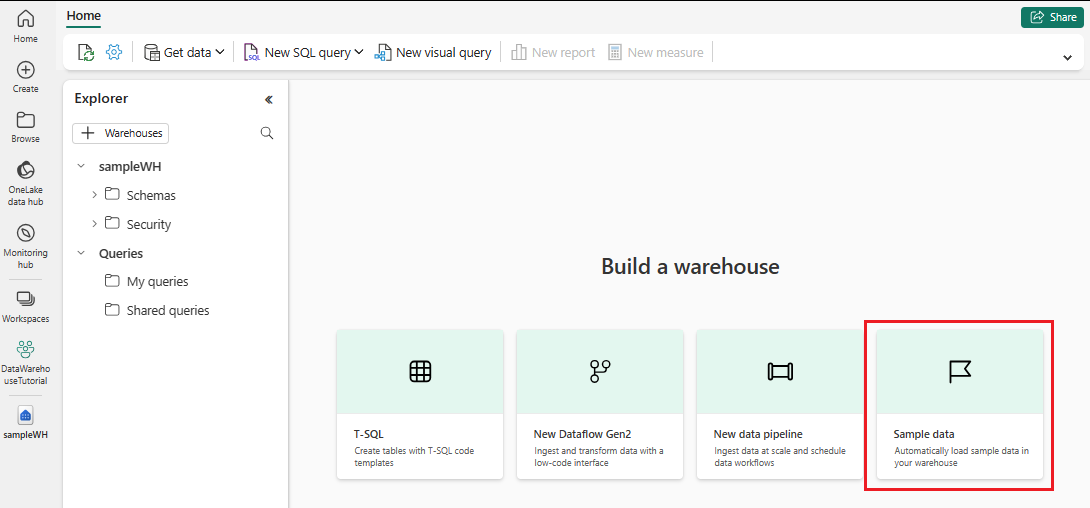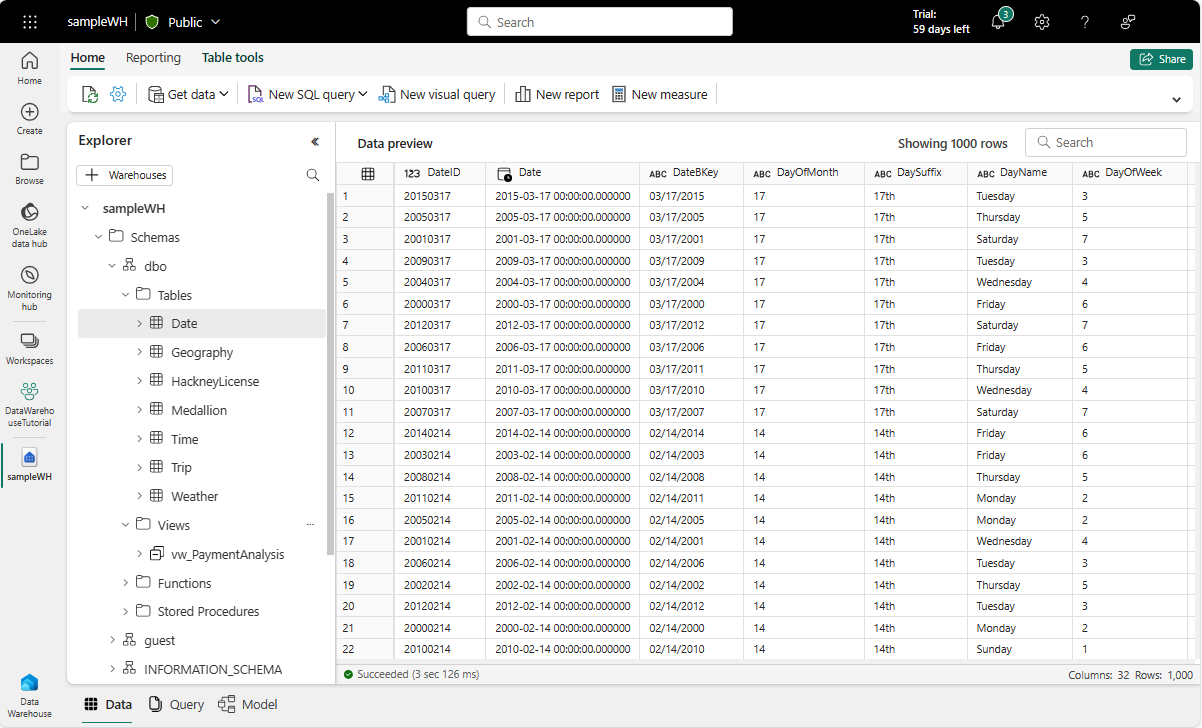Opret et lager i Microsoft Fabric
Gælder for: Warehouse i Microsoft Fabric
I denne artikel beskrives det, hvordan du kommer i gang med Warehouse i Microsoft Fabric ved hjælp af Microsoft Fabric-portalen, herunder registrering af lagerets oprettelse og forbrug. Du får mere at vide om, hvordan du opretter dit lager fra bunden og prøver sammen med andre nyttige oplysninger for at gøre dig bekendt med og dygtig med de lagerfunktioner, der tilbydes via Microsoft Fabric-portalen.
Tip
Du kan fortsætte med enten et nyt tomt lager eller et nyt lager med eksempeldata for at fortsætte denne serie af introduktionstrin.
Sådan opretter du et tomt lager
I dette afsnit gennemgår vi tre forskellige arbejdsbelastninger, der er tilgængelige for oprettelse af et lager fra bunden på Microsoft Fabric-portalen: brug af hubben Hjem, Opret hub eller listevisningen for arbejdsområdet.
Opret et lager ved hjælp af hubben Hjem
Den første hub i navigationsruden er starthubben. Du kan begynde at oprette dit lager fra hubben Hjem ved at vælge kortet Lager under afsnittet Ny . Der oprettes et tomt lager, så du kan begynde at oprette objekter på lageret. Du kan bruge enten eksempeldata til at komme i gang eller indlæse dine egne testdata, hvis du foretrækker det.
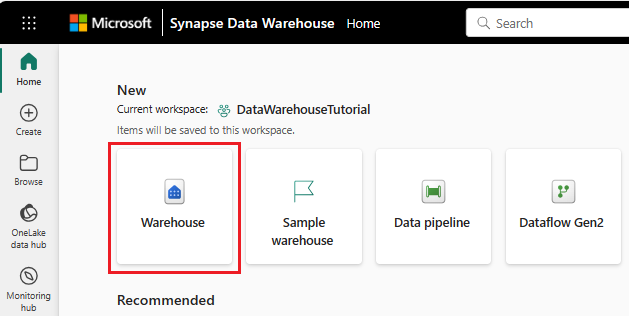
Opret et lager ved hjælp af Opret hub
En anden mulighed for at oprette dit lager er via Opret hub, som er den anden hub i navigationsruden.
Du kan oprette dit lager fra hubben Opret ved at vælge kortet Lager under afsnittet Data Warehousing . Når du vælger kortet, oprettes der et tomt lager, så du kan begynde at oprette objekter på lageret eller bruge et eksempel til at komme i gang som tidligere nævnt.
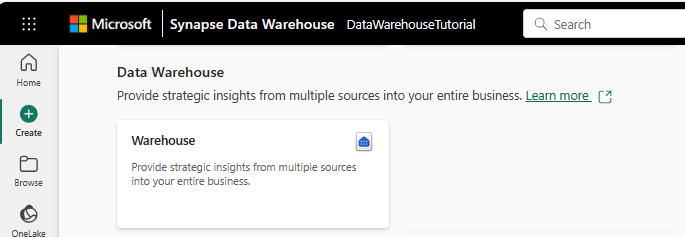
Opret et lager fra listevisningen for arbejdsområdet
Hvis du vil oprette et lager, skal du navigere til dit arbejdsområde, vælge + Ny og derefter vælge Lager for at oprette et lager.
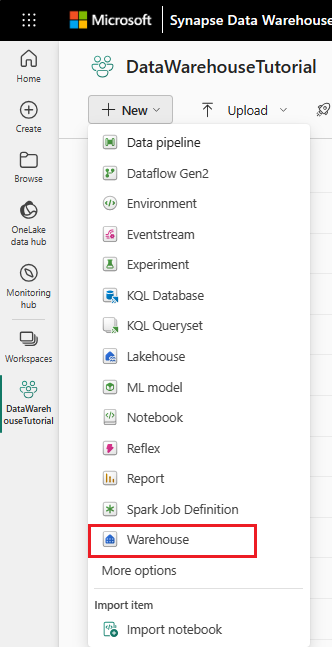
Klar til data
Når du er initialiseret, kan du indlæse data i dit lager. Du kan få flere oplysninger om, hvordan du henter data til et lager, under Indtagelse af data.
Sådan opretter du et lager med eksempeldata
I dette afsnit fører vi dig gennem oprettelsen af et eksempel warehouse fra bunden.
Den første hub i navigationsruden er starthubben. Du kan begynde at oprette dit lagereksempel fra hubben Hjem ved at vælge kortet Eksempel på lager under afsnittet Ny .
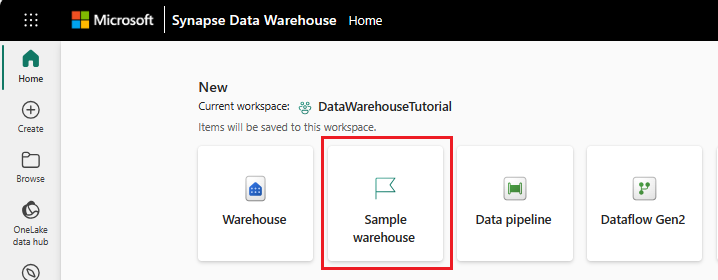
Angiv navnet på dit eksempel warehouse, og vælg Opret.
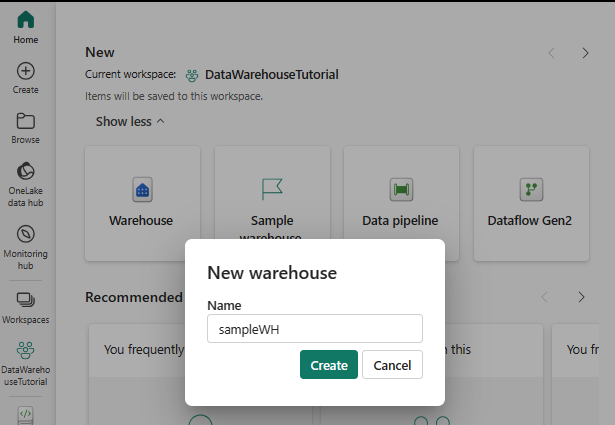
Handlingen Opret opretter et nyt lager og begynder at indlæse eksempeldata i det. Dataindlæsningen tager nogle minutter at fuldføre.
Når indlæsningen af eksempeldata er fuldført, åbnes lageret med data, der er indlæst i tabeller og visninger for at forespørge.
Nu er du klar til at indlæse eksempeldata.
Når du har oprettet dit lager, kan du indlæse eksempeldata i lageret fra kortet Brug eksempeldatabase .
Dataindlæsningen tager nogle minutter at fuldføre.
Når du har indlæst eksempeldata, viser lageret data, der er indlæst i tabeller og visninger for at forespørge.
Følgende eksempel på T-SQL-scripts kan bruges på eksempeldataene i dit nye lager.
Bemærk
Det er vigtigt at bemærke, at meget af den funktionalitet, der er beskrevet i dette afsnit, også er tilgængelig for brugere via en TDS-slutpunktsforbindelse og værktøjer som SQL Server Management Studio (SSMS) eller Azure Data Studio (for brugere, der foretrækker at bruge T-SQL til de fleste af deres databehandlingsbehov). Du kan få flere oplysninger under Forbind ivitet eller Forespørg om et lager.
/************************************************* Get number of trips performed by each medallion **************************************************/ SELECT M.MedallionID ,M.MedallionCode ,COUNT(T.TripDistanceMiles) AS TotalTripCount FROM dbo.Trip AS T JOIN dbo.Medallion AS M ON T.MedallionID=M.MedallionID GROUP BY M.MedallionID ,M.MedallionCode /**************************************************** How many passengers are being picked up on each trip? *****************************************************/ SELECT PassengerCount, COUNT(*) AS CountOfTrips FROM dbo.Trip WHERE PassengerCount > 0 GROUP BY PassengerCount ORDER BY PassengerCount /********************************************************************************* What is the distribution of trips by hour on working days (non-holiday weekdays)? *********************************************************************************/ SELECT ti.HourlyBucket, COUNT(*) AS CountOfTrips FROM dbo.Trip AS tr INNER JOIN dbo.Date AS d ON tr.DateID = d.DateID INNER JOIN dbo.Time AS ti ON tr.PickupTimeID = ti.TimeID WHERE d.IsWeekday = 1 AND d.IsHolidayUSA = 0 GROUP BY ti.HourlyBucket ORDER BY ti.HourlyBucket
Tip
Du kan fortsætte med enten et tomt lager eller et eksempel på Warehouse for at fortsætte denne serie af introduktionstrin.
Næste trin
Feedback
Kommer snart: I hele 2024 udfaser vi GitHub-problemer som feedbackmekanisme for indhold og erstatter det med et nyt feedbacksystem. Du kan få flere oplysninger under: https://aka.ms/ContentUserFeedback.
Indsend og få vist feedback om