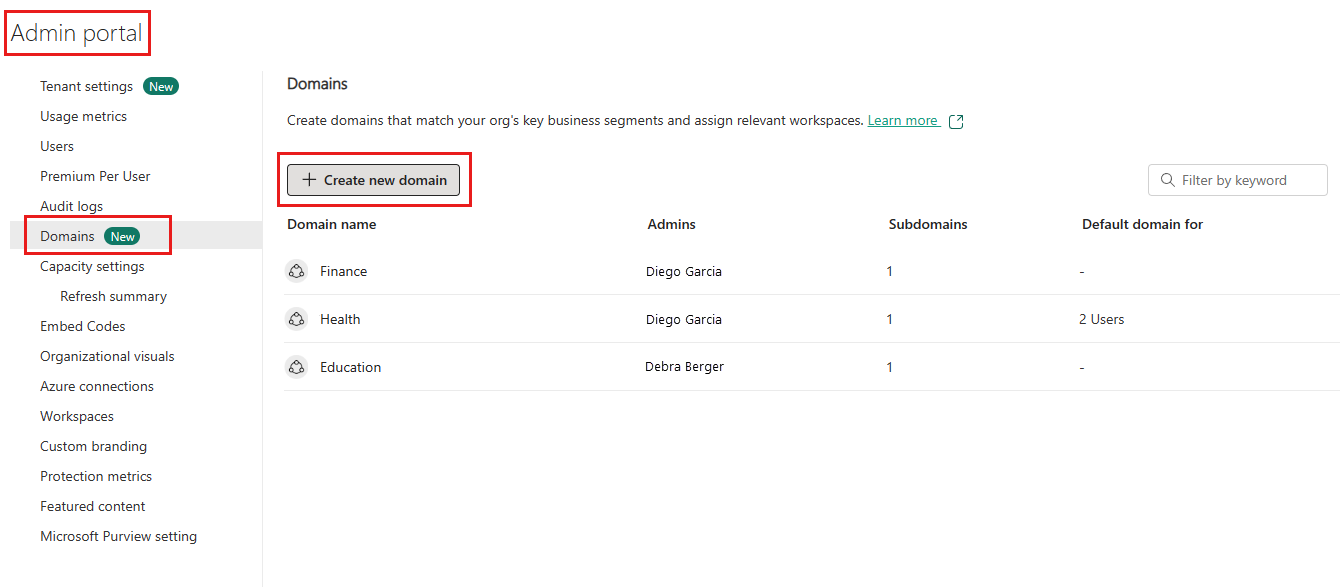Bemærk
Adgang til denne side kræver godkendelse. Du kan prøve at logge på eller ændre mapper.
Adgang til denne side kræver godkendelse. Du kan prøve at ændre mapper.
Denne artikel introducerer vigtige begreber for domæner i Fabric og viser, hvordan du konfigurerer og administrerer dem. Hvis du vil i gang med at planlægge domæner for din organisation, skal du se Bedste fremgangsmåder til planlægning og oprettelse af domæner i Microsoft Fabric.
Indførelsen
I dag står organisationer over for massiv vækst i data, og der er et stigende behov for at kunne organisere og administrere disse data på en logisk måde, der faciliterer mere målrettet og effektiv brug og styring.
For at imødekomme denne udfordring skifter organisationer fra traditionelle it-centrerede dataarkitekturer, hvor dataene styres og administreres centralt, til mere organisationsnetværkede modeller, der er organiseret efter forretningsmæssige behov. Denne dataarkitektur i organisationsnetværket kaldes datamaske. Et datanet er en decentraliseret dataarkitektur, der organiserer data efter bestemte forretningsdomæner, f.eks. marketing, salg, HR osv.
I øjeblikket understøtter Microsoft Fabrics datanetarkitektur primært organisering af data i domæner og gør det muligt for dataforbrugere at filtrere og finde indhold efter domæne. Det muliggør også styring i organisationsnetværket, hvilket betyder, at nogle styringer, der i øjeblikket styres på lejerniveau, kan delegeres til styring på domæneniveau, hvilket gør det muligt for hver forretningsenhed/afdeling at definere sine egne regler og begrænsninger i henhold til dens specifikke forretningsbehov.
Nøglekoncepter
Domæner
I Fabric er et domæne en logisk metode til at gruppere alle de data i en organisation, der er relevante for et bestemt område eller felt. En af de mest almindelige anvendelser for domæner er at gruppere data efter forretningsafdeling, hvilket gør det muligt for afdelinger at administrere deres data i henhold til deres specifikke regler, begrænsninger og behov.
Arbejdsområder er knyttet til domæner for at gruppere data i domæner. Når et arbejdsområde er knyttet til et domæne, er alle elementerne i arbejdsområdet også knyttet til domænet, og de modtager en domæneattribut som en del af deres metadata. I øjeblikket giver tilknytningen af arbejdsområder og elementerne i dem med domæner primært en bedre forbrugsoplevelse. I OneLake-kataloget kan brugerne f.eks. filtrere indhold efter domæne for at finde indhold, der er relevant for dem. Derudover kan nogle indstillinger på lejerniveau for administration og styring af data delegeres til domæneniveauet, hvilket giver mulighed for domænespecifik konfiguration af disse indstillinger.
Bemærk
Domænetildeling påvirker ikke elementsynlighed eller tilgængelighed for lejerbrugere. Registrering af elementer, synlighed og adgang afhænger af f.eks. arbejdsområderoller og elementtilladelser, men ikke domænetildeling.
På samme måde kan alle brugere i en lejer se alle de domæner, der er defineret i lejeren, uanset deres specifikke domæneroller. Brugere, der hverken er bidragydere eller administratorer af et domæne kaldet "Finance" i deres lejer, kan f.eks. stadig se dette domæne i domænefilteret i Onelake-kataloget.
Underdomæner
Et underdomæne er en måde at finjustere den logiske gruppering af dine data på. Du kan oprette underdomæner under domæner. Du kan få oplysninger om, hvordan du opretter underdomæner, under Opret underdomæner.
Domæneroller
Der er tre roller involveret i oprettelse og administration af domæner:
Fabric-administrator (eller nyere): Fabric-administratorer kan oprette og redigere domæner, angive domæneadministratorer og domænebidragydere og knytte arbejdsområder til domæner. Fabric-administratorer kan se alle de definerede domæner under fanen Domæner på administrationsportalen, og de kan redigere og slette domæner.
Domæneadministrator: Ideelt set er domæneadministratorerne for et domæne virksomhedsejere eller udpegede eksperter. De skal have kendskab til dataene på deres område og de regler og begrænsninger, der er relevante for dem.
Domæneadministratorer kan få adgang til fanen Domæner på administrationsportalen, men de kan kun se og redigere de domæner, de er administratorer af. Domæneadministratorer kan opdatere domænebeskrivelsen, definere/opdatere domænebidragydere og knytte arbejdsområder til domænet. De kan også definere og opdatere domænebilledet og tilsidesætte lejerindstillinger for bestemte indstillinger, som lejeradministratoren har uddelegeret til domæneniveauet. De kan ikke slette domænet, ændre domænenavnet eller tilføje/slette andre domæneadministratorer.
Domænebidragydere: Domænebidragydere er arbejdsområdeadministratorer , som et domæne eller en Fabric-administrator har godkendt til at tildele de arbejdsområder, de er administratorer af, til et domæne eller til at ændre den aktuelle domænetildeling.
Domænebidragydere tildeler de arbejdsområder, de er administrator af, i indstillingerne for selve arbejdsområdet. De har ikke adgang til fanen Domæner på administrationsportalen.
Delegering af domæneindstillinger
For at tillade domænespecifik konfiguration kan nogle indstillinger på lejerniveau for administration og styring af data delegeres til domæneniveauet. Delegering af domæneindstillinger gør det muligt for hver afdeling/afdeling at definere sine egne regler og begrænsninger i henhold til dens specifikke forretningsbehov.
Domænebillede
Når brugerne søger efter dataelementer i OneLake-kataloget, vil de måske kun se de dataelementer, der tilhører et bestemt domæne. For at gøre dette kan de vælge domænet i domænevælgeren i OneLake-kataloget for kun at få vist elementer, der tilhører det pågældende domæne. Hvis du vil minde dem om, hvilke dataelementer i domænet de får vist, kan du vælge et billede, der repræsenterer dit domæne. Når dit domæne derefter vælges i domænevælgeren, bliver billedet en del af OneLake-katalogets tema, som vist på følgende billede.

Du kan få oplysninger om, hvordan du angiver et billede for et domæne, under Angiv et domænebillede.
Standarddomæne
Et standarddomæne er et domæne, der er defineret som standarddomænet for angivne brugere og/eller sikkerhedsgrupper. Når du definerer et domæne som standarddomæne for angivne brugere og/eller sikkerhedsgrupper, sker følgende:
- Systemet scanner organisationens arbejdsområder. Når den finder et arbejdsområde, hvis administrator er en angivet bruger eller medlem af en angivet sikkerhedsgruppe:
- Hvis arbejdsområdet allerede har en domænetildeling, bevares det. Standarddomænet tilsidesætter ikke den aktuelle tildeling.
- Hvis arbejdsområdet ikke er tildelt, tildeles det til standarddomænet.
- Når en angivet bruger eller et medlem af en angivet sikkerhedsgruppe derefter opretter et nyt arbejdsområde, tildeles det til standarddomænet.
De angivne brugere og/eller medlemmer af de angivne sikkerhedsgrupper bliver normalt automatisk domænebidragydere til arbejdsområder, der er tildelt på denne måde.
Du kan finde oplysninger om, hvordan du definerer et domæne som et standarddomæne, under Definer domænet som et standarddomæne.
Opret et domæne
Før du begynder at oprette domæner for din organisation, anbefales det, at du gennemser bedste praksis for planlægning og oprettelse af domæner i Microsoft Fabric.
Hvis du vil oprette et domæne, skal du være Fabric-administrator.
Åbn administrationsportalen, og vælg fanen Domæner .
På fanen Domæner skal du vælge Opret nyt domæne.
I dialogboksen Nyt domæne , der vises, skal du angive et navn (obligatorisk) og angive domæneadministratorer (valgfrit). Hvis du ikke angiver domæneadministratorer, kan du gøre dette senere under domæneindstillingerne.
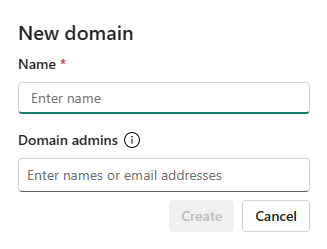
Vælg Opret. Domænet oprettes, og du kan fortsætte med at konfigurere domænet som beskrevet i følgende afsnit.
Strukturér dine data i domænet
Når du har oprettet nogle domæner, kan du tilpasse logikken for den måde, du strukturerer dine data på, ved at oprette underdomæner for domænerne.
Du organiserer dine data i de relevante domæner og underdomæner ved at tildele de arbejdsområder, som dataene er placeret i, til det relevante domæne eller underdomæne. Når et arbejdsområde er tildelt til et domæne, er alle elementerne i arbejdsområdet knyttet til domænet.
Opret underdomæner
Hvis du vil oprette underdomæner for et domæne, skal du være Fabric-administrator eller domæneadministrator.
Åbn det domæne, du vil oprette et underdomæne for, og vælg Nyt underdomæne.
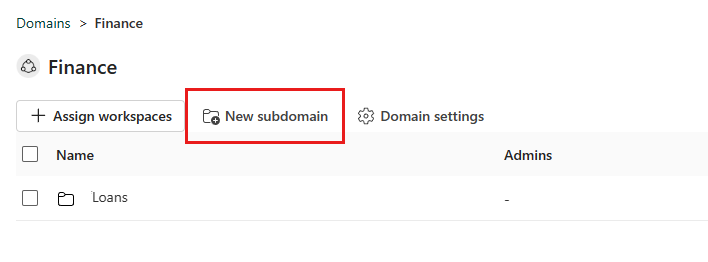
Angiv et navn til underdomænet i dialogboksen Nyt underdomæne , der vises. Når du er færdig, skal du vælge Opret.
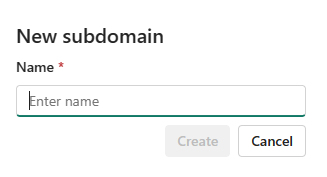
Bemærk
Underdomæner har ikke deres egne domæneadministratorer. Domæneadministratorer for et underdomæne er domæneadministratorer for det overordnede domæne.
Tildel arbejdsområder til domæner og underdomæner
Hvis du vil tildele arbejdsområder til et domæne eller underdomæne på administrationsportalen, skal du være Fabric-administrator eller domæneadministrator.
Gå til domænets eller underdomænets side, og vælg Tildel arbejdsområder.
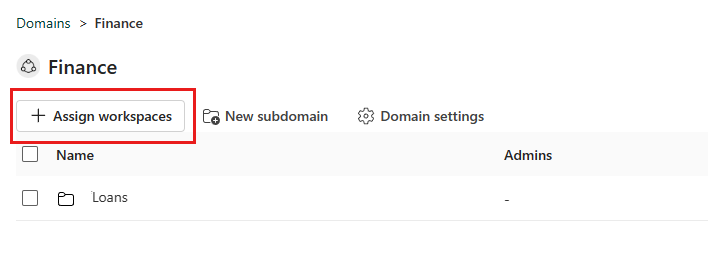
I ruden Tildel arbejdsområder til dette domæne skal du vælge, hvordan du tildeler arbejdsområderne.
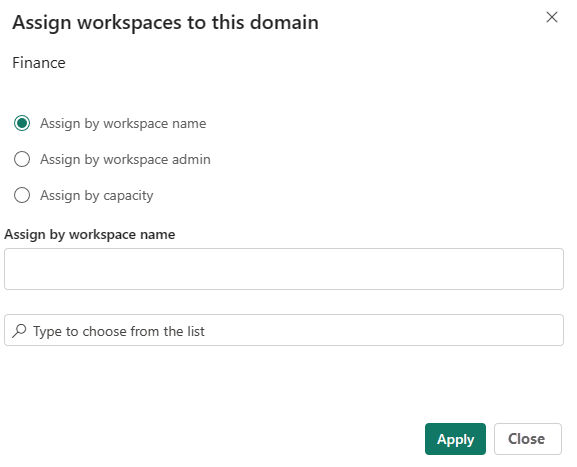
Tildel efter navn på arbejdsområde
- Nogle organisationer har navngivningskonventioner for arbejdsområder, der gør det nemt at identificere dataenes forretningskontekst.
- Du kan søge efter og vælge flere arbejdsområder på én gang
- Hvis et arbejdsområde allerede er knyttet til et andet domæne, får du vist et ikon ud for det specifikke navn. Hvis du vælger at fortsætte handlingen, vises der en advarsel, men du kan fortsætte og tilsidesætte den forrige tilknytning.
Tildel efter arbejdsområdeadministrator
- Du kan vælge bestemte brugere eller sikkerhedsgrupper i henhold til din forretningsstruktur. Når du bekræfter valget, knyttes alle arbejdsområder, som brugerne og sikkerhedsgrupperne er administratorer af, til domænet.
- Denne handling udelukker "Mine arbejdsområder".
- Hvis nogle af arbejdsområderne allerede er knyttet til et andet domæne, vises der en advarsel, men du kan fortsætte og tilsidesætte den tidligere tilknytning.
- Denne handling påvirker kun eksisterende arbejdsområder. Det påvirker ikke arbejdsområder, som de valgte brugere opretter, når handlingen er udført.
Tildel efter kapacitet
- Nogle organisationer har dedikerede kapaciteter pr. afdeling/forretningsenhed.
- Du kan søge efter og vælge flere kapaciteter på én gang. Når du bekræfter dit valg, tildeles alle de arbejdsområder, der er knyttet til de valgte kapaciteter, til domænet.
- Hvis nogle af arbejdsområderne allerede er knyttet til et andet domæne, vises der en advarsel, men du kan fortsætte og tilsidesætte den tidligere tilknytning.
- Denne handling udelukker "Mine arbejdsområder".
- Denne handling påvirker kun eksisterende arbejdsområder. Det påvirker ikke arbejdsområder, der er tildelt til de angivne kapaciteter, når handlingen er udført.
Bemærk
Domænetildelinger for arbejdsområder efter Fabric og domæneadministratorer tilsidesætter kun eksisterende tildelinger, hvis lejer- og domæneadministratorer må tilsidesætte arbejdsområdetildelinger (prøveversion) er aktiveret. Du kan få flere oplysninger under Tillad, at lejer- og domæneadministratorer tilsidesætter arbejdsområdetildelinger (prøveversion).
Hvis du vil fjerne tildelingen af et arbejdsområde fra et domæne eller underdomæne, skal du markere afkrydsningsfeltet ud for navnet på arbejdsområdet og derefter vælge knappen Fjern tildeling over listen. Du kan markere flere afkrydsningsfelter for at fjerne tildelingen af mere end ét arbejdsområde ad gangen.
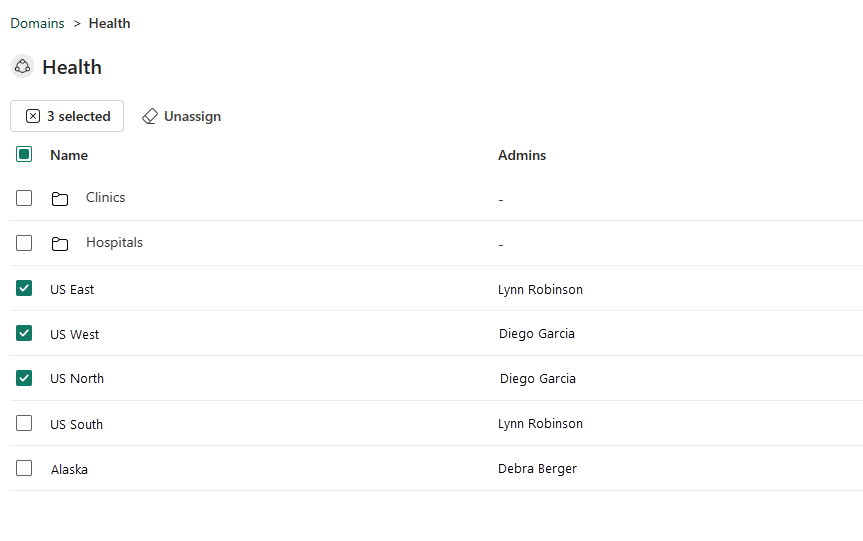
Konfigurer domæneindstillinger
Du konfigurerer indstillingerne for domæne og underdomæne i ruden Domæne- eller underdomænets siderude Domæneindstillinger .
Ruden med domæneindstillinger har følgende faner:
- Generelle indstillinger: Rediger domænenavn og beskrivelse
- Billede: Angiv domænebillede
- Administratorer: Angiv domæneadministratorer
- Bidragydere: Angiv domænebidragydere
- Standarddomæne: Konfigurer domæne som standarddomæne
- Delegerede indstillinger: Tilsidesæt indstillinger på lejerniveau
Bemærk
Underdomæner har i øjeblikket kun generelle indstillinger.
Hvis du vil åbne sideruden Domæneindstillinger , skal du åbne domænet eller underdomænet og vælge Domæneindstillinger (for underdomæner, indstillinger for underdomæner).
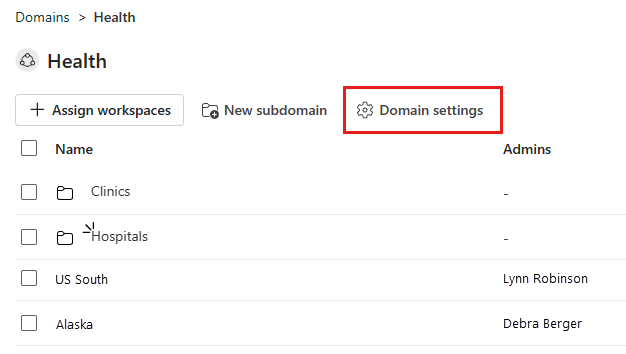
Du kan også for domæner holde markøren over domænet under fanen Domæne, vælge Flere indstillinger (...) og vælge Indstillinger.
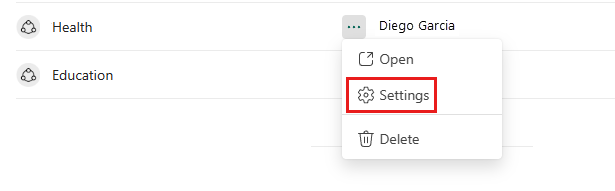
Rediger navn og beskrivelse
Vælg Generelle indstillinger, og rediger derefter navne- og beskrivelsesfelterne efter behov.
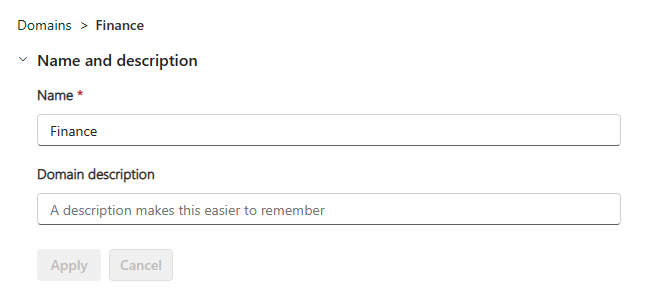
Bemærk
Domæneadministratorer kan kun redigere beskrivelsesfeltet.
Når du er færdig, skal du vælge Anvend.
Angiv et domænebillede
Vælg Billede, og vælg derefter Vælg et billede.
I det billedgalleri, der vises, kan du vælge et billede eller en farve til at repræsentere dit domæne i OneLake-kataloget, når dit domæne vælges.
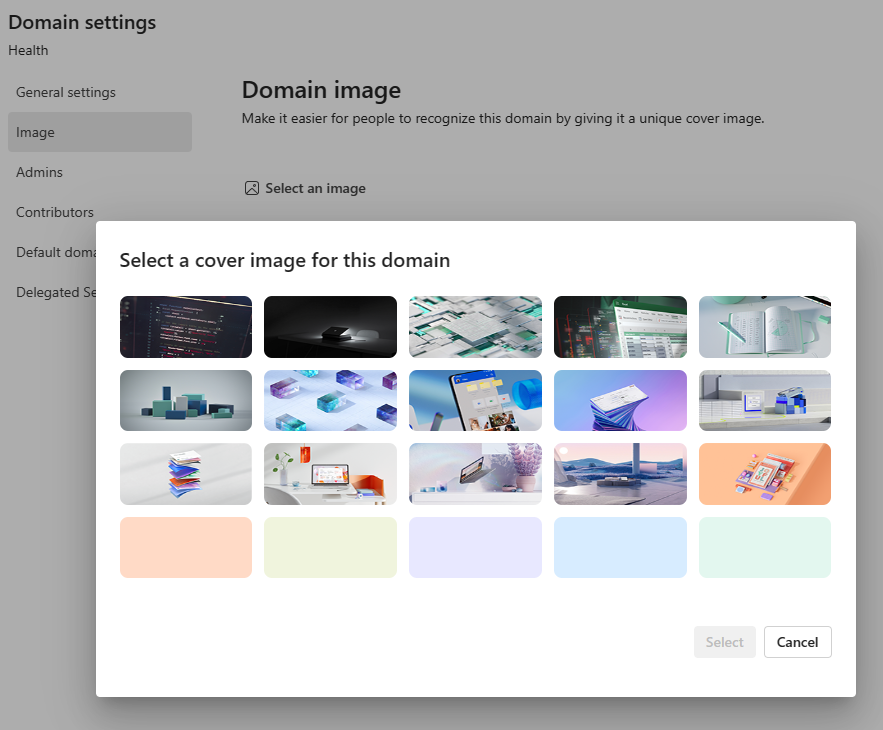
Angiv domæneadministratorer
Du skal være Fabric-administrator for at angive domæneadministratorer.
Vælg Administratorer, og angiv derefter, hvem der kan ændre domæneindstillinger og tilføje eller fjerne arbejdsområder. Når du er færdig, skal du vælge Anvend.
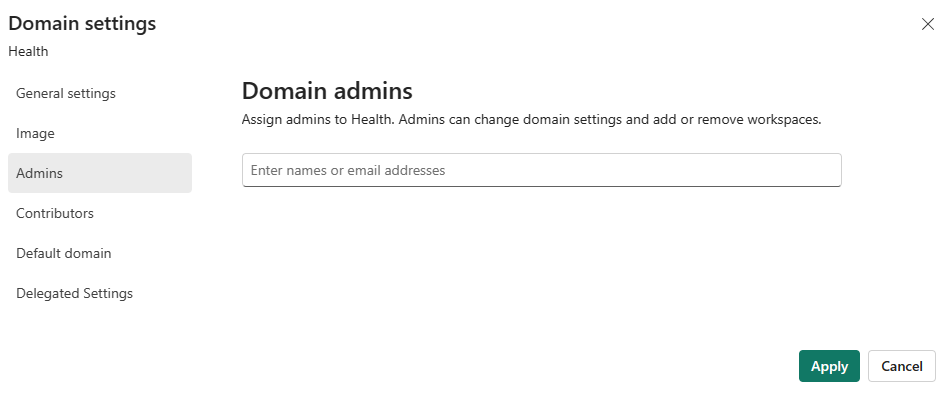
Angiv domænebidragydere
Du skal være domæneadministrator af domænet eller en Fabric-administrator for at angive domænebidragydere.
Vælg Bidragydere, og angiv derefter, hvem der kan tildele arbejdsområder til domænet. Du kan angive alle i organisationen (standard), kun bestemte brugere/grupper, eller du kan kun tillade lejeradministratorer og specifikke domæneadministratorer at tildele arbejdsområder til domænet. Når du er færdig, skal du vælge Anvend.
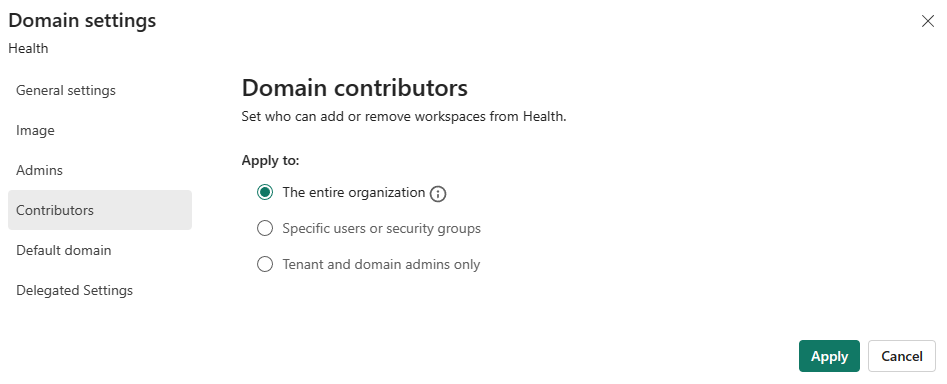
Bemærk
Hvis domænebidragydere skal kunne knytte deres arbejdsområder til deres domæner, skal de have en administratorrolle i de arbejdsområder, de forsøger at knytte til domænet.
Definer domænet som et standarddomæne
Hvis du vil definere et domæne som et standarddomæne, skal du være Fabric-administrator eller domæneadministrator for domænet.
Vælg Standarddomæne , og angiv brugere og/eller sikkerhedsgrupper. Når du føjer personer til standarddomænelisten, tildeles ikke-tildelte arbejdsområder, de er administratorer af, og nye arbejdsområder, de opretter, automatisk til domænet. Du kan finde en detaljeret beskrivelse af processen under Standarddomæne.
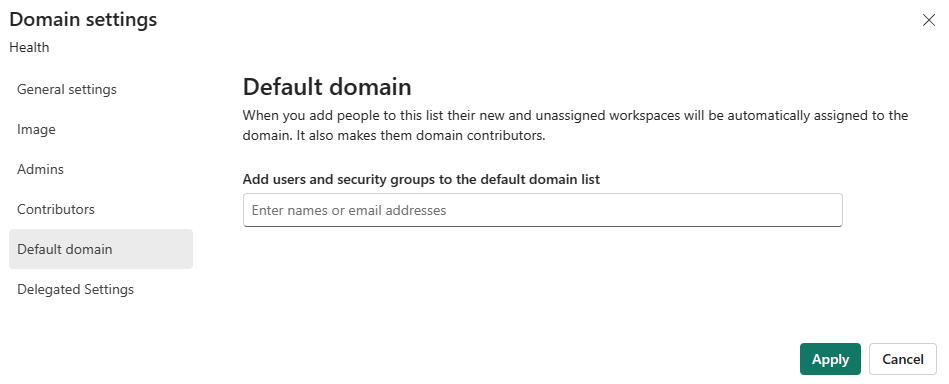
Bemærk
Brugerne og/eller medlemmerne af de sikkerhedsgrupper, der er angivet i standarddomænedefinitionen, bliver normalt automatisk domænebidragydere til de arbejdsområder, der tildeles domænet via standarddomænemekanismen.
Deleger indstillinger til domæneniveau
Nogle indstillinger på lejerniveau kan muligvis tilsidesættes på domæneniveau. Hvis du vil se disse indstillinger, skal du vælge Delegerede indstillinger. Følgende administratorindstillinger kan muligvis tilsidesættes.
Standardfølsomhedsmærkat på domæneniveau
Hvis standardfunktionen for følsomhedsmærkat på domæneniveau er aktiveret i din organisation, kan du angive en følsomhedsmærkat, der som standard anvendes på elementer i arbejdsområder, der er tildelt til domænet.
Hvis du vil angive en standardfølsomhedsmærkat for dit domæne, skal du være Fabric-administrator eller domæneadministrator for domænet.
Udvid Delegerede indstillinger, og vælg Beskyttelse af oplysninger. Du får vist indstillingen Angiv et standardnavn for dette domæne. Vælg rullemenuen, og vælg den ønskede følsomhedsmærkat. Mærkaten anvendes på elementer i arbejdsområder, der er knyttet til domænet, i henhold til den logik, der er beskrevet i standardfølsomhedsmærkater på domæneniveau i Microsoft Fabric.
Certificeringsindstillinger
Certificering er en måde for organisationer at mærke elementer, som den anser for at være kvalitetselementer. Du kan finde flere oplysninger om certificering under Anbefaling.
Certificeringsindstillinger på domæneniveau betyder, at du kan:
- Aktivér eller deaktiver certificering af elementer, der tilhører domænet.
- Angiv certificerere, der er eksperter i domænet.
- Angiv en URL-adresse til dokumentation, der er relevant for certificering i domænet.
Hvis du vil tilsidesætte certificeringsindstillingerne på lejerniveau, skal du udvide certificeringsafsnittet, markere afkrydsningsfeltet Tilsidesæt valg af lejeradministrator og konfigurere indstillingerne efter behov.
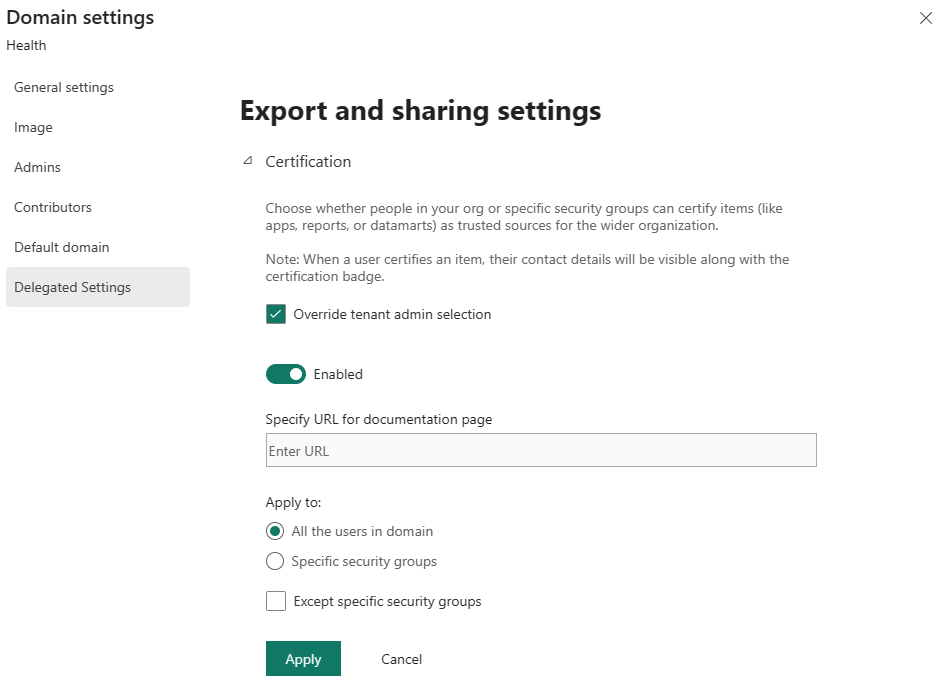
Du kan få beskrivelser af de ting, du skal konfigurere, under Konfigurer certificering.
Microsoft Fabric REST Admin-API'er til domæner
De fleste af de handlinger, der er tilgængelige fra brugergrænsefladen, er tilgængelige via Fabric REST Admin-API'er til domæner. Du kan få flere oplysninger under Reference til Domæne-API.
Spor brugeraktivitet på domæner
Når et domæne oprettes, redigeres eller slettes, registreres denne aktivitet i overvågningsloggen for Fabric. Du kan spore disse aktiviteter i den samlede overvågningslog eller i Fabric-aktivitetsloggen. Du kan få oplysninger om oplysningerne i Fabric-overvågningsskemaet, der er specifikt for domæner, under Overvågningsskema for domæner.