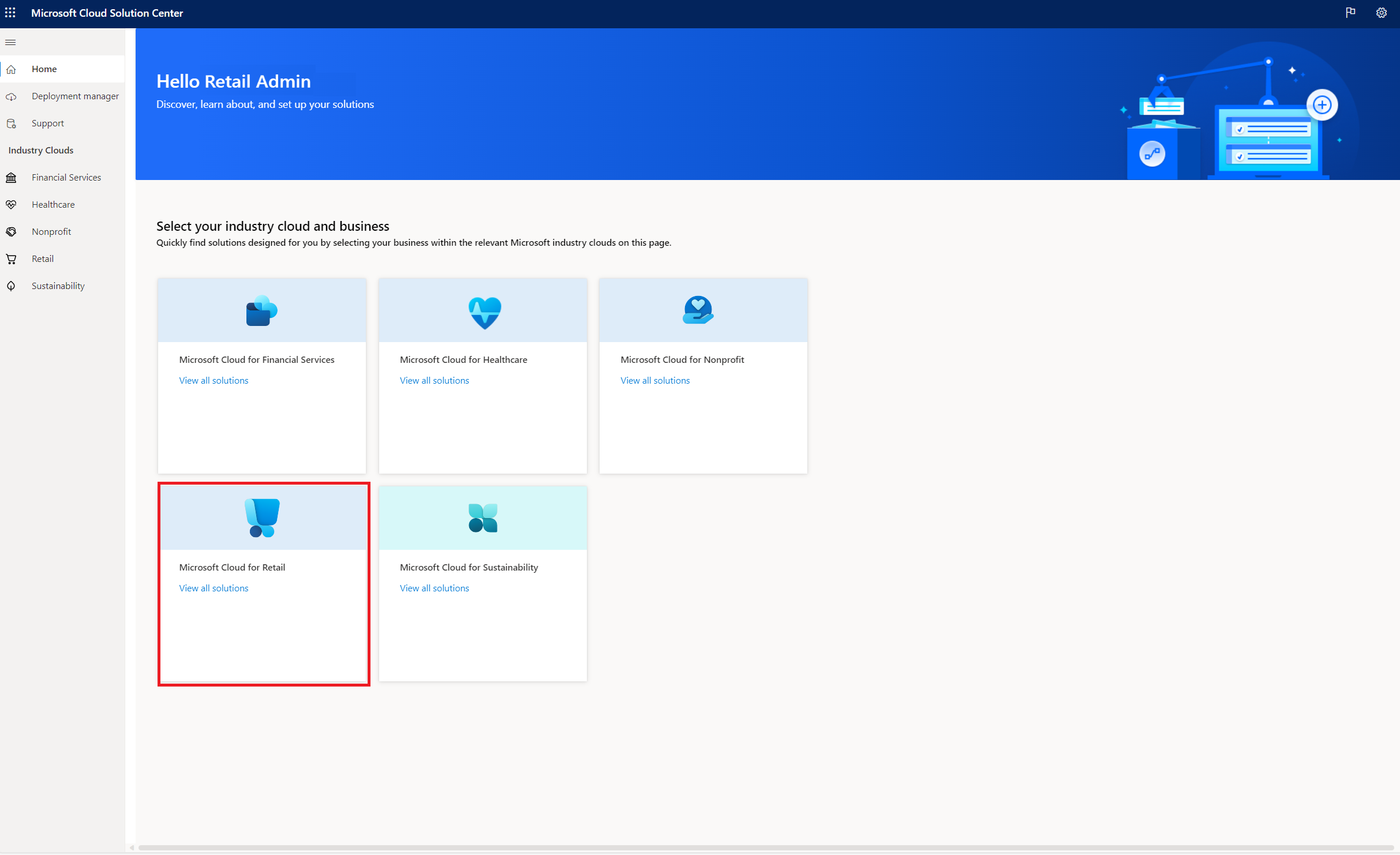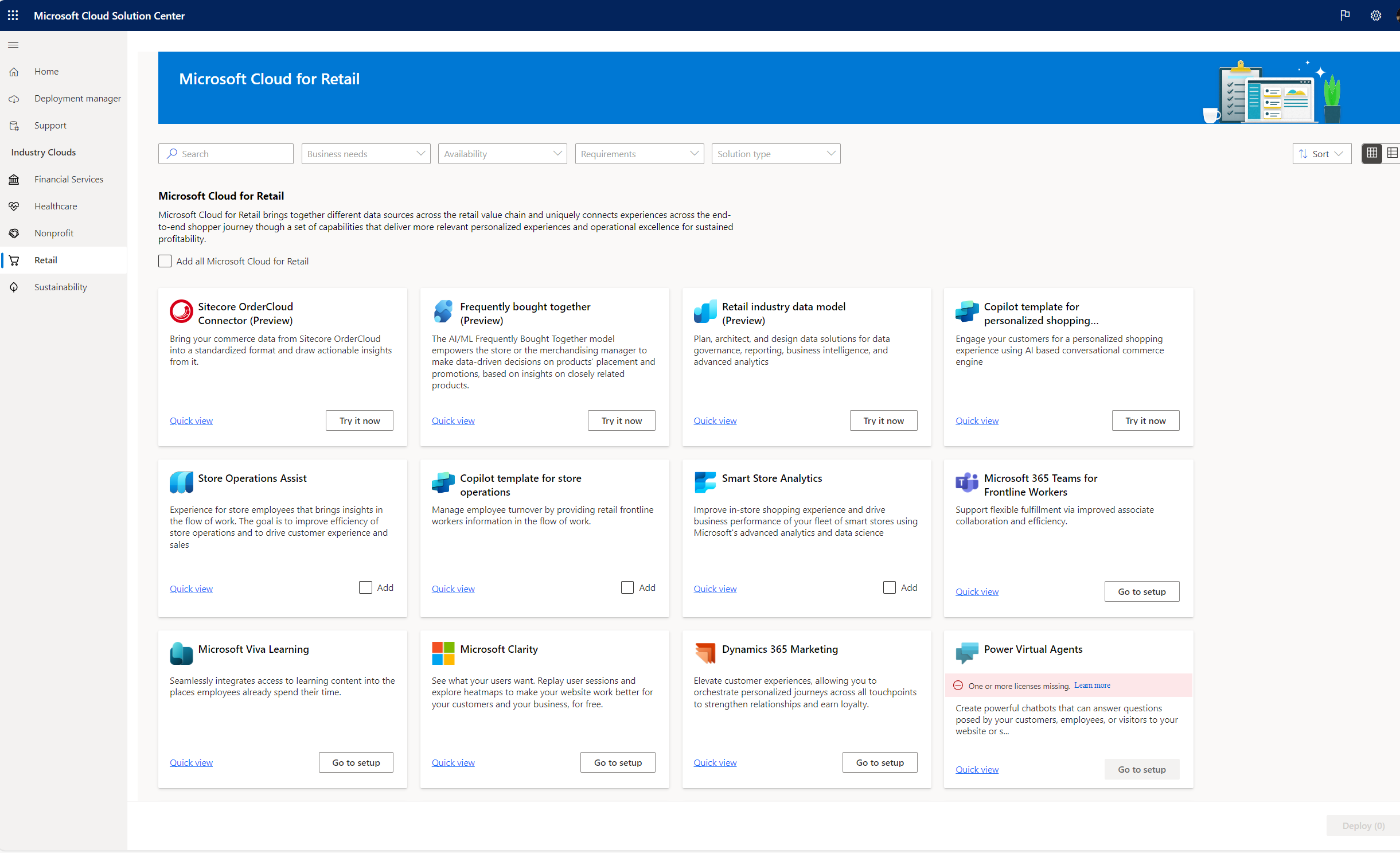Udrulle Smart Store Analytics
Du kan udrulle Smart Store Analytics-løsningen i dit miljø ved hjælp af Microsoft Cloud Løsningscenter.
Forudsætninger
Forudsætningerne for at udrulle Smart Store Analytics-løsningen er:
Du skal have en gyldig AiFi-licens og drive en eller flere AiFi-butikker. Kontakt AiFi her.
Du skal have en licens til Microsoft Power Platform og Microsoft Power BI Pro.
- Du skal være Microsoft Power Platform-administrator eller lejeradministrator for at udrulle Smart Store Analytics-løsningen.
- Du skal forberede et Power Platform-miljø med en database. Gør følgende: Opret et miljø med en database.
Advarsel
Vælg Ja i feltet Aktivér Dynamics 365-apps. Når du har oprettet et miljø, og du ikke vælger Aktivér Dynamics 365-apps på tidspunktet for klargøring af databasen, kan du ikke ændre dette på et senere tidspunkt eller installere Smart Store Analytics i dette miljø, og afhængigheder kan ikke valideres, når du konfigurerer løsningen.
Hvis du vil oprette et miljø med en database, har du brug for 1 GB ledig databasekapacitet.
Aktivere oprettelse af et nyt Power BI arbejdsområde
Log på Power Platform Administration, og naviger til Administrationsportal.
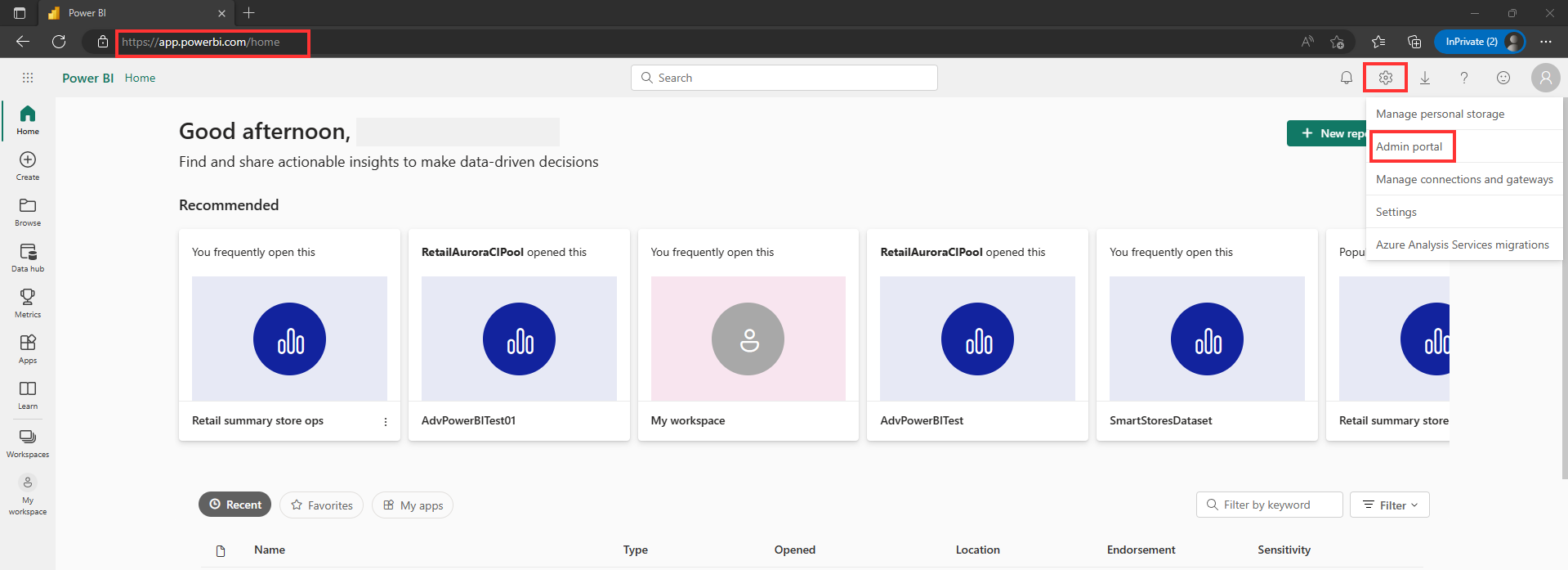
Gå til Lejerindstillinger > Arbejdsområdeindstillinger. Udvid Opret arbejdsområder (ny arbejdsområdeoplevelse). Kontrollér, om den er aktiveret. Hvis ikke, skal du skifte for at aktivere denne indstilling.
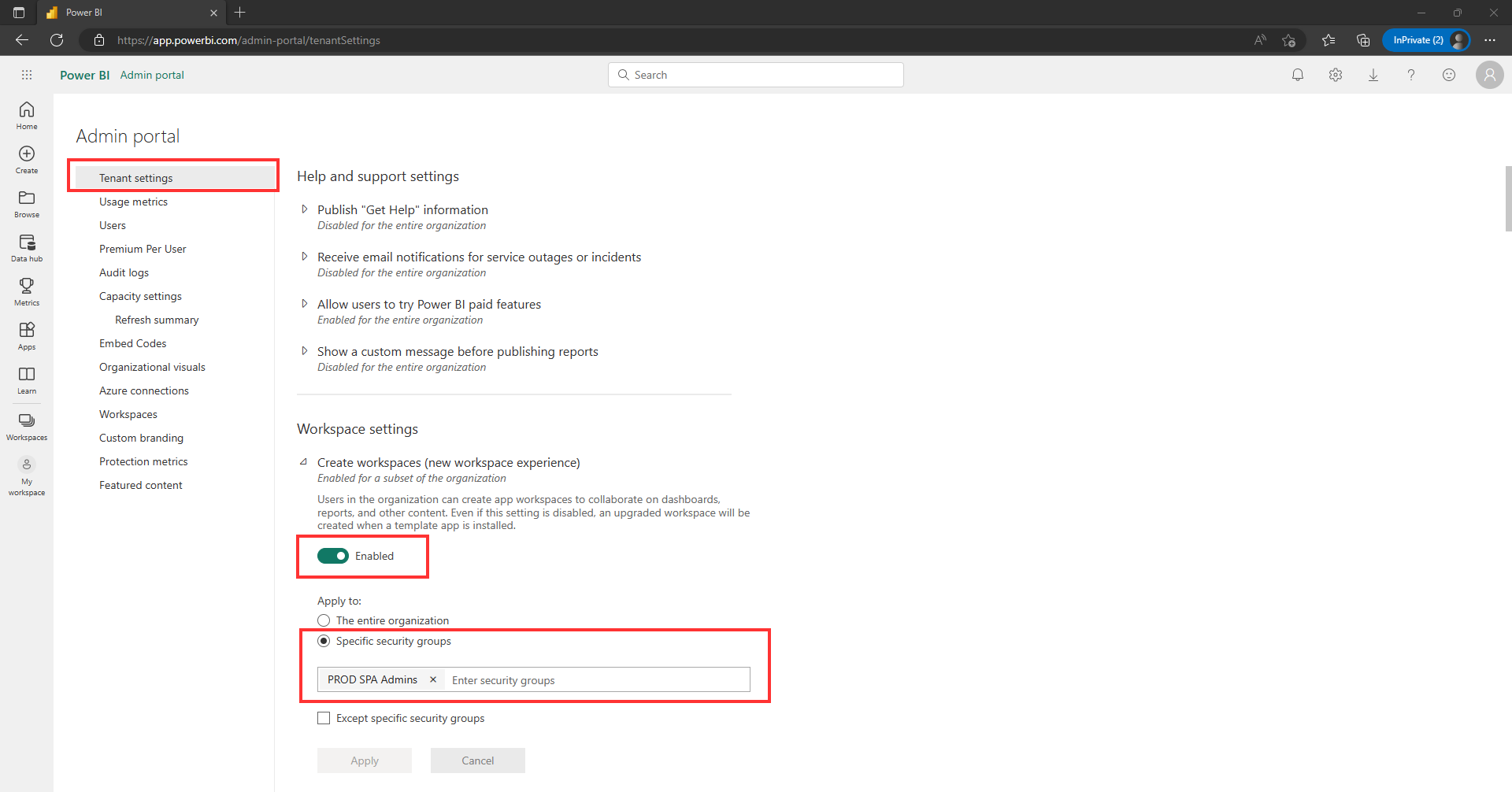
Kontrollér, om den er angivet som Anvend på: Hele organisationen. Hvis indstillingen er Specifikke sikkerhedsgrupper, skal du sikre, at brugerne eller grupperne er en del af den sikkerhedsgruppe/grupper, der vises.
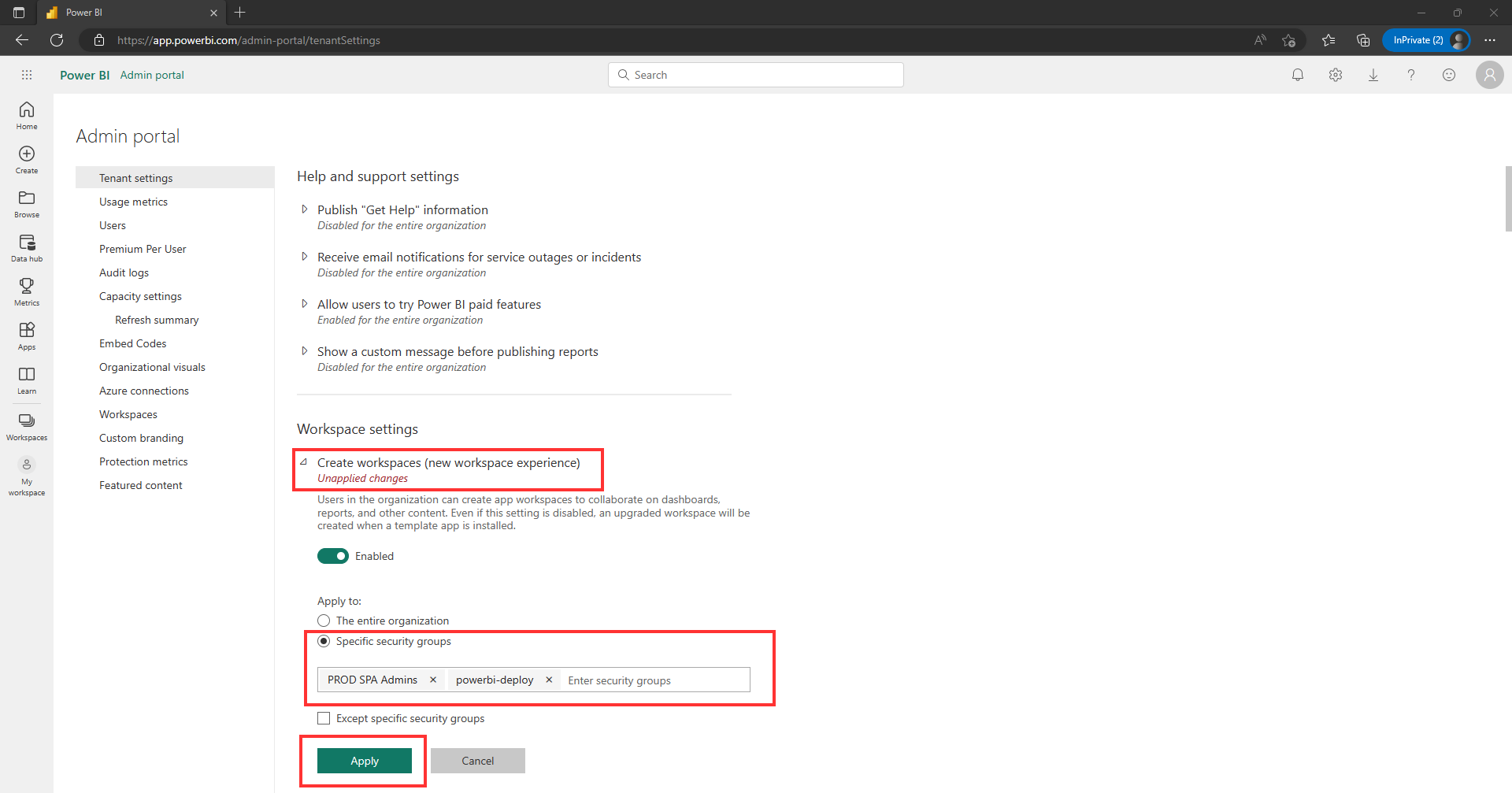
Du kan finde flere oplysninger under: Tilføje medlemmer eller ejere af en gruppe. Du kan også oprette din egen sikkerhedsgruppe sammen med din bruger eller dit team og føje den til listen over specifikke sikkerhedsgrupper. Du kan finde flere oplysninger i: Sådan oprettes sikkerhedsgrupper.
Vælg Anvend. Det tager som regel ca. 2 timer, før alle ændringer afspejles, men i særlige tilfælde kan det tage op til 24 timer.
Udrulle Smart Store Analytics-løsning
Microsoft Cloud for Retail indeholder løsninger, der er baseret på funktioner i Microsoft Power Platform. Hvis du vil opsætte disse løsninger, skal du bruge Microsoft Cloud Løsningscenter.
Løsningscenter hjælper dig gennem og forenkler installationsprocessen. Det kontrollerer licenskrav og afhængigheder for at sikre, at du har alt det, du skal bruge til installationen.
Hvis du vil bruge Løsningscenter til at udrulle Smart Store Analytics, skal du udføre følgende trin:
Log på Microsoft Cloud Løsningscenter ved hjælp af legitimationsoplysningerne som administrator.
På startsiden skal du vælge Vis alle løsninger på kortet Microsoft Cloud for Retail for at få vist og installere løsningerne eller vælge Detail under Brancheskyer i venstre rude.
På siden Microsoft Cloud for Retail-løsninger vises en liste over alle tilgængelige funktioner og løsninger. Vælg Hurtig visning for at få mere at vide om de funktioner, løsninger, apps og tjenester, der er en del af den.
Filtrer til Intelligente butikker under Forretningsmæssige behov for at få vist løsningerne til denne funktion. På denne side vises de løsninger, som er en del af funktionen til intelligente butikker.
Vælg Tilføj på Smart Store Analytics-kortet, og vælg derefter Installer i nederste højre hjørne af skærmen for at installere løsningen.
På siden Konfigurer løsning kan du vælge installationsmiljøet. Hvis du allerede har forberedt et miljø, kan du vælge det. Ellers kan du oprette et nyt Power Platform-miljø via Løsningscenter.
Angiv et navn til installationen, så du nemt kan få adgang til installationshistorikken. Acceptér servicebetingelserne, og vælg derefter Næste.
På siden Påkrævede konfigurationer får du hjælp til at installere og konfigurere afhængigheder. Listen over afhængigheder afspejler de løsninger, du har valgt at udrulle.
Når du har fuldført konfigurationen af afhængigheder, skal du vende tilbage til Microsoft Cloud Løsningscenter og vælge Kontrollér afhængigheder igen for at opdatere siden Konfigurer afhængigheder.
Du kan inkludere eksempeldata, hvis det er nødvendigt. Når du har valgt Udrul, starter udrulningen og kører i baggrunden. På siden Udrul løsningen kan du se en status, der angiver, at komponenter er ved at blive installeret.
Afhængigt af de løsninger, du udruller, kan processen tage noget tid at fuldføre. Du modtager en mail, der fortæller dig, hvornår udrulningen er fuldført.
Når udrulningen er gennemført, vil du se links på siden Udført til at starte dine løsninger.
Du skal muligvis udføre ekstra trin for at fuldføre konfigurationen af løsningen. Du kan finde flere oplysninger ved at se Konfigurer Smart Store Analytics.