Opsætte Store Operations Assist
efter implementering af Store Operations Assist, skal du oprette en organisationsstruktur, der beskytter følsomme data og gør det muligt at samarbejde. Du kan konfigurere afdelinger, sikkerhedsroller og feltsikkerhedsprofiler til at kontrollere dataadgang.
Administration af afdelinger, teams og brugere af Store Operations Assist sker via Power Platform Administration. I følgende afsnit finder du oplysninger om, hvordan du konfigurerer data til Store Operations Assist.
Oprette afdelinger
Afdelinger repræsenterer hierarkiet for detailorganisationen, fra hovedkontoret og ned til butikkerne, f.eks. Hovedkvarter ->Distrikt -> Butik -> Afdeling. Med Store Operations Assist kan kunderne oprette hierarkiniveauer, der afspejler deres organisationsstruktur. Vælg hierarkiikonet ud for hierarkinavnet for at få en hierarkisk visning af afdelingerne.
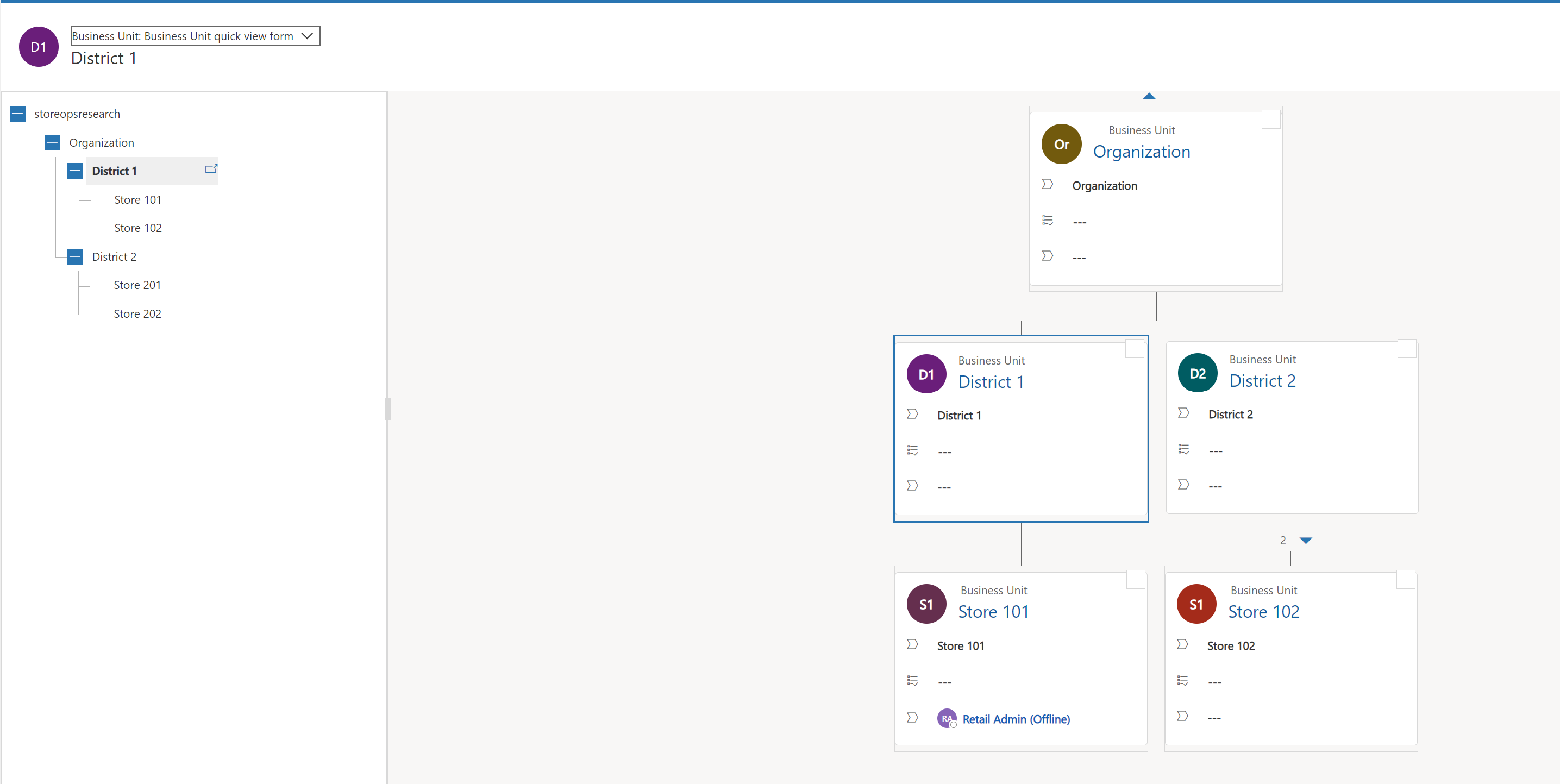
Udfør følgende trin for at oprette en afdeling:
Vælg Afdelinger i venstre navigationsrude.
Kopiér den standardafdelingsværdi, der vises på skærmen.
Åbn eksempelfilen Business Unit.csv. Download og udpak eksempeldataene fra Business Unit-zipfilen.
Ret værdien Overordnet forretning for de fremhævede celler i den pågældende kolonne til standardværdien for afdelingen i miljøet. Denne værdi vises, når du åbner afdelingerne i venstre navigationsrude. På samme måde skal du ændre værdien for Leder i de fremhævede celler i den pågældende kolonne med den værdi, du bruger.
Vælg Afdelinger i venstre navigationsrude.
Vælg Rediger kolonner > Tilføj kolonner.
Vælg Distrikt > Leder.
Vælg Luk på skærmbilledet Tilføj kolonner, og vælg derefter Anvend på skærmbilledet Rediger kolonner.
Vælg Eksportér til Excel.
Åbn den hentede Microsoft Excel-fil, kopiér alle rækker fra eksempelfilen Business Unit.csv til det nye Excel-ark, og gem derefter Excel-filen.
Vælg ellipsemenuen (...) på den øverste kommandolinje i formularen Afdelinger, og vælg derefter Importér fra Excel.
Overfør Excel-filen fra den lokale mappe, og vælg derefter Næste.
Indstillingen Tillad dubletter er som standard angivet til Nej. Du skal ikke ændre denne indstilling.
Vælg Afslut import i nederste højre hjørne af skærmbilledet.
Hvis du vil spore status for importen, skal du gå til Power Apps (det anbefales, at du bruger en inkognito- eller InPrivate-browsersession).
Log på med dine legitimationsoplysninger for leder.
Vælg det rette miljø på rullelisten Miljø i øverste højre hjørne.
Vælg tandhjulsikonet Indstillinger, og vælg derefter Avancerede indstillinger i øverste højre hjørne på båndet.
Vælg Indstillinger > Dataadministration.
Vælg Importer. Hvis alle poster er blevet behandlet, vises der Fuldført i Statusårsag, og værdien i feltet Fuldført er lig med Behandlet i alt.
Du kan finde flere oplysninger under Oprettelse eller redigering af afdelinger, Tildeling af en afdeling til en anden overordnet afdeling og hierarkisikkerhed for at styre adgangen.
Angiv tidszone for forretningsenheder
Du kan oprette en specifik tidszone for hver forretningsenhed. Denne udpegede tidszone vil tjene som reference for forretningsenhedslederen og andre brugere tilknyttet samme forretningsenhed. Ydermere vil de forfaldstider, der er tildelt opgaver, nu stemme overens med den respektive forretningsenheds tidszone.
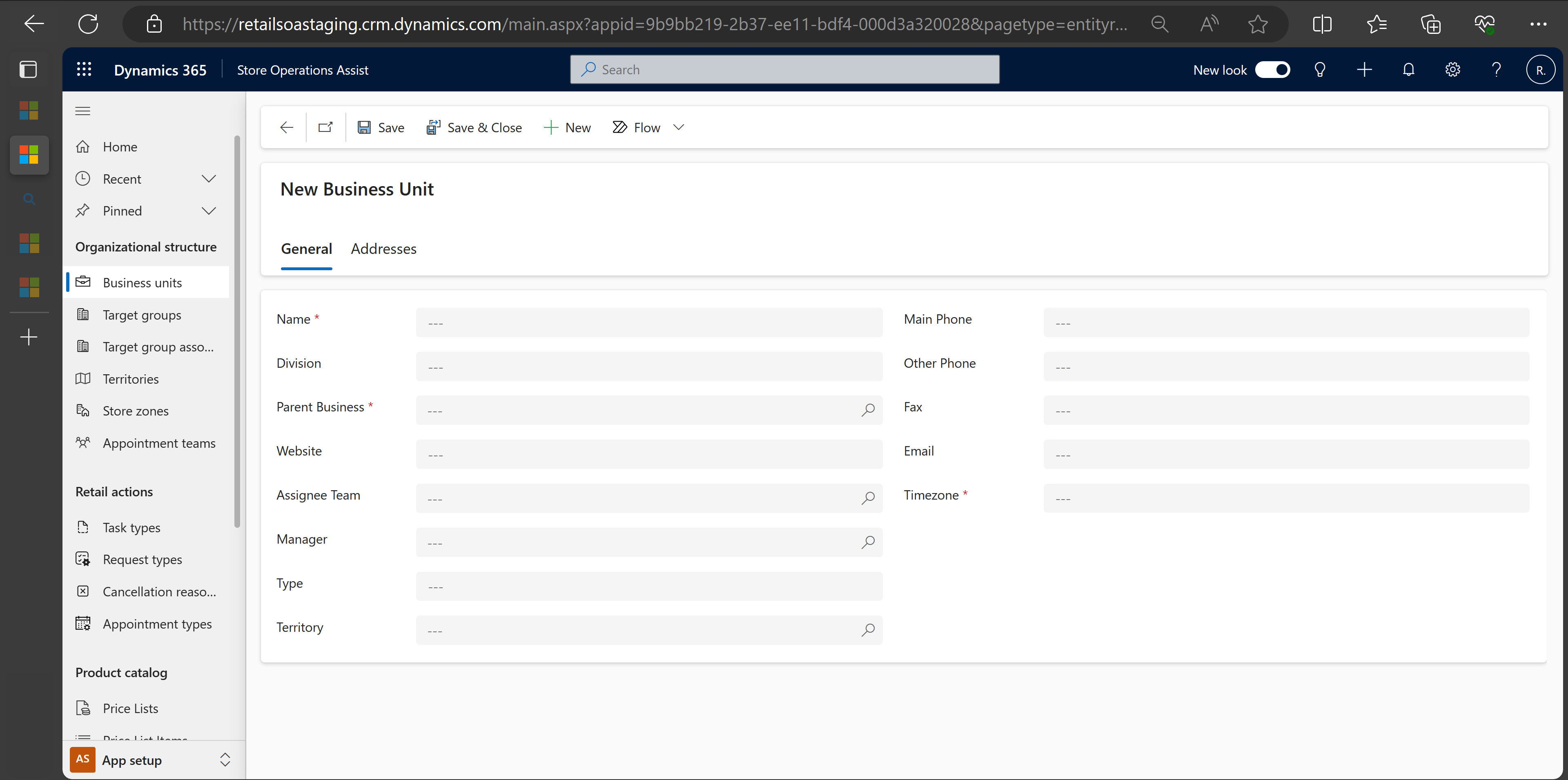
I tilfælde, hvor en butiksmedarbejder er tilknyttet mere end én forretningsenhed, vil Store Operations Mobile bede associerede om at vælge den passende tidszone ved login. Efterfølgende vil den valgte tidszone blive indstillet for den pågældende partner, hvilket sikrer nøjagtige tidsrelaterede funktioner i applikationen.
Opret brugerkonti
Brug Microsoft 365 Administration til at oprette brugerkonti til alle de brugere, der skal have adgang til Store Operations Assist. Du kan finde flere oplysninger i Oprette en brugerkonto
Oprette Dataverse-teams
Du kan oprette Microsoft Dataverse-teams for at samarbejde med andre på tværs af afdelinger. Selvom et team tilhører én afdeling, kan det indeholde brugere fra andre afdelinger. Du kan knytte en bruger til mere end ét team.
Du kan finde flere oplysninger under: Administration af Microsoft Dataverse-teams og Administrere gruppeteams.
Konfigurere Microsoft Teams-team
Du kan konfigurere et Microsoft Teams-team i Store Operations Assist til opgavetildelinger. Power Platform tilbyder muligheden for at synkronisere team- og brugeroplysninger fra Microsoft Entra ID og bruge dem i Store Operations Assist.
Hvis du vil konfigurere et Microsoft Teams-team i Store Operations Assist, skal du udføre følgende trin:
Vælg et miljø, og vælg derefter Indstillinger > Brugere + tilladelser > Teams.
Vælg + Opret et team.
Angiv følgende felter:
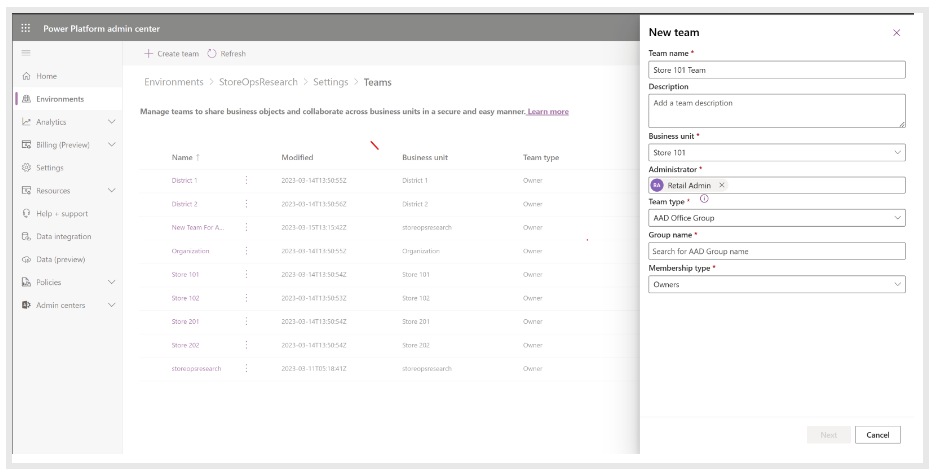
Feltnavn Oplysninger Teamnavn Angiv en navn, der er entydigt i en afdeling. Beskrivelse Angiv en beskrivelse af teamet. Forretningsenhed Vælg den afdeling i Store Operations Assist, du vil konfigurere dette team for. Administrator Søg efter administratorbrugere i organisationen for dette team. Teamtype Vælg teamtypen på rullelisten. Gruppenavn Søg efter og vælg det team, du vil bruge, i Store Operations Assist. Sørg for, at du allerede har oprettet denne gruppe i Microsoft Teams. Medlemskabstype Vælg medlemskabstypen på rullelisten. Konfigurer det nye team, og tildel en sikkerhedsrolle til teamet.
Du har konfigureret et eksisterende team fra Microsoft Teams i Store Operations-applikationen til opgavetildeling.
Vigtigt
Når brugere synkroniseres fra Microsoft Entra ID, skal den korrekte brugerrolle og afdelingen tildeles til brugerne manuelt.
Tip
Den bedste praksis er at oprette en model for afdelingshierarkiet i Store Operations Assist baseret på målhierarkiet for teamet i Microsoft Teams. Dette trin synkroniserer team- og brugeroplysninger direkte fra Microsoft Teams til Store Operations Assist og gør det nemmere at udføre brugeradministration. Du kan finde flere oplysninger under Konfigurere dit teammålretningshierarki. Hvis der er flere afdelinger, der er oprettet i Store Operations Assist, og som ikke er i hierarkiet for teammålretning, skal brugeradministration udføres i Power Apps.
Synkroniser konfiguration med Microsoft Teams
Etablering af et operationelt hierarki i frontlinjen spiller en afgørende rolle i at forbedre den effektive styring af opgaver relateret til butiksdrift. Synkroniseringsopsætningen med Microsoft Teams har til formål at optimere dette hierarki, hvilket sikrer en problemfri integration, der letter forbedret opgavestyring.
Denne funktion giver detailhandlere mulighed for at etablere et operationelt frontlinjehierarki, der er problemfrit integreret med organisationens frontlinjeteams og lokationsstruktur i Teams administrationscenter. Det repræsenterer et banebrydende eksempel på at integrere Microsoft Teams og en Power Apps frontline-app såsom Store Operations Assist i et samlet, sammenhængende system. For mere information, se Implementer dit operationelle hierarki i frontlinjen.
Med denne funktion kan du:
Tildel den sikkerhedsrolle, der kræves for, at butiksansatte kan få adgang til Store Operations Assist.
Tilknyt butiksmedarbejders tidszone med butikkens tidszone. Som følge heraf publiceres opgaver til butikkens lokale tidszone.
Opdater en butiks overordnede node (for eksempel distrikt) i Teams, hvis den overordnede node er opdateret i inputfil (teamhierarki).
PowerShell-scripts kan bruges som engangsoperation til at replikere hierarkiet fra Teams til Dataverse (Store Operations Assist) og til periodisk synkronisering af teams og brugere. Når du udfører disse scripts, udtrækker den iboende logik bruger- og teamdetaljer fra Microsoft Entra, mens hierarkiet er afledt fra Teams. Denne strømlinede proces forenkler brugeradministrationen betydeligt og konsoliderer den til en enkelt platform – Microsoft Teams.
Hent scripterne fra linkene for at udføre følgende opgaver:
Opret forretningsenheder og teams i Dataverse baseret på en CSV-fil for teammålretningshierarki.
Dynamisk hente brugere fra Microsoft Teams, for eksempel butik.
Tildele licenser
Du skal tildele en licens til en brugerkonto for at få adgang til Store Operations Assist.
Du kan finde flere oplysninger under Tildele licenser til en bruger
Bemærk
Når du tildeler en bruger rollen som global administrator eller serviceadministrator i Microsoft Online Services-miljøet, tildeles brugeren automatisk sikkerhedsrollen Systemadministrator.
Tildele sikkerhedsroller
Store Operations Assist indeholder følgende sikkerhedsroller:
Detaildataleder: Denne rolles ansvar er at holde masterdataene (f.eks. produkt, kunde, aktiv, butikker) opdaterede. Denne rolle er typisk en forretningsanalytiker i de regionale hovedkontorer, der kender dataskemaet (tabeller og felter).
Distriktschef for detailsalg: Denne rolles ansvar er at skabe øget salg, kundeservice og engagement i hele distriktet. De skaber ensartethed i distriktet og yder support til butikkerne inden for bestemte ekspertiseområder ved at engagere teams af butikschefer. De opretter og tildeler strategiske aktiviteter i butikken, f.eks. visuel markedsføring og promoveringer, til butikscheferne.
Detailbutikschef: Denne rolles ansvar er at skabe øget salg og service, øge medarbejdernes engagement og optimere driften i butikken. De kan logge på Store Operations Assist og se de aktiviteter, der er tildelt til dem af distriktslederen, ved hjælp af filterindstillingen – tildelt til mig. De tildeler selv aktiviteter til butiksassistenterne. De kan også oprette og tildele butiksaktiviteter, der er specifikke for deres butik, eller uddelegere hasteopgaver til butiksassistenterne.
Detailmedarbejder for drift: Denne rolles ansvar er at udføre vedligeholdelse af butikken og holde driften flydende og sikker. Opgaverne kan omfatte oprydning, lægge efterladte varer tilbage på rette sted, foretage produktstatus, cyklusoptællinger, aktivrevisioner, sikkerhedsgennemgange og andet. Detailmedarbejderen skal sikre, at hylderne i en detailbutik er fyldt op med produkter og udstillede varer til kunderne. De skal også spore lagerniveauer, rapportere eventuelle problemer eller mangler til lederne og fjerne uønskede varer, der er åbenlyse overtrædelser af butiksdekorum.
Detailkundeassistent: Denne rolles ansvar er at skabe engagement blandt kunder, der besøger butikken, og yde dem vidensbaseret support. En kundes opgaver omfatter hjælp til kunder med produkt/service-diskussioner, besvarelse af forespørgsler, planlægning af virtuelle aftaler med eksperter, opfølgning på kunder, salg og uddelegering af opgaver til kolleger. De skal også arbejde på at holde lagerhylderne fyldt med varer og udstillinger for kunder, diskutere nye produkter over for kunderne og skabe stærke kunderelationer.
Vigtigt
Licenserede brugere skal tildeles mindst én sikkerhedsrolle for at få adgang til Store Operations Assist. Sikkerhedsroller kan tildeles enten direkte eller indirekte af et medlem af et gruppeteam. Du kan få flere oplysninger i Tildele en bruger en sikkerhedsrolle. Du kan redigere rettighederne for en eksisterende sikkerhedsrolle. Der er flere oplysninger under Redigere en sikkerhedsrolle.
Advarsel
Hvis du redigerer en indbygget sikkerhedsrolle, skal du sørge for at teste løsningen med den opdaterede rolle, inden den udrulles til frontlinjemedarbejderne.
Konfigurer lagersynlighed
Du kan integrere Store Operations Assist med dit eksisterende ERP-system og bruge den nye lagersynlighedsfunktion i Store Operations Assist til at få produkt- og lageroplysninger. Denne funktion gør det muligt for lagermedarbejdere med værdifuld produkt og lagerindsigt, der forbedrer deres mulighed for at servicere kunderne effektivt.
Funktionen til lagersynlighed aktiveres ved at forbinde din ERP med tilpassede API'er for at få data. Den har to plugins:
Hent produktinformation: Hent produktinformationens plugin, der bruges til at hente produktinformation som produkt-id, produktnavn, produktkategori, produktbeskrivelse, produktbilleder og produkt bedømmelse fra forhandlerens eksisterende ERP-system og vis det i Store Operations Assist Mobile.
Hent lageroplysninger: Hent lageroplysningers plugin bruges til at indhente lageroplysninger som produktpris, lageroptælling, lagerplacering, genopfyldningsdato fra deres eksisterende ERP-system og vise det i Store Operations Assist Mobile.
Den givne tabel viser de nødvendige anmodningsparametre for hver tilpasset API:
| Brugerdefineret API | Obligatorisk anmodningsparametre |
|---|---|
| Hent produktoplysninger | productid variantFilters |
| Hent produktlager | productid storeId variantFilters |
Bemærk
Se Tutorial: Opdater et plug-in (Microsoft Dataverse) - Power Apps | Microsoft Learn for at registrere plugin'et.
For at opdatere pluginn til de tilpassede API'er for beholdningssynlighed skal du udføre følgende trin:
Hent eksempel på brugerdefinerede API'er til clienteling, så du kan referere til dem.
Tilføj din kode til disse plug-ins for at integrere med dit ERP-system og hente dataene.
Gå til Power Apps Maker Portal for at starte konfigurationsprocessen for lagersynlighed.
Vælg Brugergrænseflade til Store Operations Assist på listen over løsninger, der findes på startsiden.
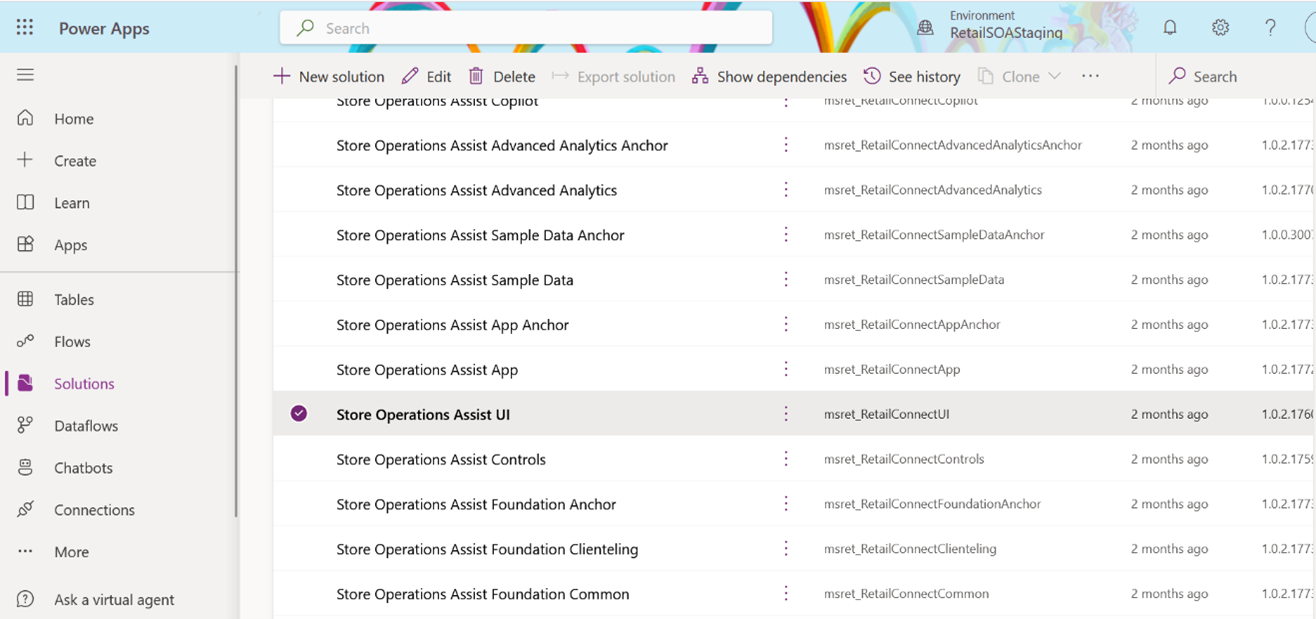
Vælg Tilpasset API i venstre panel. Der vises en liste over tilpassede API'er. Du skal opdatere de relevante plug-ins i begge brugerdefinerede API'er.
Vælg Hent produktoplysninger.
Du omdirigeres til en formular. Rul ned på den formular og opdater plugin-typefeltet. Erstat standard-plugin med en, du har oprettet i et tidligere trin. Vælg Gem.
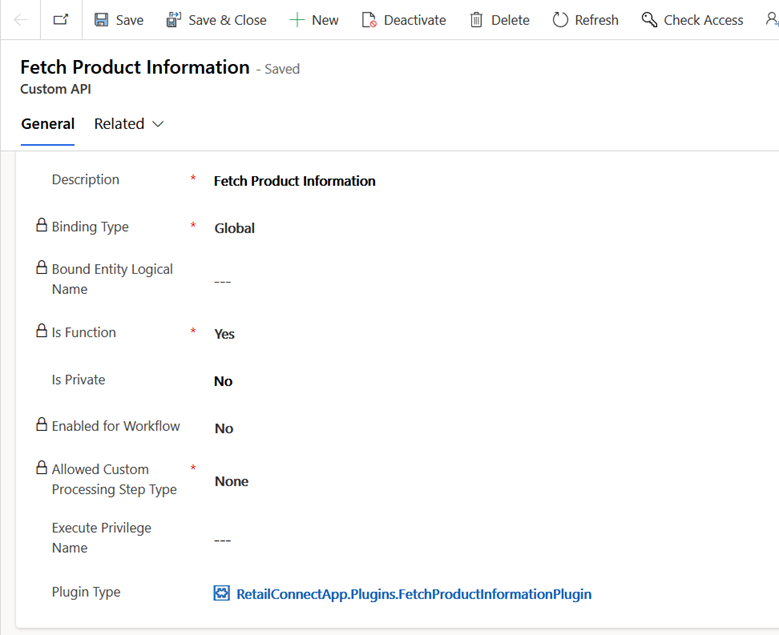
Gentag trinene for den anden Custom API, Hent produktbeholdning.
Aktivere søgeindstillinger
I et prøve- eller sandkassemiljø er søgeindstillingen som standard deaktiveret, og du skal aktivere indstillingen for søgning efter kontaktpersoner. Hvis søgeindstillingen er deaktiveret, kan en forretningstilknytning ikke søge efter et kunde-baseballkort eller oprette en ny kunde eller aftale.
Du kan slå søgeindstillingen til ved at udføre følgende trin:
Log på konsollen Power Platform Administration.
Naviger til funktionerne for indstilling af dit miljø.
Aktivér Dataverse-søgning ved at slå til/fra-knappen Til (anbefales) i sektionen Søg.
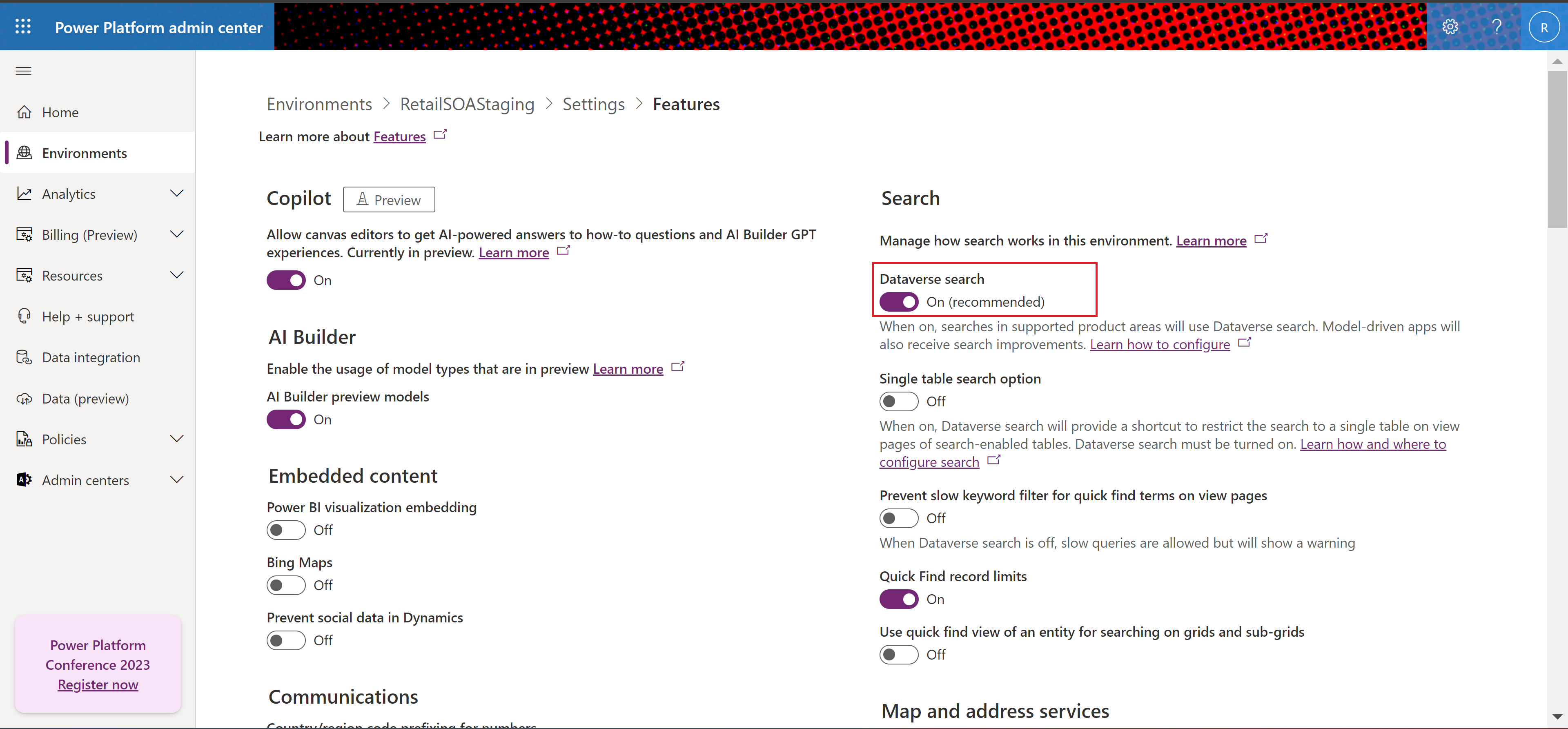
Indsamle feedback fra brugere
Du kan indsamle feedback fra slutbrugere, f.eks. butiksmedarbejdere, om, hvor glade de er for deres Store Operations Assist-mobiloplevelse. Hvis du vil vide mere, kan du gå til: Appbedømmelser (forhåndsversion).







