Brug Store Operations Assist Teams
Frontarbejdere og detailledere kan nu få adgang til avancerede opgavestyring og line-of-business-arbejdsprocesser på deres arbejdsenheder via en mere strømlinet og intuitiv brugeroplevelse.
Ved at åbne og bruge Store Operations Assist direkte i det velkendte Teams på mobilgrænsefladen kan butiksmedarbejdere hurtigt få adgang til vigtige butiksoplysninger, træffe databaserede beslutninger og håndtere forskellige butikshandlinger effektivt. Derudover kan butiksmedarbejdere yde fremragende kundesupport og øge salget ved hjælp af appens funktioner, alt sammen i det velkendte og praktiske Teams-mobilmiljø.
Med Store Operations Assist Teams får du det bedste fra begge apps samlet i Microsoft Teams. Microsoft Teams Mobil fungerer som den centrale hub for butiksmedarbejdere, hvilket giver en problemfri brugeroplevelse ved at integrere vigtige værktøjer og ressourcer.
Forudsætninger
Sørg for, at din organisation har installeret og konfigureret Store Operations Assist Teams, som beskrevet under Konfigurere Store Operations Assist Teams.
Åbn Store Operations Assist Teams
Hvis du vil åbne startsiden for Store Operations Assist Teams med et enkelt klik, skal du udføre følgende trin:
Åbn Microsoft Teams på din enhed.
Vælg appikonet Store Operations Assist Teams på båndet i Teams.
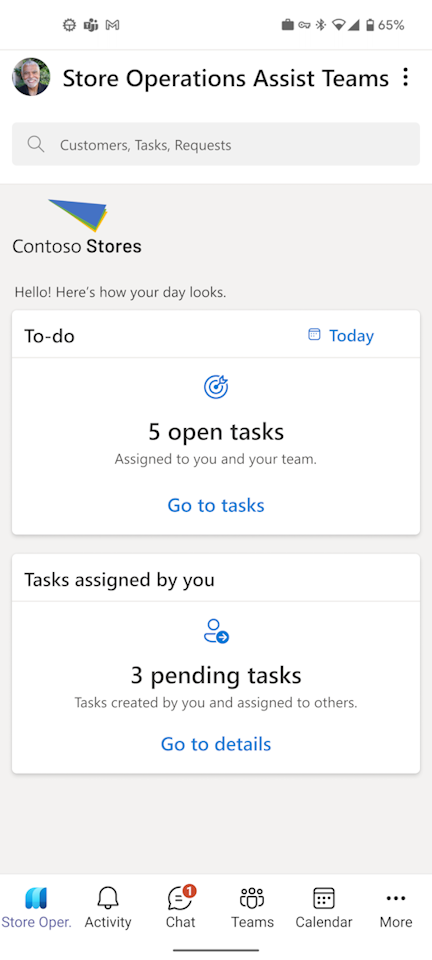
Startsiden er opdelt i tre sektioner:
Søgelinje
Brug søgelinjen til at søge efter opgaver eller anmodninger.
Opgaver
I sektionen Opgave er der en opsummering af detaljer om alle opgaver, f.eks. planlagte opgaver, ad hoc-opgaver, forespørgsler, der er tildelt til dig eller dit team, af lagerchefen eller HQ-chefen. I denne sektion kan du se:
- Antal opgaver, der er tildelt til dig eller dit team.
- Antal opgaver, der er presserende eller har overskredet forfaldsdatoen. Hvis der ikke er tildelt nogen opgaver til dig, og tilstanden er tom, vises der "ingen opgaver tildelt til brugeren" i denne sektion. I dette scenarie kan du enten oprette en ad hoc-opgave eller en forespørgsel til dig selv eller en anden medarbejder i teamet.
Opgaver tildelt af dig
I sektionen Opgaver, der er tildelt af dig fremhæves de opgaver, du har oprettet og tildelt til andre teammedlemmer eller butiks- eller afdelingslederen. I denne sektion kan du se:
- Ventende ad hoc-opgaver, som du har oprettet og tildelt til andre medarbejdere
- Ventende forespørgsler, der er oprettet og tildelt til butiks- eller afdelingslederen
Bruge opgaveliste
Vælg Gå til opgaver i sektionen Opgave på startsiden for at åbne opgavelisten i Microsoft Teams.
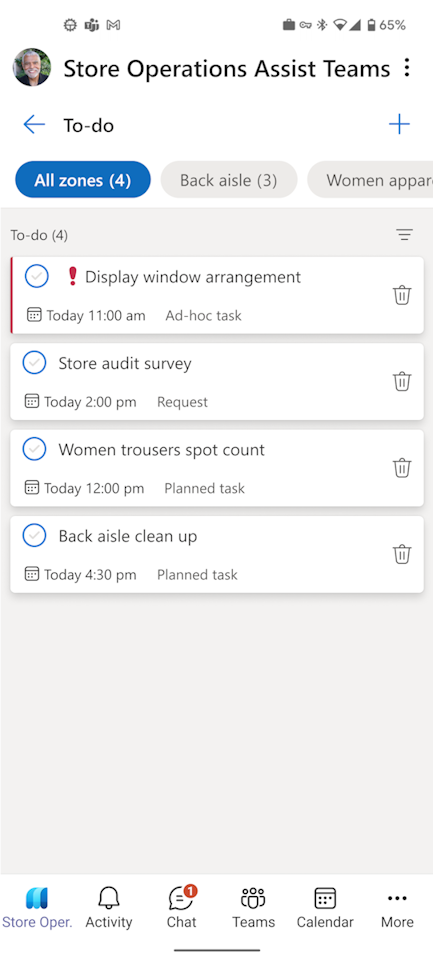
I denne visning vises opgavekortene for de opgaver og anmodninger, der forfalder i dag, eller som afventer fra en tidligere dato, med detaljer.
Opgavenavn
Opgaveprioritet, f.eks. høj, normal eller lav
Forfaldsdato og -klokkeslæt for en opgave angiver, hvornår opgaven forfalder til fuldførelse. Forfalden betyder, at opgaven er over forfaldsdatoen
Opgavetype, f.eks. planlagt opgave, ad hoc-opgave eller anmodning
Fuldførelse af opgave – Markér alternativknappen i venstre side af en opgave for at fuldføre opgaven.
- Hvis opgaven er en planlagt opgave, der er oprettet ud fra den tomme eller en formular-skabelontype, eller hvis opgaven er en ad hoc-opgave, åbnes der et pop op-vindue til bekræftelse, og du kan vælge Fuldfør for at fuldføre opgaven.
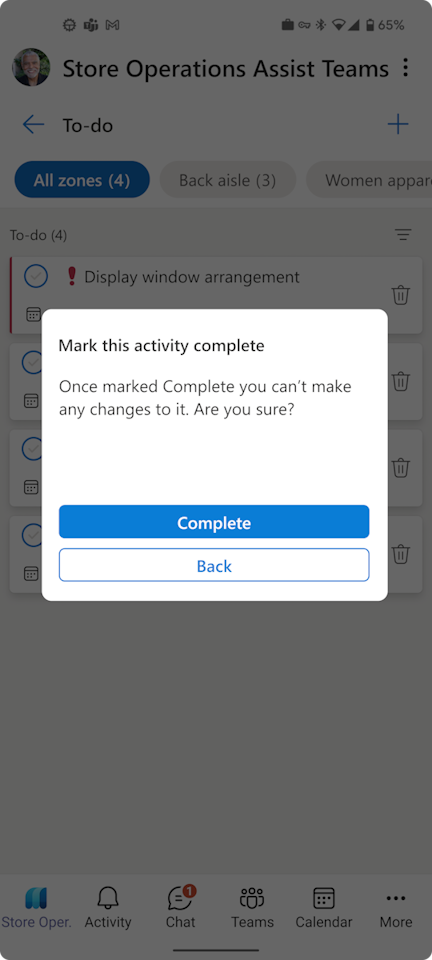
- Hvis opgaven indeholder obligatoriske undersøgelsesspørgsmål eller oplysninger, der skal udfyldes, får du vist en meddelelse om den detaljerede opgavevisning. Vælg Gå til opgavedetaljer for at få vist flere detaljer.
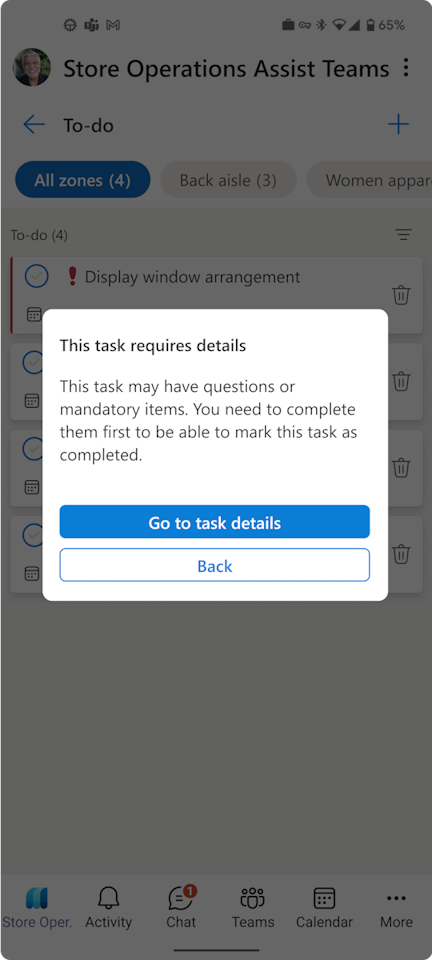
Annullering af opgave – Vælg ikonet Annuller i højre side af en opgave, og angiv en annulleringsårsag for at annullere opgaven og fjerne den fra opgavelisten.
Udfør opgaver inden for Teams
I øjeblikket kan du med Store Operations Assist Teams udføre alle opgaver, der er oprettet ud fra en tom skabelon eller en formularskabelon (med undersøgelsesopgaver) i Teams.
Hvis du vælger en opgave, der er oprettet fra en tom formularskabelon eller er en ad hoc-opgave, åbnes den detaljerede opgavevisning i Microsoft Teams. Derfra kan du besvare eventuelle spørgsmål og fuldføre opgaven direkte på Teams-platformen. Når du vælger Marker som fuldført, lukker dette trin formularen og åbner Store Operations Assist Teams-opgavelisten.
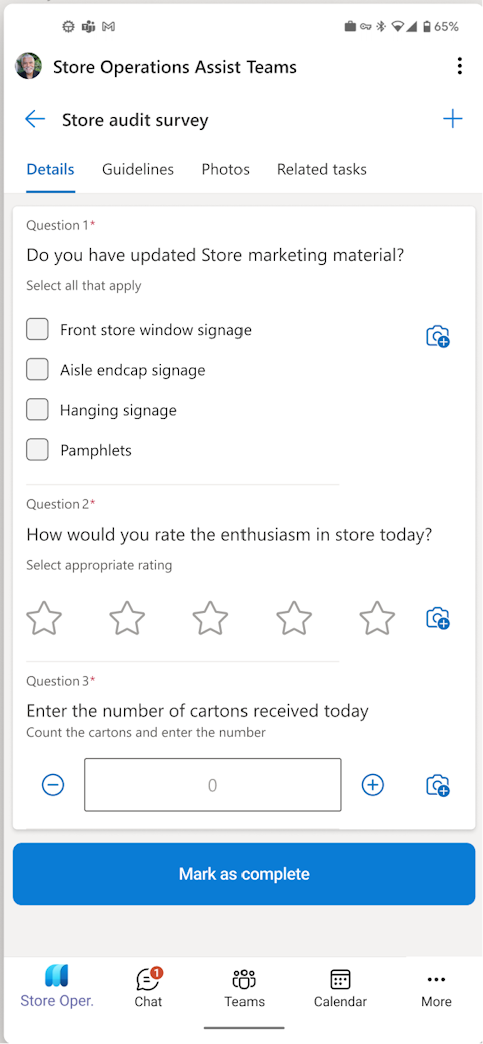
Bemærk
Associerede virksomheder kan ikke åbne vedhæftede filer på spørgsmålsniveau eller under fanen 'Retningslinjer', da de ikke understøttes i øjeblikket. Derudover er billeder under fanen 'Retningslinjer' ikke tilgængelige. Men chefer kan indlejre URL-adresser under fanen "Retningslinjer" for at dirigere forretningsforbindelser mod relevante websteder.
Vigtigt!
Hvis du vælger en opgave, der er oprettet ud fra lagerantal eller skabelonen til priskontrol, åbnes den detaljerede Power Apps-formular. Du kan besvare spørgsmålene og vælge Markér som fuldført direkte i Power Apps-formularen. Hvis du senere vil gemme opgaven og vende tilbage med henblik på udførelse, skal du vælge Tilbage til Teams øverst i formularen. I dette trin lukkes formularen, og opgavelisten i Store Operations Assist Teams åbnes.
Bemærk
Hvis du vælger tilbage-knappen på enheden, kommer du ikke tilbage til det forrige skærmbillede, dvs. visningen Opgaveliste i Teams. Du kommer kun til startsiden for Store Operations Assist på PowerApps.
Brug Store Operations Assist Teams fra Microsoft Viva Connections
Store Operations Assist Teams-kortet i Viva Connections strømliner arbejdsprocessen betydeligt i Teams i forbindelse med lagerhandlinger og minimerer behovet for at skifte mellem flere programmer hele dagen.
Kortet giver butiksmedarbejdere et omfattende overblik over deres daglige opgaver, handlinger og nødvendige oplysninger på ét sted. Kortet viser antallet af både åbne og højt prioriterede opgaver, der er tildelt til en bestemt bruger.
Når butiksassistenter vælger dette kort, omdirigeres de til startskærmbilledet i Store Operations Assist Teams. Butiksmedarbejdere kan få adgang til detaljerede oplysninger om de enkelte opgaver og fortsætte med den daglige drift. Det gør det muligt for lagermedarbejdere at planlægge deres dag effektivt ved at tilbyde en klar, handlingsbar oversigt over deres ansvarsområder.
