Spor nye og ændrede funktioner i Microsoft 365 Meddelelsescenter
Hvis du vil holde styr på kommende ændringer, herunder nye og ændrede funktioner, planlagt vedligeholdelse eller andre vigtige meddelelser, skal du gå til Meddelelsescenter.
Sådan åbner du Meddelelsescenter:
- I Administration skal du gå tilTilstandsmeddelelsescenter>.
- I Administration skal du gå tilTilstandsmeddelelsescenter>.
Du kan også bruge appen Microsoft 365 Administration på din mobilenhed til at få vist Meddelelsescenter, hvilket er en god måde at holde dig opdateret med pushmeddelelser på.
Hvis du vil ophæve abonnementet på mails i Meddelelsescenter, skal du se Opsig abonnement på mails i Meddelelsescenter i denne artikel.
Ofte stillede spørgsmål
| Spørgsmål | Svare |
|---|---|
| Hvem kan få vist meddelelser i Meddelelsescenter? | De fleste brugere, der har fået tildelt en hvilken som helst administratorrolle i Microsoft 365, kan få vist meddelelser fra Meddelelsescenter. Her er en liste over administratorroller, der ikke har adgang til Meddelelsescenter. Du kan også tildele rollen Læser i Meddelelsescenter til brugere, der skal kunne læse og dele meddelelsescenterindlæg uden at have andre administratorrettigheder. |
| Er det den eneste måde, Hvorpå Microsoft kommunikerer ændringer om Microsoft 365? | Nej, men Meddelelsescenter er den primære måde, hvorpå vi kommunikerer timingen af individuelle ændringer i Microsoft 365. Se Forbliv på toppen af Microsoft 365-ændringer for at få flere oplysninger. |
| Hvordan kan jeg se indlæg på mit sprog? | Meddelelser i meddelelsescenter skrives på engelsk. Du kan styre, om indlæg som standard vises på engelsk eller automatisk maskinoversat til dit foretrukne sprog. Du kan også vælge at maskinoversætte indlæg til ethvert sprog, vi understøtter. Se Sprogoversættelse for meddelelser i Meddelelsescenter for at få flere oplysninger. |
| Kan jeg få vist ændringer eller funktioner, før de udrulles til min organisation? | Nogle ændringer og nye funktioner kan vises som prøveversion ved at vælge programmet Målrettet udgivelse. Hvis du vil tilmelde dig, skal du gå til Indstillinger>Organisationsindstillinger>Udgivelsesindstillinger fororganisationsprofil> i Administration. (I Administration skal du muligvis vælge Vis alle nederst i navigationsruden til venstre for at se Indstillinger). Du kan vælge Målrettet udgivelse for hele organisationen eller kun for udvalgte brugere. Se indstillinger for Standard eller Målrettet udgivelse i Microsoft 365 for at få flere oplysninger om programmet. |
| Kan jeg finde ud af, præcis den dato en ændring er tilgængelig i min organisation? | Vi kan desværre ikke fortælle dig den nøjagtige dato, hvor der foretages en ændring i din organisation. I vores meddelelsescenterindlæg giver vi så mange oplysninger, som vi kan, om timingen af udgivelsen baseret på vores tillidsniveau. Vi arbejder på forbedringer for at blive bedre med dette detaljeniveau. |
| Er disse meddelelser specifikke for min organisation? | Vi gør vores bedste for at sikre, at du kun får vist meddelelser fra Meddelelsescenter, der påvirker din organisation. Microsoft 365 Roadmap indeholder alle de funktioner, vi i øjeblikket arbejder på og udruller, men ikke alle disse funktioner gælder for alle organisationer. |
| Kan jeg få meddelelsescenterindlæg sendt via mail i stedet? | Ja! Du kan vælge at få en ugentlig oversigt sendt til dig og op til to andre mailadresser. Den ugentlige oversigt via mail er som standard slået til. Hvis du ikke får dine ugentlige oversigter, skal du kontrollere din spammappe. Se afsnittet Indstillinger i denne artikel for at få flere oplysninger om, hvordan du konfigurerer den ugentlige oversigt. |
| Hvordan gør jeg stoppe med at hente oversigt over meddelelsescenter? | Gå til Meddelelsescenter i Administration, og vælg Indstillinger. Under fanen Mail skal du slå indstillingen for Send mig mailmeddelelser fra Meddelelsescenter fra. |
| Hvordan kan jeg sikre, at meddelelser om beskyttelse af personlige oplysninger modtages af de rette kontakter i min organisation? | Som global administrator modtager du meddelelser om beskyttelse af personlige oplysninger for din organisation. Du kan også tildele rollen Læser til beskyttelse af personlige oplysninger i Meddelelsescenter til personer, der bør se meddelelser om beskyttelse af personlige oplysninger. Andre administratorroller med adgang til Meddelelsescenter kan ikke få vist meddelelser om beskyttelse af personlige oplysninger. Du kan finde flere oplysninger under Indstillinger i denne artikel. |
| Hvorfor kan jeg ikke se en meddelelse, der tidligere var der? | Hvis du vil administrere antallet af meddelelser i Meddelelsescenter, udløber hver meddelelse og fjernes efter et stykke tid. Generelt udløber meddelelser 30 dage efter den tidsperiode, der er beskrevet i meddelelsens brødtekst. |
Status for udgivelse af funktioner for din organisation i Meddelelsescenter
For hver ny og opdateret funktionsmeddelelse i Meddelelsescenter indeholder feltet Status for din organisation en udgivelsesstatus, der kan hjælpe dig med at spore, hvornår en funktion er tilgængelig i din lejer.
Disse tre udgivelsesstatusser opdateres for hver relevant meddelelse i funktionsversionens livscyklus
Planlagt: Funktionen er planlagt til at blive frigivet til din lejer og er ikke tilgængelig for nogen brugere i din organisation
Udrulning: Funktionen er begyndt at blive udrullet for nogle relevante brugere i din organisation.
Startet: Funktionen er generelt tilgængelig for alle relevante brugere i din organisation.
Opdateringer til udgivelsesstatus for funktioner er angivet i det oprindelige meddelelsescenterindlæg. Filtreringsfunktionen på "Status for din organisation" gør det nemmere at se den opdaterede udgivelsesstatus.
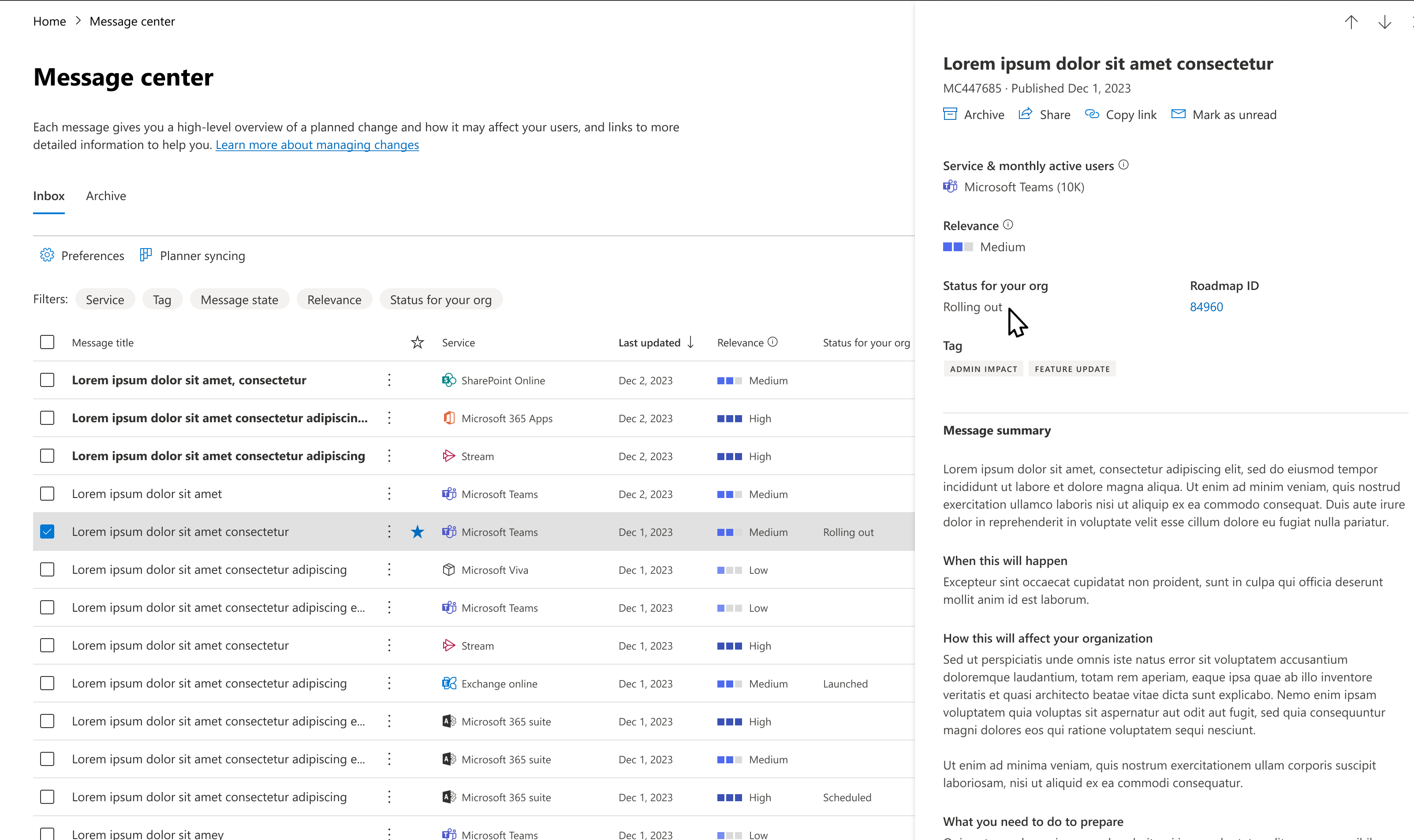
Udgivelsesstatussen er KUN tilgængelig for nye og opdaterede funktioner, der også annonceres på Microsoft 365 Public Roadmap og har nået status for offentlig tilgængelighed (klar til produktion). Hvis du ikke kan se udgivelsesstatus i en meddelelse, betyder det, at udgivelsesstatussen ikke er tilgængelig for den pågældende funktion.
Bemærk!
Udgivelsesstatussen vil indledningsvis være tilgængelig for et begrænset antal Microsoft Teams-, Outlook på internettet- og Microsoft 365 Administration funktionsmeddelelser.
Relevansanbefaling
For hvert nyt meddelelsescenterindlæg anbefaler vi, hvor relevant ændringen er for din organisation. Denne anbefaling er baseret på flere faktorer, f.eks.:
- Brug af apps og tjenester.
- Ændringer, der er beregnet til at forhindre eller løse problemer med abonnementet.
- Ændringer, der er beregnet til at hjælpe dig med at planlægge på forhånd eller holde dig informeret.
- Påvirke ændringer, f.eks. beskyttelse af personlige oplysninger og ophør af app og tjeneste.
Der er tre relevansniveauer:
Høj – dette er indlæg om ændringer i din organisation, som kræver øjeblikkelig handling for at undgå afbrydelse af tjenesten. Disse kan også omfatte funktionsudgivelser med stor potentiel indvirkning på din organisation, f.eks. en app eller tjeneste, der bruges meget af personer i din organisation.
Medium – dette er indlæg om ændringer i din organisation, som ikke behøver øjeblikkelig handling. Eksempler er hårde ændringer eller nye funktioner for en tjeneste, som bruges af din organisation, en tidlig meddelelse om en kommende banebrydende funktionsændring, udfasning
Lav – dette er indlæg om ændringer, der skal overvåges. De er relateret til apps og tjenester i din organisation med lav indvirkning. Eksempler kan være en funktionsopdatering til en app eller tjeneste, som ikke aktivt bruges i din organisation.
Relevansanbefalinger er KUN tilgængelige for de nyere MC-indlæg. Det betyder, at de MC-indlæg, du allerede har modtaget, får vist en "tom" for relevansanbefaling.
Hvis du kan se Behandling for et meddelelsescenterindlæg, betyder det, at scoren beregnes for dette indlæg og snart vil være tilgængelig. Du bør prøve at opdatere efter et par minutter.
Når du begynder at modtage dette, kan du fortælle os, om et meddelelsescenterindlæg ikke er relevant for dig via den udvidede feedback. Denne feedback er vigtig for os for at forbedre nøjagtigheden af relevansanbefalinger.
Filtrer meddelelser
Meddelelsescenter præsenterer en visning af alle aktive meddelelser i tabelformat. Som standard vises den nyeste meddelelse øverst på listen. Du kan vælge Tjeneste for at få vist meddelelser for forskellige tjenester, f.eks. Microsoft 365 Apps, SharePoint Online osv. Under Mærke kan du vælge Administration indvirkning, beskyttelse af personlige oplysninger, funktionsopdatering, overordnet opdatering, ny funktion, udfasning eller meddelelser om brugerpåvirkning. Under Meddelelsestilstand kan du vælge Favoritter, Ulæst eller Opdaterede meddelelser.
Under fanen Arkiv vises de meddelelser, du har arkiveret. Hvis du vil arkivere en meddelelse, skal du vælge Arkiv i meddelelsesruden.
Brug rullemenuerne Tjeneste, Mærke og Meddelelsestilstand til at vælge en filtreret visning af meddelelser. I dette diagram mærkes meddelelserne f.eks. med Administration virkningsmærket.
Du kan vælge en hvilken som helst kolonneoverskrift, undtagen Tjeneste og Mærke, for at sortere meddelelser i stigende eller faldende rækkefølge.
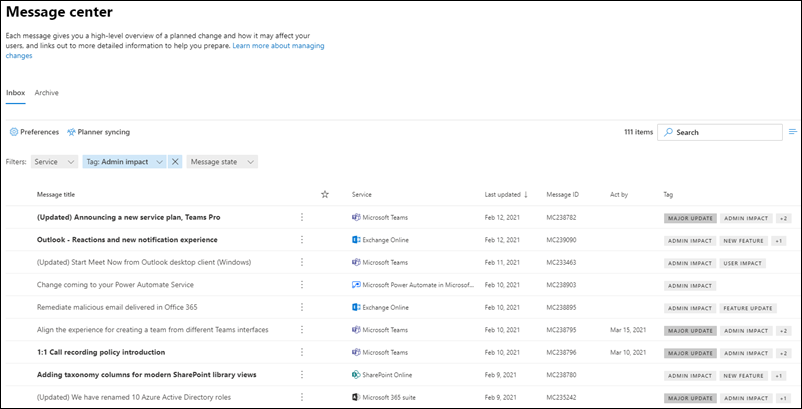
Brug rullemenuerne Tjeneste, Mærke og Meddelelsestilstand til at vælge en filtreret visning af meddelelser. I dette diagram mærkes meddelelserne f.eks. med den Administration indvirkning.
Du kan vælge en hvilken som helst kolonneoverskrift, undtagen Tjeneste og Mærker, for at sortere meddelelser i stigende eller faldende rækkefølge.
Større opdateringer
Større opdateringer kan gennemses ved at vælge Overordnet opdatering på rullelisten Mærker .
Større opdateringer kommunikeres mindst 30 dage i forvejen, når en handling er påkrævet og kan omfatte:
- Bruger påvirker ændringer af den daglige produktivitet, f.eks. ændring af en brugers indbakke, møder, delegationer, deling og adgang, der kan resultere i helpdeskopkald eller problemer med organisationens overensstemmelse.
- Ændringer af temaer, webdele, udrullede medpilotagenter og andre komponenter, der kan påvirke kundetilpasninger.
- Øger eller reducerer synlig kapacitet, f.eks. lager, antal regler, copilotagenter og prompts, elementer eller varigheder.
- Rebranding, der kan medføre forvirring hos slutbrugere eller resultere i ændringer i helpdesk, ændringer af sikkerhed eller ÆNDRINGER i URL-adressen, hvis den nye URL-adresse ikke er *.cloud.microsoft
- En ny tjeneste eller et nyt program, der er installeret med standardindstillingerne slået til.
- Ændringer af, hvor data gemmes eller tilgås.
Indstillinger
Hvis administration er distribueret på tværs af din organisation, har du muligvis ikke brug for at se indlæg om alle Microsoft 365-tjenester. Hver administrator kan:
- Angiv indstillinger, der styrer, hvilke meddelelser der vises i Meddelelsescenter.
- Filtrer meddelelser.
- Angiv mailindstillinger for at modtage en ugentlig oversigt over alle meddelelser, mails kun for større opdateringer og mails for meddelelser om beskyttelse af personlige oplysninger.
Vælg Indstillinger øverst i Meddelelsescenter.
Under fanen Brugerdefineret visning skal du kontrollere, at afkrydsningsfeltet er markeret for hver tjeneste, du vil overvåge. Fjern markeringen i afkrydsningsfelterne for de tjenester, du vil filtrere ud af visningen Meddelelsescenter.
Oversigtsmails er som standard slået til og sendes til din primære mailadresse. Hvis du ikke længere vil modtage den ugentlige oversigt, skal du fjerne markeringen i afkrydsningsfeltet Send mig mailmeddelelser fra meddelelsescenterunder fanen Mail.
Du kan også angive op til to mailadresser adskilt af et semikolon.
Du kan også vælge de mails, du vil have, og en ugentlig oversigt over de tjenester, du vælger.
Vælg Gem for at beholde dine ændringer.
Vælg Indstillinger øverst i Meddelelsescenter.
Under fanen Brugerdefineret visning skal du kontrollere, at afkrydsningsfeltet er markeret for hver tjeneste, du vil overvåge. Fjern markeringen i afkrydsningsfelterne for de tjenester, du vil filtrere ud af visningen Meddelelsescenter.
Oversigtsmails er som standard slået til og sendes til din primære mailadresse. Hvis du ikke længere vil modtage den ugentlige oversigt, skal du fjerne markeringen i afkrydsningsfeltet Send mig mailmeddelelser fra meddelelsescenterunder fanen Mail.
Du kan også angive op til to mailadresser adskilt af et semikolon.
Du kan også vælge de mails, du vil have, samt en ugentlig oversigt over de tjenester, du vælger.
Vælg Gem for at beholde dine ændringer.
Vis meddelelser på dit foretrukne sprog
Vi bruger maskinoversættelse til automatisk at vise meddelelser på dit foretrukne sprog. Læs Sprogoversættelse for Meddelelser i Meddelelsescenter for at få flere oplysninger om, hvordan du angiver dit sprog.
Bemærk!
Den ugentlige oversigt og eventuelle meddelelser, der sendes via mail, sendes kun på engelsk. Modtagerne kan bruge Oversætter til Outlook til at læse meddelelsen på deres foretrukne sprog.
Månedlige aktive brugere
Når du åbner et meddelelsescenterindlæg, fortæller vi dig antallet af brugere, der har brugt den pågældende Microsoft 365-app eller -tjeneste i afsnittet Tjeneste & månedlige aktive brugere . Tallene er for de sidste 28 dage. Disse oplysninger kan hjælpe dig med at prioritere, hvilke ændringer du skal arbejde med.
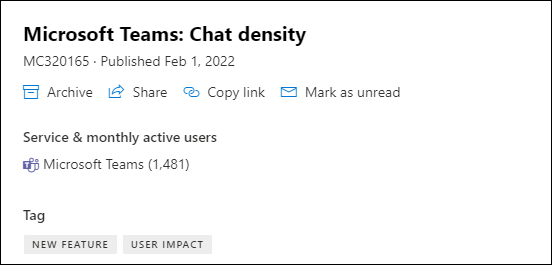
Antallet af månedlige brugere gælder for alle brugere, der har brugt den pågældende Microsoft 365-app eller -tjeneste på en hvilken som helst enhed.
Bemærk!
Denne funktion er endnu ikke tilgængelig for alle Produktivitetsapps og -tjenester i Microsoft 365. Vi giver dig besked, når funktionen ikke er tilgængelig.
Vælg kolonner
Hvis du vil vælge kolonner, skal du vælge Vælg kolonner længst til højre på siden Meddelelsescenter og vælge dem, du vil have vist, i ruden Vælg kolonner.
Her er et hurtigt overblik over oplysningerne i hver kolonne.
Kolonneoplysninger
| Kolonne | Beskrivelse |
|---|---|
| Markeret | Hvis du markerer afkrydsningsfeltet i kolonneoverskriftsrækken, markeres alle de meddelelser, der vises i øjeblikket. Hvis du markerer afkrydsningsfeltet ud for en eller flere meddelelser, kan du udføre handlinger på disse meddelelser. |
| Meddelelsestitel | Meddelelsestitler er korte beskrivelser af kommende ændringer. Hvis den fulde titel ikke vises, skal du holde markøren over den, så vises hele titlen i et pop op-felt. |
| Tjeneste | Ikoner angiver det program, som meddelelsen gælder for. |
| Flere indstillinger | Med flere indstillinger kan du afvise en meddelelse, markere den som læst eller ulæst eller dele den med en anden administrator. Hvis du vil gendanne en arkiveret meddelelse, skal du vælge fanen Arkiv, markere afkrydsningsfeltet ud for meddelelsen og vælge Gendan. |
| Mærker | Du kan vælge mærker på rullelisten Mærkat for at filtrere meddelelser. Beskyttelse af personlige oplysninger: Meddelelse om beskyttelse af personlige oplysninger (begrænset til globale roller som administrator og læser af meddelelsescenter for beskyttelse af personlige oplysninger). Større opdatering: Ændringer er kommunikeret mindst 30 dage i forvejen (større opdateringer). Pensionering: Udfasning af en tjeneste eller funktion. Ny funktion: Ny funktion eller tjeneste. Funktionsopdatering: Opdater til en eksisterende funktion. Administration indvirkning: Når ændringen tydeligt påvirker administratoren på følgende måder – ændring af brugergrænsefladen, ændring af arbejdsproces, kontrol tilgængelig og specifik/potentiel handling. Brugerpåvirkning: Når ændringen af tjenesten tydeligt påvirker brugeren – ændring af brugergrænsefladen og ændring af arbejdsproces. Opdateret meddelelse: Når en meddelelse opdateres. |
| Kategori | Dette vises ikke som standard, men kan angives i panelet Vælg kolonner . Meddelelser identificeres af en af følgende tre kategorier: Undgå eller løs problemer: Informerer dig om kendte problemer, der påvirker din organisation, og kan kræve, at du gør noget for at undgå afbrydelser i tjenesten. Undgå eller løs problemer er anderledes end Tjenestetilstand meddelelser, fordi de beder dig om at være proaktiv for at undgå problemer. Plan for ændring: Informerer dig om ændringer i Microsoft 365, der kan kræve, at du handler for at undgå afbrydelser i tjenesten. Vi giver dig f.eks. besked om ændringer af systemkrav eller om funktioner, der fjernes. Vi forsøger at give mindst 30 dages varsel om enhver ændring, der kræver, at en administrator handler for at holde tjenesten kørende normalt. Hold dig orienteret: Fortæller dig om nye eller opdaterede funktioner, som vi aktiverer i din organisation. annonceret først i Microsoft 365 Roadmap. Kan også fortælle dig om planlagt vedligeholdelse i overensstemmelse med vores serviceniveauaftale. Planlagt vedligeholdelse kan resultere i nedetid, hvor du eller dine brugere ikke kan få adgang til Microsoft 365, en bestemt funktion eller en tjeneste, f.eks. mail eller OneDrive for Business. |
| Opdr. efter | Vi har kun datoer her, hvis vi foretager en ændring, der kræver, at du foretager en handling inden for en bestemt tidsfrist. Da vi sjældent bruger Act by column, hvis du ser noget her, skal du være ekstra opmærksom på det. |
| Senest opdateret | Den dato, hvor meddelelsen blev publiceret eller opdateret sidst. |
| Meddelelses-id | Microsoft sporer vores meddelelser i Meddelelsescenter efter meddelelses-id. Du kan henvise til dette id, hvis du vil give feedback, eller hvis du ringer til Support om en bestemt meddelelse. |
Administration roller, der ikke har adgang til Meddelelsescenter
- Overholdelsesadministrator
- Administrator af betinget adgang
- Godkender af kundelåskasseadgang
- Enhedsadministratorer
- Mappelæsere
- Katalogsynkroniseringskonti
- Mappeforfattere
- Intune tjenesteadministrator
- Privilegeret rolleadministrator
- Rapportlæser
Giv feedback på et indlæg
I Meddelelsescenter kan du vælge en meddelelse for at få vist detaljer.
Hvis et meddelelsescenterindlæg ikke er relevant for din organisation, kan du give os feedback ved hjælp af de muligheder, der er vist på billedet nedenfor. Når du har klikket tommel op/ned på MC-indlægget, skal du vælge "denne ændring er ikke relevant for min organisation."
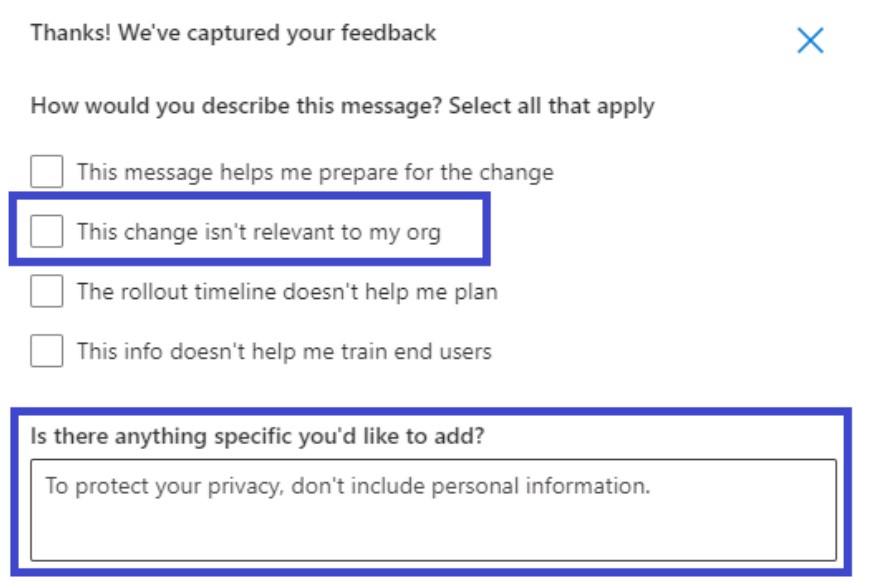
Bemærk!
Hvis du bruger Microsoft 365 til offentlige myndigheder – GCC High og Office 365 Government – DoD, kan du ikke give feedback på et indlæg.
Del en meddelelse
Kan du se en meddelelse om, at en anden skal handle på? Du kan dele indholdet af meddelelsen med en hvilken som helst bruger via mail:
Vælg meddelelsen for at åbne den, og vælg derefter Del.
Hvis du vil dele meddelelsen, skal du angive op til to mailadresser adskilt af et kolon. Du kan sende til mailadresser for enkeltpersoner og grupper. Du kan eventuelt vælge at modtage en kopi af meddelelsen i en mail (meddelelsen sendes til din primære mailadresse) eller tilføje en personlig meddelelse for at give modtagerne mere kontekst.
Vælg Del for at sende mailen.
Hent et link
Har du brug for at følge op med en anden administrator for at sikre, at vedkommende er opmærksom på en ændring og foretager en handling? Du kan generere et link til deling i mail eller chat. Den person, du deler linket med, skal have adgang til Meddelelsescenter. Se administratorroller, der ikke har adgang til Meddelelsescenter , for at få flere oplysninger.
Vælg meddelelsescenterets indlæg.
Vælg Kopiér link.
Brug Ctrl+V, eller højreklik, og vælg Sæt ind for at indsætte linket til det ønskede dokument.
Læse- og ulæst-tilstande
Alle meddelelser i Meddelelsescenter, der er ulæste, vises med fed skrift. Når du åbner en meddelelse, markeres den som læst. Du kan markere en meddelelse som ulæst.
På hovedsiden i meddelelsescenteret skal du vælge ellipsen Flere indstillinger ud for en meddelelse og derefter vælge Markér som ulæst.
Du kan også åbne en meddelelse og markere den som ulæst i detaljepanelet.
Arkiv og gendannelse
Hvis du får vist en meddelelse, der ikke vedrører dig, eller hvis du måske allerede har handlet på den, kan du arkivere meddelelsen. Hvis du arkiverer en meddelelse, fjernes den fra indbakken. Den visning, du kan se i Meddelelsescenter, er specifik for din brugerkonto, så arkivering af den fra visningen påvirker ikke andre administratorer. Der er to måder at arkivere en meddelelse på.
- Vælg en meddelelse på hovedsiden i Meddelelsescenter, og vælg derefter Arkiv over listen over meddelelser.
- Åbn meddelelsen, og vælg derefter Arkiv øverst i meddelelsesruden.
Har du brug for at få en arkiveret meddelelse tilbage? Intet problem.
Vælg fanen Arkiv øverst i Meddelelsescenter. Der vises en liste over arkiverede meddelelser.
Vælg meddelelsen, vælg Gendan, hvorefter meddelelsen gendannes til Indbakke.
Foretrukne meddelelser
Hvis du vil markere en meddelelse som en favorit, skal du holde markøren over meddelelsens titel, hvorefter du får vist en favoritstjerne , som du kan vælge lige efter ellipsen Flere indstillinger . Når du har markeret meddelelser som favoritter, kan du også sortere og filtrere dem.
, som du kan vælge lige efter ellipsen Flere indstillinger . Når du har markeret meddelelser som favoritter, kan du også sortere og filtrere dem.
Rul i meddelelser i meddelelsesruden
Når du åbner en meddelelse i en læserude, kan du bruge pil op og ned øverst i ruden til at gå til næste eller den forrige meddelelse på listen.
øverst i ruden til at gå til næste eller den forrige meddelelse på listen.
Spor dine opgaver i meddelelsescenter i Planner
Der modtages mange handlingsbare oplysninger om ændringer af Microsoft 365-tjenester i Microsoft 365-meddelelsescenteret. Det kan være svært at holde styr på, hvilke ændringer der kræver, at der udføres opgaver, hvornår og af hvem, og at spore hver opgave til fuldførelse. Det kan også være en god idé at notere dig noget og mærke det til senere. Du kan gøre alt dette og meget mere, når du synkroniserer dine meddelelser fra Microsoft 365 Administration til Microsoft Planner. Du kan finde flere oplysninger under Spor dine opgaver i meddelelsescenter i Planner.
Du kan få en oversigt over Meddelelsescenter i Meddelelsescenter i Microsoft 365. Du kan også få mere at vide om, hvordan du angiver dine sprogindstillinger for at aktivere maskinoversættelse for meddelelser i Meddelelsescenter under Sprogoversættelse for meddelelser i Meddelelsescenter. Hvis du vil programmere en alternativ måde at få oplysninger om tjenestetilstand i realtid og meddelelsescenterkommunikation på, skal du se Arbejde med API til tjenestekommunikation i Microsoft Graph.
Opsig abonnement på mails i Meddelelsescenter
Oversigtsmails er som standard slået til og sendes til din primære mailadresse. Hvis du ikke længere vil modtage den ugentlige oversigt, skal du vælge Indstillinger og derefter Mail.
- Fjern markeringen i afkrydsningsfeltet Send en ugentlig oversigt over mine meddelelser .
- Mailmeddelelse om større opdateringer er et separat kontrolelement. Hvis du ikke vil modtage meddelelser via mail om større opdateringer, skal du kontrollere, at afkrydsningsfeltet Send mig mails til større opdateringer ikke er markeret.
- Hvis du vil stoppe med at modtage mails om meddelelser om beskyttelse af personlige oplysninger, skal du kontrollere, at afkrydsningsfeltet Send mig mails til meddelelser om beskyttelse af personlige oplysninger ikke er markeret. (Meddelelser om beskyttelse af personlige oplysninger er ikke inkluderet i den ugentlige oversigt).
Vælg Gem for at beholde dine ændringer.
Relateret indhold
Konfigurer indstillingerne for Standard eller Målrettet udgivelse (artikel)
Virksomhedsabonnementer og faktureringsdokumentation (linkside)