Føj et domæne til Microsoft 365
Se ofte stillede spørgsmål om domæner , hvis du ikke kan finde det, du leder efter.
Se alt vores indhold til små virksomheder i Hjælp til og læring for små virksomheder.
Se Microsoft 365 small business-hjælp på YouTube.
Før du begynder
Hvis du vil tilføje, redigere eller fjerne domæner, skal du være administrator af et domænenavn for en virksomheds- eller virksomhedsplan. Disse ændringer påvirker hele lejeren. Brugerdefinerede administratorer eller almindelige brugere kan ikke foretage disse ændringer.
Tip
Hvis du har brug for hjælp til trinnene i dette emne, kan du overveje at arbejde med en Microsoft Small Business-specialist. Med Business Assist har du og dine medarbejdere adgang til specialister i små virksomheder døgnet rundt, efterhånden som du får din virksomhed til at vokse, lige fra onboarding til hverdagsbrug.
Se: Tilføj et domæne
Se denne og andre videoer på vores YouTube-kanal.
Din virksomhed skal muligvis bruge flere domænenavne til forskellige formål. Det kan f.eks. være, at du vil tilføje en anden stavemåde for dit firmanavn, fordi kunderne allerede bruger det, og deres kommunikation ikke kunne kontakte dig.
Hvor det er muligt, anbefaler vi, at din organisation bruger et brugerdefineret domænenavn, da det kan forbedre din mails udseende og forbedre dens omdømme.
Tip
Hvor det er muligt, anbefaler vi, at din organisation bruger et brugerdefineret domænenavn, da det kan forbedre din mails udseende og forbedre dens omdømme.
- Vælg Installation i Microsoft 365 Administration.
- Vælg Få dit brugerdefinerede domæne konfigureret og derefter Kom i gang>Tilføj domæne.
- Angiv det nye domænenavn, du vil tilføje, og vælg derefter Næste.
- Log på din domæneregistrator, og vælg derefter Næste.
- Vælg tjenesterne for dit nye domæne.
- Vælg Næste>Godkend>næste, og vælg derefter Udfør. Dit nye domæne tilføjes.
Tilføj et domæne
Følg disse trin for at tilføje, konfigurere eller fortsætte med at konfigurere et domæne.
Gå til Microsoft 365 Administration.
Gå til siden Indstillinger>Domæner .
Vælg Tilføj domæne.
Angiv navnet på det domæne, du vil tilføje, og vælg derefter Næste.
Vælg, hvordan du vil bekræfte, at du ejer domænet.
- Hvis din domæneregistrator bruger Domain Connect, konfigurerer Microsoft automatisk dine poster ved at få dig til at logge på din registrator og bekræfte forbindelsen til Microsoft 365. Du returneres til Administration, og Microsoft bekræfter automatisk dit domæne.
- Du kan bruge en TXT-post til at bekræfte dit domæne. Vælg dette, og vælg Næste for at se instruktioner til, hvordan du føjer denne DNS-post til din registrators websted. Det kan tage op til 10 minutter at bekræfte, når du har tilføjet posten, selvom nogle DNS-hostingudbydere kræver op til 48 timer.
- Du kan føje en tekstfil til dit domænes websted.
Vælg og download den .txt fil fra installationsguiden, og upload derefter filen til webstedets mappe på øverste niveau. Stien til filen skal ligne:
http://mydomain.com/ms39978200.txt. Vi bekræfter, at du ejer domænet ved at finde filen på dit websted.
Vælg, hvordan du vil foretage de DNS-ændringer, der kræves, for at Microsoft kan bruge dit domæne.
- Vælg Tilføj DNS-posterne for mig , hvis din registrator understøtter Domain Connect, så konfigurerer Microsoft automatisk dine poster ved at få dig til at logge på din registrator og bekræfte forbindelsen til Microsoft 365.
- Vælg Jeg tilføjer selv DNS-posterne , hvis du kun vil knytte bestemte Microsoft 365-tjenester til dit domæne, eller hvis du vil springe det over for nu og gøre dette senere. Vælg denne indstilling, hvis du ved præcis, hvad du laver.
Hvis du selv vælger at tilføje DNS-poster, skal du vælge Næste , hvorefter du får vist en side med alle de poster, du skal føje til webstedet for dine registratorer for at konfigurere dit domæne.
Hvis portalen ikke genkender din registrator, kan du følge disse generelle instruktioner.
Hvis du ikke kender DNS-hostingudbyderen eller domæneregistratoren for dit domæne, skal du se Find din domæneregistrator eller DNS-hostingudbyder.
Hvis du vil vente på senere, skal du enten fjerne markeringen af alle tjenesterne og vælge Fortsæt eller i det forrige domæneforbindelsestrin vælge Flere indstillinger og vælge Spring dette over indtil videre.
Vælg Udfør – du er færdig!
Tilføj eller rediger brugerdefinerede DNS-poster
Følg disse trin for at tilføje en brugerdefineret post for et websted eller en tredjepartstjeneste.
Log på Microsoft 365 Administration.
Gå til siden Indstillinger>Domæner .
Vælg et domæne på siden Domæner .
Under DNS-poster skal du vælge Brugerdefinerede poster. vælg derefter Tilføj post.
Vælg den type DNS-post, du vil tilføje, og skriv oplysningerne for den nye post.
Vælg Gem.
Registratorer med domæneforbindelse
Med Domæneforbindelsesaktiverede registratorer kan du føje dit domæne til Microsoft 365 i en proces med tre trin, der tager minutter.
I guiden bekræfter vi, at du ejer domænet, og konfigurerer derefter automatisk dit domænes poster, så denne mail kommer til Microsoft 365, og andre Microsoft 365-tjenester, f.eks. Teams, arbejder med dit domæne.
Bemærk!
Sørg for at deaktivere pop op-blokeringer i browseren, før du starter installationsguiden.
Domæneforbindelsesregistratorer, der integreres med Microsoft 365
- Aruba.it
- IONOS
- EuroDNS
- Cloudflare
- GoDaddy (Media Temple)
- WordPress.com
- Plesk
- SecureServer eller WildWestDomains (GoDaddy-forhandlere, der bruger SecureServer DNS-hosting)
- Eksempler:
Hvad sker der med min mail og mit websted?
Når du er færdig med at konfigurere, opdateres MX-posten for dit domæne, så den peger på Microsoft 365, og alle mails for dit domæne begynder at komme til Microsoft 365. Sørg for at tilføje brugere og konfigurere postkasser i Microsoft 365 for alle, der får mail på dit domæne!
Hvis du har et websted, som du bruger sammen med din virksomhed, bliver det ved med at fungere, hvor det er. Konfigurationstrinnene for Domæneforbindelse påvirker ikke dit websted.
Tilføj et onmicrosoft.com domæne
Hver Microsoft 365-organisation kan have op til fem onmicrosoft.com domæner.
Bemærk!
Du skal være administrator af domænenavne for at tilføje et domæne. Hvis du opretter et ekstra .onmicrosoft-domæne og bruger det som standard, omdøbes sharePoint Online ikke. Hvis du vil foretage ændringer af dit .onmicrosoft SharePoint-domæne, skal du bruge prøveversionen af omdøbning af SharePoint-domænet (i øjeblikket tilgængelig for alle lejere med mindre end 10.000 websteder). Hvis du bruger Microsoft 365-mailtjenester, understøttes fjernelse af dit oprindelige .onmicrosoft-domæne ikke.
Sådan tilføjer du et onmicrosoft.com domæne:
Vælg Indstillinger i Microsoft 365 Administration, og vælg derefter Domæner.
Vælg et eksisterende .onmicrosoft.com domæne.
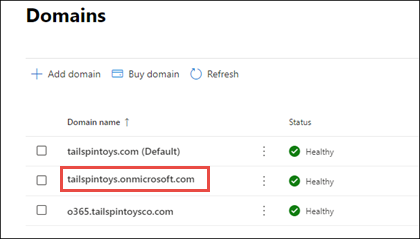
Under fanen Oversigt skal du vælge Tilføj onmicrosoft.com domæne.
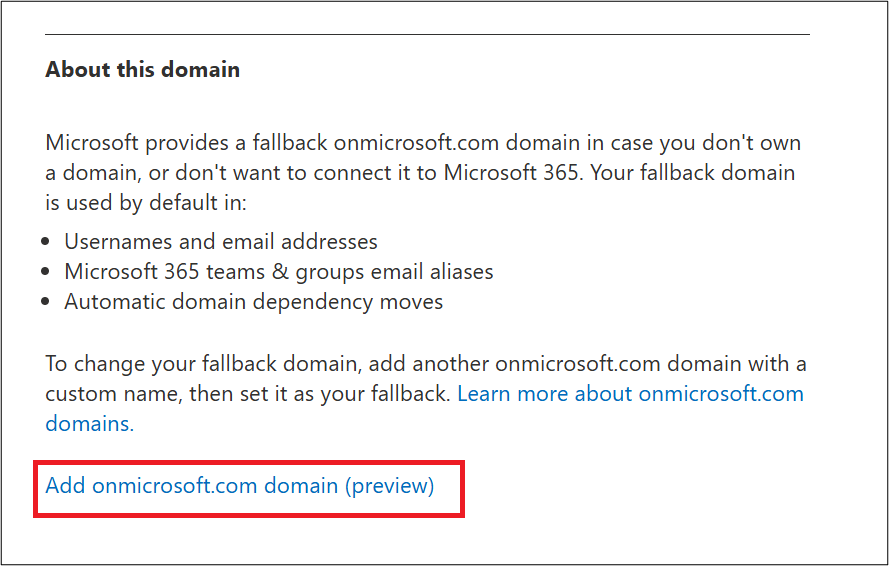
Angiv navnet på det nye onmicrosoft.com domæne i feltet Domænenavnpå siden Tilføj onmicrosoft-domæne.
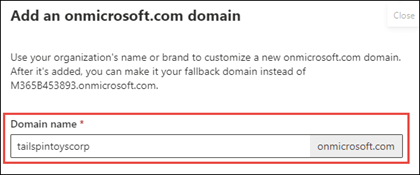
Bemærk!
Sørg for at kontrollere stavemåden og nøjagtigheden af det angivne domænenavn. Du er begrænset til fem onmicrosoft.com domæner, og de kan i øjeblikket ikke slettes, når de først er oprettet.
Vælg Tilføj domæne. Når du er tilføjet, får du vist en meddelelse, der angiver dette.
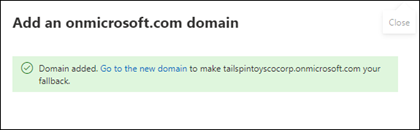
Du kan angive et hvilket som helst domæne, du ejer, som dit standarddomæne.
Du kan få flere oplysninger om, hvordan du tilføjer et onmicrosoft.com domæne, under Tilføj eller erstat dit onmicrosoft.com domæne.
Relateret indhold
Ofte stillede spørgsmål om domæner (artikel)
Hvad er et domæne? (artikel)
Køb et domænenavn i Microsoft 365 (artikel)
Tilføj DNS-poster for at oprette forbindelse til dit domæne (artikel)
Skift navneservere for at konfigurere Microsoft 365 med en hvilken som helst domæneregistrator (artikel)