Bemærk
Adgang til denne side kræver godkendelse. Du kan prøve at logge på eller ændre mapper.
Adgang til denne side kræver godkendelse. Du kan prøve at ændre mapper.
Se alt vores indhold til små virksomheder i Hjælp til og læring for små virksomheder.
Når du køber Microsoft 365 Business Standard, har du mulighed for at tilføje et domæne, du ejer, eller købe et. Se Tilmeld dig et Microsoft 365 Business Standard-abonnement.
I denne artikel gennemgår vi trinnene i tilføjelse af et eksisterende domæne, som du allerede ejer eller køber et nyt. Hvis du har købt et nyt domæne, da du tilmeldte dig, er dit domæne konfigureret, og du kan flytte til Tilføj brugere og tildele licenser.
Tip
Hvis du har et Microsoft 365 Business Premium abonnement, skal du se Konfigurer Microsoft 365 Business Premium.
Konfigurer Microsoft 365 til virksomheder
Før du begynder
Hvis du vil tilføje, redigere eller fjerne domæner, skal du være administrator af et domænenavn.
Vigtigt!
Den person, der tilmelder sig Microsoft 365 for business (normalt virksomhedsejeren), bliver automatisk den tekniske administrator af organisationen. Du kan tilføje andre personer som administratorer, hvis du vil have hjælp til at administrere dine Microsoft 365-tjenester. Se Tildel administratorroller for at få flere oplysninger.
Se: Føj et eksisterende domæne til dit Microsoft 365 Business Standard-abonnement
Trin: Føj et eksisterende domæne til dit Microsoft 365 Business Standard-abonnement
Vælg Opret en ny firmamailkonto (avanceret) på siden Sådan logger du på på Microsoft 365 Business Standard tilmelde dig.
På siden Installér dine Microsoft 365-apps kan du eventuelt installere appsene på din egen computer.
I trinnet Tilføj domæne skal du angive det domænenavn, du vil bruge (f.eks. contoso.com).
Vigtigt!
Hvis du har købt et domæne under tilmeldingen, kan du ikke se trinnet Tilføj et domæne her. Gå i stedet til Tilføj brugere .
Følg trinnene for at tilføje DNS-poster for at oprette forbindelse til dit domæne , der bekræfter, at du ejer domænet. Hvis du kender din domænevært, skal du også se Føj et domæne til Microsoft 365.
Hvis din hostingudbyder er GoDaddy eller en anden vært aktiveret med domæneforbindelse, er processen nem, og du bliver automatisk bedt om at logge på og lade Microsoft godkende på dine vegne.
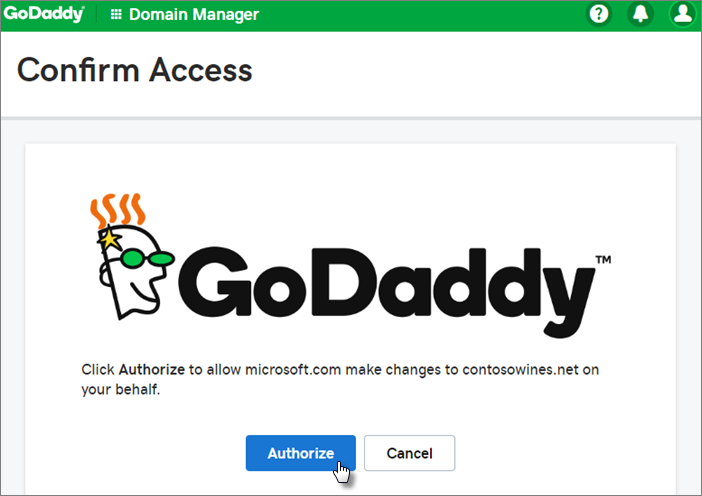
Tilføj brugere, og tildel licenser
Du kan tilføje brugere nu, men du kan også tilføje brugere senere i Administration.
Alle brugere, du tilføjer, tildeles automatisk en Microsoft 365 Business Standard licens.
Hvis dit Microsoft 365 Business Standard abonnement har eksisterende brugere, får du mulighed for at tildele licenser til dem nu. Du kan også føje licenser til dem.
Når du har tilføjet brugerne, får du også mulighed for at dele legitimationsoplysninger med de nye brugere, du har tilføjet. Du kan vælge at udskrive dem, sende dem en mail eller downloade dem.
Opret forbindelse til dit domæne
Hvis du vil konfigurere tjenester, skal du opdatere poster hos din DNS-vært eller domæneregistrator.
Installationsguiden registrerer typisk din registrator og giver dig et link til en trinvis vejledning til opdatering af dine NS-poster på registratorwebstedet. Hvis den ikke gør det, skal du ændre navneservere for at konfigurere Microsoft 365 med en domæneregistrator.
- Hvis du har eksisterende DNS-poster, f.eks. et eksisterende websted, men din DNS-vært er aktiveret til domæneforbindelse, skal du vælge Tilføj poster for mig. Acceptér alle standardindstillingerne på siden Vælg dine onlinetjenester, vælg Næste, og vælg Godkend på din DNS-værts side.
- Hvis du har eksisterende DNS-poster med andre DNS-værter (ikke aktiveret for domæneforbindelse), skal du administrere dine egne DNS-poster for at sikre, at de eksisterende tjenester forbliver forbundne. Du kan finde flere oplysninger under Grundlæggende om domæner.
Følg trinnene i guiden, og mail og andre tjenester konfigureres for dig.
Når tilmeldingsprocessen er fuldført, sendes du videre til Administration, hvor du skal følge en guide for at installere apps i Microsoft 365, tilføje dit domæne, tilføje brugere og tildele licenser. Når du har fuldført den indledende konfiguration, kan du bruge siden Konfiguration i Administration til at fortsætte med at konfigurere de tjenester, der følger med dine abonnementer.
Du kan få flere oplysninger om installationsguiden og siden Konfiguration af Administration under Forskel mellem installationsguiden og siden Installation.
Se: Konfigurer firmamail med et nyt domæne
Trin: Konfigurer firmamail med et nyt domæne
Vælg Opret en ny firmamailkonto (avanceret) på siden Sådan logger du på på Microsoft 365 Business Standard tilmelde dig.
Følg trinnene for at købe et nyt domæne, og angiv det domænenavn, du vil bruge (f.eks. contoso.com). Når du er færdig med at købe dit domæne, kan du tilføje brugere og licenser og installere dine Microsoft 365-produktivitetsapps i Administration.
Afslut indstillingerne
Følg nedenstående trin for at konfigurere Outlook, Teams, OneDrive og dit websted.
Trin: Konfigurer Outlook til mail
Søg efter Outlook i menuen Start i Windows, og vælg det.
Hvis du bruger en Mac, skal du åbne Outlook fra værktøjslinjen eller finde den ved hjælp af Finder.
Hvis du lige har installeret Outlook, skal du vælge Næste på velkomstsiden.
Vælg Filoplysninger>>Tilføj konto.
Angiv din Microsoft-mailadresse, og vælg Opret forbindelse.
Se: Konfigurer Outlook til mail
Mere under Konfigurer Outlook til mail.
Importér mail
Hvis du brugte Outlook med en anden mailkonto, kan du importere din tidligere mail, kalender og kontakter til din nye Microsoft-konto.
Eksportér din gamle mail
I Outlook skal du vælge Filåbning>& Eksportér>import/eksport.
Vælg Eksportér til en fil, og følg derefter trinnene for at eksportere Outlook-datafilen (.pst) og eventuelle undermapper.
Importér din gamle mail
I Outlook skal du vælge Filåbning>& Eksportér>import/eksport igen.
Denne gang skal du vælge Importér fra et andet program eller en anden fil og følge trinnene for at importere den sikkerhedskopifil, du oprettede, da du eksporterede din gamle mail.
Se: Importér og omdiriger mail
Mere på Importér mail med Outlook.
Du kan også bruge Exchange Administration til at importere alles mail. Du kan få flere oplysninger under Overfør flere mailkonti.
Konfigurer Microsoft Teams og OneDrive for business
Vælg OneDrive-skyikonet på proceslinjen, og følg trinnene for at flytte dine filer til den nye OneDrive for Business mappe. Vælg Næste for at konfigurere Microsoft Teams.
- Åbn Microsoft Teams, vælg dit profilikon, og tilføj derefter arbejds- eller skolekonto. Følg trinnene for at føje din nye konto til Teams.
Inviter brugere til at tilmelde sig dit abonnement og din organisation
Når du har konfigureret din organisation, kan du invitere andre brugere til at tilmelde sig dit Microsoft 365-virksomhedsabonnement. De får adgang til alle funktionerne i abonnementet.
Inviter brugere til mit abonnement
Fortæl brugerne, at de kan følge trinnene i nedenstående artikler for at tilmelde sig din organisation og dit abonnement.
Relaterede emner
Migrer data til mit Microsoft 365 Business Standard-abonnement