Tilpas rapporterne i Microsoft 365-forbrugsanalyser
Microsoft 365-brugsanalyse indeholder et dashboard i Power BI, der giver indsigt i, hvordan brugerne anvender og bruger Microsoft 365. Dashboardet er blot et udgangspunkt for at interagere med forbrugsdata. Rapporterne kan tilpasses for at få mere tilpasset indsigt.
Du kan også bruge Power BI Desktop til yderligere at tilpasse dine rapporter ved at oprette forbindelse mellem dem og andre datakilder for at få bedre indsigt i din virksomhed.
Tilpasning af rapporter i browseren
Følgende to eksempler viser, hvordan du ændrer en eksisterende visualisering, og hvordan du opretter en ny visualisering.
Rediger en eksisterende visualisering
I dette eksempel kan du se, hvordan du ændrer fanen Aktivering i rapporten Aktivering/licensering .
Vælg fanen Aktivering i rapporten Aktivering/licensering.
Angiv redigeringstilstanden ved at vælge knappen Rediger øverst via

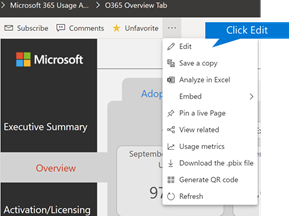
Vælg Dupliker denne side øverst til højre.
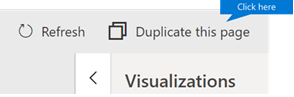
Nederst til højre skal du vælge et af de liggende søjlediagrammer, der viser antallet af brugere, der aktiverer baseret på operativsystemet, f.eks. Android, iOS, Mac osv.
I området Visualiseringer til højre skal du vælge X ud for det for at fjerne Mac Count fra visualiseringen.
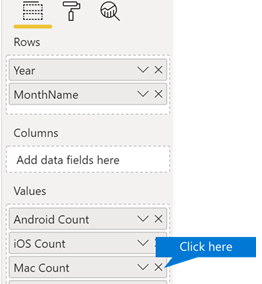
Opret en ny visualisering
I følgende eksempel kan du se, hvordan du opretter en ny visualisering for at spore nye Viva Engage brugere på månedlig basis.
Gå til rapporten Produktforbrug ved hjælp af venstre navigationsrude, og vælg fanen Viva Engage.
Skift til redigeringstilstand ved at vælge
 Rediger.
Rediger.Nederst på siden skal du vælge
 at oprette en ny side.
at oprette en ny side.I området Visualiseringer til højre skal du vælge det stablede liggende søjlediagram (øverste række, først fra venstre).
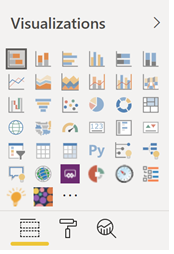
Vælg nederst til højre i visualiseringen, og træk for at gøre den større.
Udvid tabellen Calendar i området Felter til højre.
Træk MonthName til feltområdet direkte under overskriften Akse i området Visualiseringer .
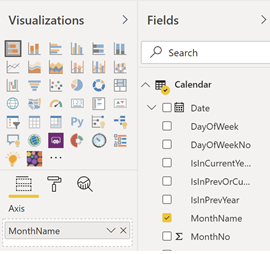
Udvid tabellen TenantProductUsage i området Felter til højre.
Træk FirstTimeUsers til feltområdet direkte under overskriften Værdi .
Træk Produkt til området Filtre direkte under overskriften Filtre på visualiseringsniveau .
Markér afkrydsningsfeltet Viva Engage i området Filtertype, der vises.
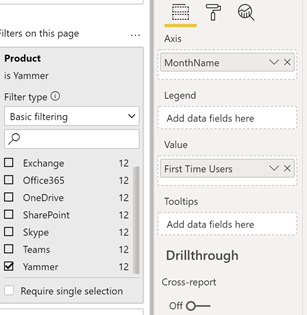
Lige under listen over visualiseringer skal du vælge ikonet

Udvid Titel, og ret værdien for Titeltekst til Første gang Viva Engage Brugere efter måned.
Ret værdien for Tekststørrelse til 12.
Rediger titlen på den nye side ved at redigere navnet på siden nederst til højre.
Gem rapporten ved at klikke på Læsevisning øverst og derefter Gem.
Tilpasning af rapporterne i Power BI Desktop
For de fleste kunder er det tilstrækkeligt at ændre rapporterne og diagramvisualiseringerne på Power BI-webstedet. For nogle kan der dog være behov for at joinforbinde disse data med andre datakilder for at få bedre indsigt, der er kontekstafhængig for deres egen virksomhed, og i så fald kan de tilpasse og oprette yderligere rapporter ved hjælp af Power BI Desktop. Du kan downloade Power BI Desktop gratis.
Brug rapporterings-API'erne
Du kan starte med at oprette direkte forbindelse til API'erne til ODATA-rapportering fra Microsoft 365, der styrer disse rapporter.
Gå til Hent data> Opretforbindelse tilandre>ODATA-feeds>.
I vinduet URL-adresse skal du skrive "https:// reports.office.com/pbi/v1.0/< tenantid>"
BEMÆRK: Rapporterings-API'erne er i prøveversion og kan ændres, indtil de går i produktion.
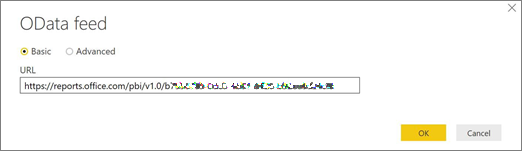
Angiv dine legitimationsoplysninger til Microsoft 365 (organisation eller skole) for at godkende til Microsoft 365, når du bliver bedt om det.
Se Ofte stillede spørgsmål for at få flere oplysninger om, hvem der har tilladelse til at få adgang til rapporterne for skabelonappen Til indføring i Microsoft 365.
Når forbindelsen er godkendt, kan du se vinduet Navigator, der viser de datasæt, der kan oprettes forbindelse til.
Vælg alle, og vælg Indlæs.
Dette downloader dataene til din Power BI Desktop. Gem denne fil, og derefter kan du begynde at oprette de rapporter, du har brug for.
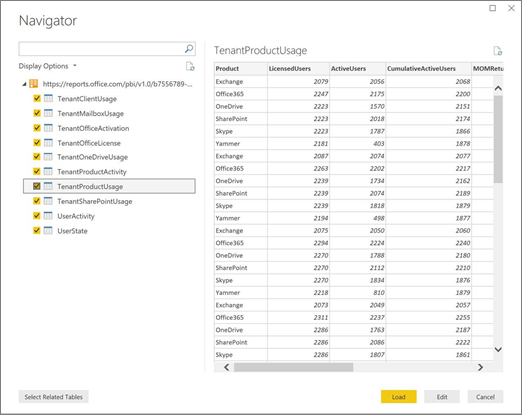
Brug skabelonen Microsoft 365-brugsanalyse
Du kan også bruge den Power BI-skabelonfil, der svarer til Microsoft 365-rapporter til brugsanalyse, som udgangspunkt for at oprette forbindelse til dataene. Fordelen ved at bruge pbit-filen er, at den allerede har forbindelsesstreng etableret. Du kan også drage fordel af alle de brugerdefinerede målinger, der oprettes, oven på de data, som basisskemaet returnerer, og bygge videre på dem.
Du kan downloade Power BI-skabelonfilen fra Microsoft Download Center. Når du har downloadet Power BI-skabelonfilen, skal du følge disse trin for at komme i gang:
Åbn pbit-filen.
Angiv værdien for dit lejer-id i dialogboksen.
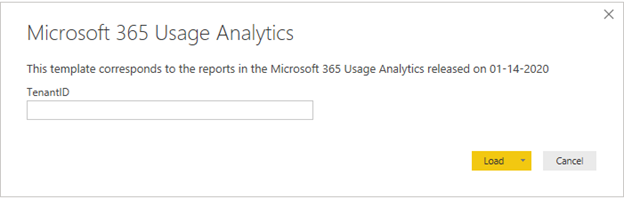
Angiv dine administratorlegitimationsoplysninger for at godkende til Microsoft 365, når du bliver bedt om det.
Du kan få flere oplysninger om, hvem der har adgang til Microsoft 365-rapporter til brugsanalyse.
Når dataene er godkendt, opdateres de i Power BI-filen.
Dataindlæsning kan tage et stykke tid, når den er fuldført, og du kan gemme filen som en .pbix-fil og fortsætte med at tilpasse rapporterne eller overføre en ekstra datakilde til denne rapport.
Følg Introduktion til Power BI-dokumentationen for at forstå, hvordan du opretter rapporter, publicerer dem på Power BI-tjeneste og deler med din organisation. Hvis du følger denne sti til tilpasning og deling, kan det kræve flere Power BI-licenser. Se Power BI-licensvejledning for at få flere oplysninger.
Feedback
Kommer snart: I hele 2024 udfaser vi GitHub-problemer som feedbackmekanisme for indhold og erstatter det med et nyt feedbacksystem. Du kan få flere oplysninger under: https://aka.ms/ContentUserFeedback.
Indsend og få vist feedback om