Føj medarbejdere til Bookings
På personalesiden i Bookings kan du oprette din personaleliste og administrere medarbejderoplysninger, f.eks. navn, telefonnummer og mailadresse. Du kan også angive arbejdstimer for hver medarbejder herfra.
Før du begynder
Selvom Bookings er en funktion i Microsoft 365, er det ikke alle dine medarbejdere, der skal have en Microsoft 365-konto. Alle medarbejdere skal have en gyldig mailadresse, så de kan modtage bookinger og planlægge ændringer.
Se: Føj dine medarbejdere til Bookings
Trin
Vælg din kalender på startsiden for Bookings.
Gå til personaleindstillingen i venstre rude, vælg Personale, og vælg derefter Tilføj nyt personale.
Når du tilføjer personale fra din organisation, skal du skrive deres navn i søgefeltet og vælge dem, når de vises i rullemenuen. De andre felter udfyldes automatisk.
Bemærk!
Hvis du vil tilføje medarbejdere uden for din organisation, skal du manuelt udfylde deres mail og andre oplysninger. Personale uden for din lejer kan ikke dele oplysninger om ledig/optaget tid med Bookings.
For hver medarbejder skal du vælge en rolle: Teammedlem, Tidsplan, Læser eller Gæst.
- Teammedlemmet kan administrere bookinger i deres egen kalender og deres tilgængelighed i bookingpostkassen. Når du tilføjer eller redigerer en booking i deres kalender, tildeles de som personale.
- Planlægger kan administrere bookinger i kalenderen og kundeoplysninger. De har skrivebeskyttet adgang til indstillinger, personale og tjenester.
- Seer kan se alle bookinger i kalenderen, men de kan ikke ændre eller slette dem. De har skrivebeskyttet adgang til indstillinger.
- Gæsten kan tildeles til bookinger, men de kan ikke åbne bookingpostkassen.
Vælg Giv alle medarbejdere besked via mail, når en reservation, der er tildelt dem, oprettes eller ændres for at aktivere personalemails. Følgende er et eksempel på en mail:
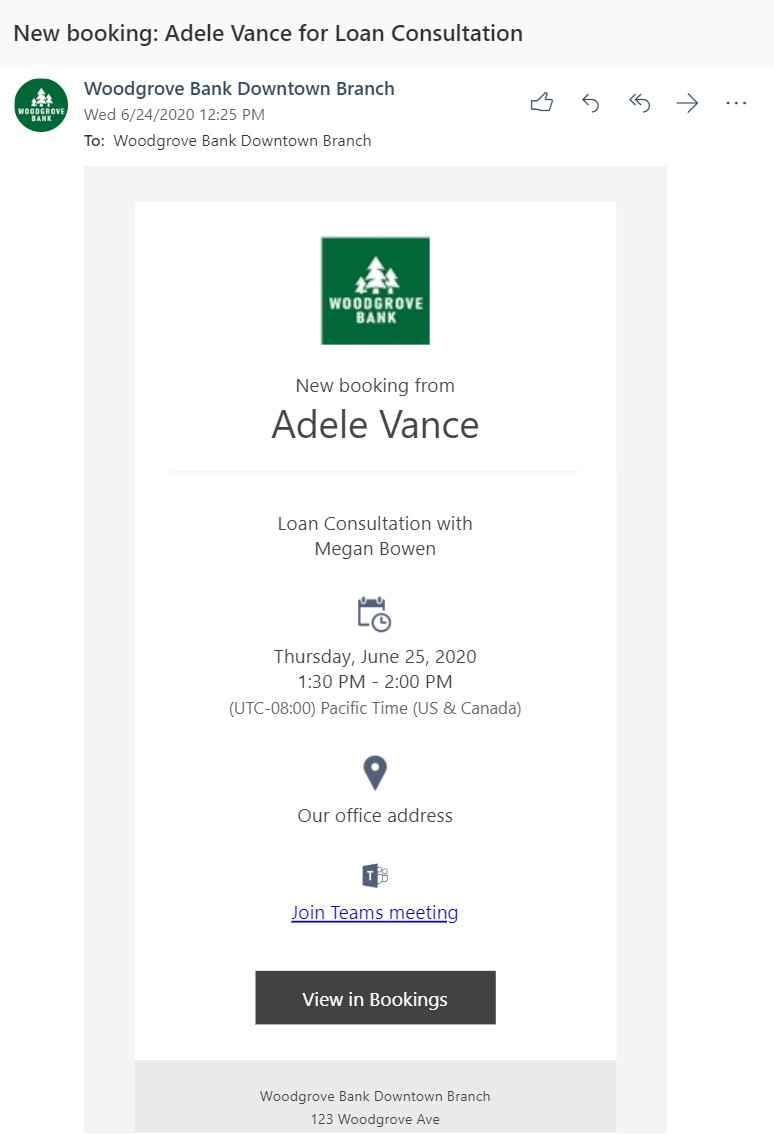
Vælg Begivenheder i Microsoft 365-kalenderen påvirker tilgængeligheden , hvis oplysninger om ledig/optaget tid fra medarbejdernes kalendere skal påvirke tilgængeligheden af bookingtjenester via Bookings.
Hvis en medarbejder f.eks. har et teammøde eller en personlig aftale, der er planlagt til kl. 15 på en onsdag, viser Bookings den pågældende medarbejder som utilgængelig for at blive booket i det pågældende tidsrum. Dette tidspunkt vises som optaget eller foreløbig i visningen Bookings-side, som vist i nedenstående eksempel.
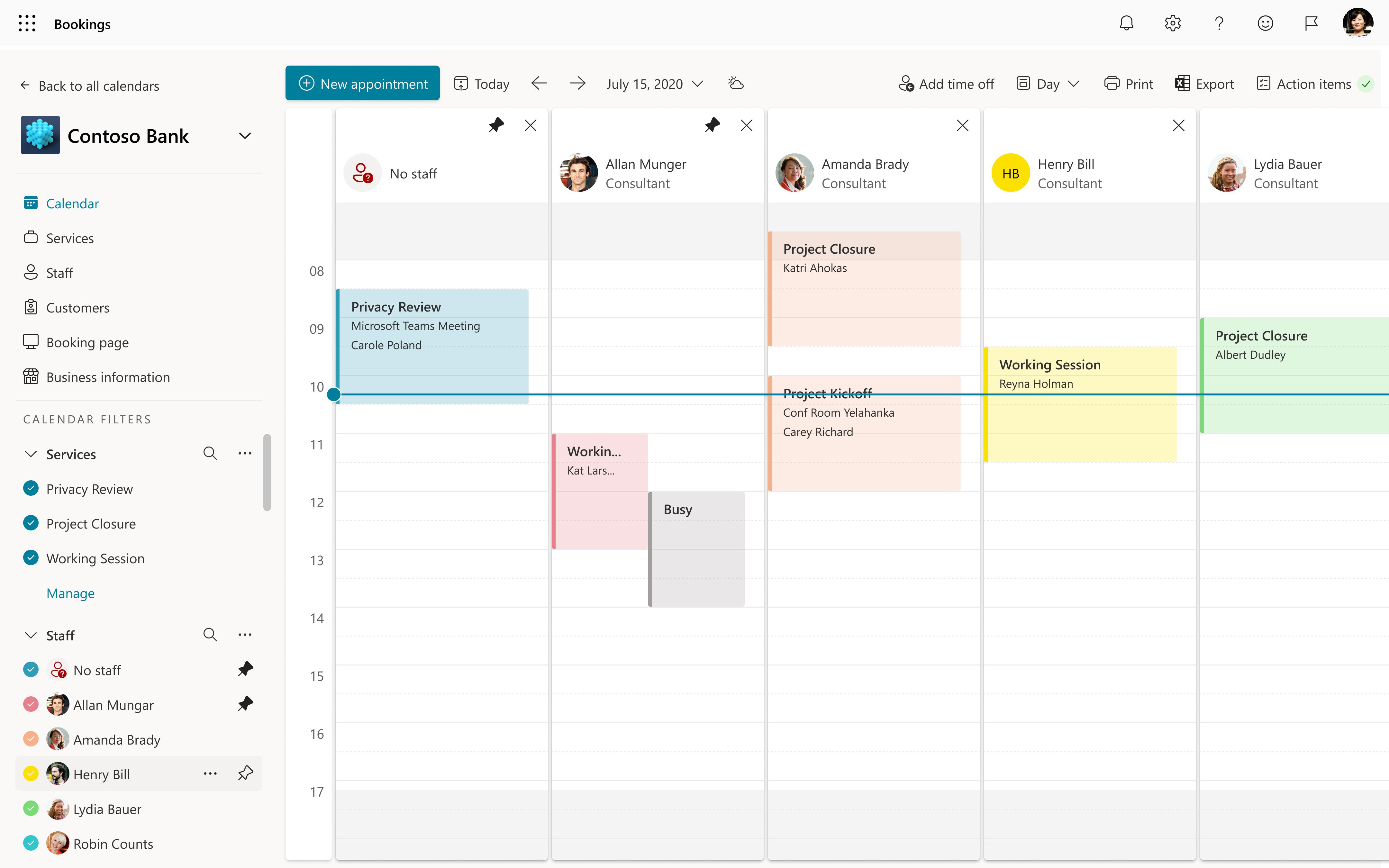
Vigtigt!
Vi anbefaler på det kraftigste, at du lader denne indstilling være slået til (den er slået til som standard) for at undgå dobbeltbookinger og for at optimere tilgængeligheden af dine medarbejdere.
Vælg Brug åbningstider for at angive, at alle de medarbejdere, der kan bookes, kun skal være inden for de åbningstider, du har angivet i afsnittet Åbningstider på siden Firmaoplysninger.
Ved at fravælge denne boks kan medarbejderne få brugerdefinerede timer, der yderligere begrænser, hvornår de kan bookes. Dette er nyttigt i scenarier, hvor en medarbejder muligvis kun er på stedet tirsdage og onsdage, eller de dedikerer deres morgener til én type aftaler og deres eftermiddage til andre typer.
Bemærk!
Bookinger understøtter op til 100 medarbejdere på en bookingside.
Gør en Bookings-bruger til en superbruger uden at tilføje dem som personale i Bookings
Det kan være en god idé at føje en person til din personaleliste i Bookings uden at gøre dem tilgængelige for kunder eller kunder. Når du gør dem til superbrugere, bliver de administrator af bookingpostkassen. At være administrator af en bookingpostkasse defineres som at have fuld adgang og send som tilladelser til bookingpostkassen.
Bemærk!
Disse trin fungerer kun, hvis den bruger, der tilføjes, ikke allerede er tildelt en seerrolle i Bookings.
Ved hjælp af PowerShell kan du tildele fuld adgang med følgende kommandoer:
Add-MailboxPermission -Identity <bookingmailbox@emailaddress> -User <adminusers@emailaddress> -AccessRights FullAccess -Deny:$falsePostkassen knyttes som standard automatisk til Outlook. Hvis bookingpostkassen ikke skal vises i brugerens Outlook, skal du tildele fuld adgang med følgende kommandoer:
Add-MailboxPermission -Identity <bookingmailbox@emailaddress> -User <adminusers@emailaddress> -AccessRights FullAccess -Deny:$false -AutoMapping:$falseOg kør derefter denne kommando for at tildele send som-tilladelser.
Add-RecipientPermission -Identity <bookingmailbox@emailaddress> -Trustee <adminusers@emailaddress> -AccessRights SendAs -Confirm:$false
Her er et eksempel på en PowerShell-kommando til at føje Allie Bellew til Contoso-dagplejens bookingpostkasse.
Kør først denne kommando:
Add-MailboxPermission -Identity "daycare@contoso.com" -User "Allie Bellew" -AccessRights FullAccess -InheritanceType AllPostkassen knyttes som standard automatisk til Outlook. Hvis bookingpostkassen ikke skal vises i brugerens Outlook, skal du tildele fuld adgang med følgende kommandoer:
Add-MailboxPermission -Identity "daycare@contoso.com" -User "Allie Bellew" -AccessRights FullAccess -AutoMapping:$false -InheritanceType AllKør derefter denne kommando:
Add-RecipientPermission -Identity "daycare@contoso.com" -Trustee "Allie Bellew" -AccessRights SendAs -Confirm:$false
Allie Bellew har nu administratoradgang, men vises ikke som reserverbart personale i Bookings.
Feedback
Kommer snart: I hele 2024 udfaser vi GitHub-problemer som feedbackmekanisme for indhold og erstatter det med et nyt feedbacksystem. Du kan få flere oplysninger under: https://aka.ms/ContentUserFeedback.
Indsend og få vist feedback om