Bemærk
Adgang til denne side kræver godkendelse. Du kan prøve at logge på eller ændre mapper.
Adgang til denne side kræver godkendelse. Du kan prøve at ændre mapper.
Bookingsiden er stedet, hvor du konfigurerer, hvordan din eksterne bookingside vil se ud. Når du har tilpasset og publiceret din bookingside, vil folk bruge den til at booke aftaler med dig.
Hvis du vil tilpasse din bookingside, skal du logge på microsoft365.com og derefter gå til siden Bookings>Booking. Du kan tilpasse bookingsiden med følgende muligheder. Når du har konfigureret din bookingside, kan du publicere den, så andre kan begynde at booke aftaler med dig.
Se: Tilpas og publicer din bookingside
Trin
I Microsoft 365 skal du vælge appstarteren og derefter vælge Bookings.
Under Delte bookingsider skal du vælge den bookingside, du vil tilpasse.
Vælg derefter Bookingside.
I afsnittet nedenfor kan du se oplysninger om, hvordan du konfigurerer din bookingside, og hvordan du publicerer din side.
Konfigurer bookingside Publicer kalenderen live for at gøre tjenesten reserverbar. Du har mulighed for at dele linket til din kalender via e-mail og Twitter og til at føje en book nu-knap til en Facebook-side. Linket kan også integreres på organisationens websted.
Den interne bookingside ser sådan ud:
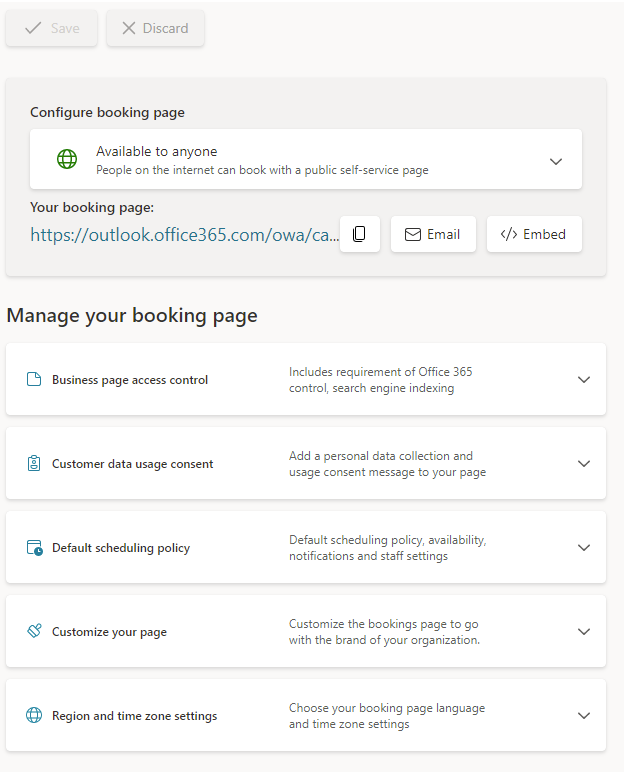
Bookingsideadgangskontrol: Kræv, at en Microsoft 365-konto fra min organisation reserveres Hvis du vælger denne indstilling, kan brugerne i din organisation kun få vist din side eller booke tjenester. Adgang til siden er godkendt via kontrol af legitimationsoplysninger for at sikre, at den besøgende tilhører en konto i lejeren.
Kontrol af adgang til bookingside: Deaktiver direkte søgemaskineindeksering af bookingsiden Denne indstilling forhindrer, at din side vises i søgeresultaterne for Google, Bing eller andre søgemaskiner. Hvis du markerer dette afkrydsningsfelt, sikrer du, at adgangen til siden er begrænset til det genererede sidelink.
Samtykke til brug af kundedata Når den er valgt, vises tekst, der anmoder om brugerens eller kundens samtykke til, at din organisation bruger deres data, på siden Self-Service. Feltet skal markeres af brugeren for at fuldføre reservationen.
Planlægningspolitik, Mailmeddelelser og Personale Alle disse indstillinger svarer til dem, der er tilgængelige for hver tjeneste under fanen Tjenester.
Tilgængelighed Dette er en mulighed for at angive specifikke dato- og klokkeslætsintervaller for tilgængelighed for en tjeneste. Ellers vil Bookings som standard være din åbningstider. Du kan bruge indstillingen Tilgængelighed her til scenarier som feriedage eller forlængede timer.
Tilpas din side Vælg farver og logoer, der vises på siden Self-Service, f.eks. for at sikre ensartethed i brandet.
Indstillinger for område og tidszone Her kan du angive dine tidszone- og sprogindstillinger for den Self-Service side. Vi anbefaler, at du angiver din lokale tidszone. For besøgende på din Self-Service side registrerer Bookings automatisk deres lokale tidszoner og viser tilgængeligheden for dem i deres egne tidszoner. Hvis en aftale f.eks. er tilgængelig kl. 13:00 PST, vil en person i CST se den tilgængelige tid vist som kl. 15:00 CST.
Når du publicerer din bookingside, vil kunderne se din bookingside, hvor de kan booke aftaler med dig. Den kunde, der vender mod bookingsiden, ser sådan ud:
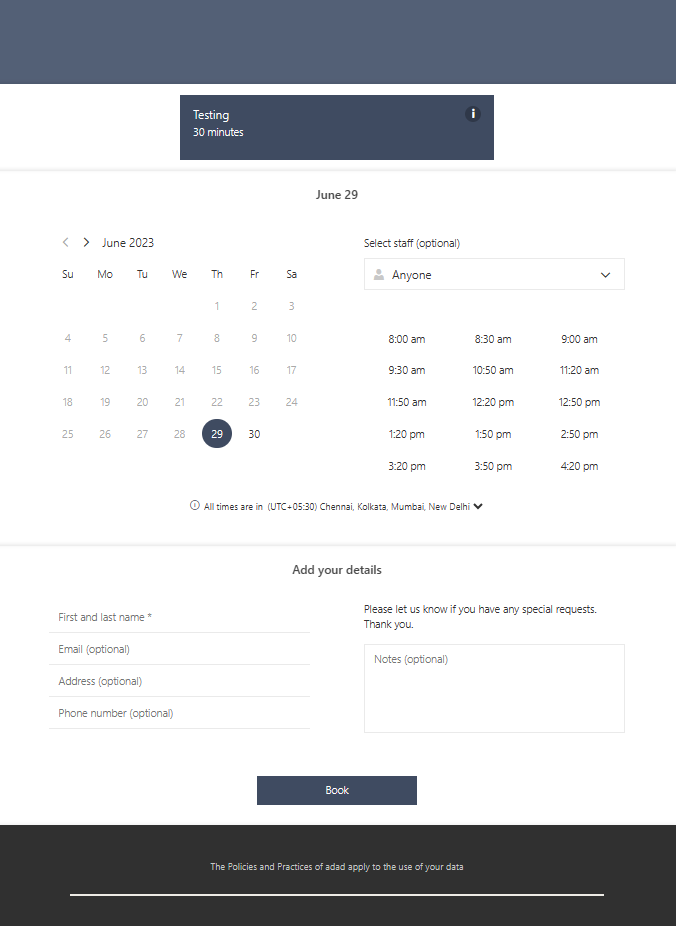
Føj et marketingkampagne-id til URL-adressen på en Bookings-side
Hold styr på dine Bookings-marketingkampagner ved at tilføje et kampagne-id til slutningen af din URL-adresse til bookingsiden.
Brug et kampagne-id til at se, hvordan dine marketingkampagner klarer sig. Tilføj et kampagne-id, du vælger til slutningen af url-adressen til din Bookings-side, og brug kampagne-id'et på dine forskellige marketingplatforme til at se, hvilke af dine kampagner der opretter forbindelse til kunder.
Tilføj kampagne-id
I Microsoft 365 skal du vælge appstarteren og derefter vælge Bookings.
Vælg din kalender, og vælg Bookingside i venstre navigationsrude, kopiér URL-adressen til din bookingside, og indsæt den i et tekstredigeringsprogram, f.eks. Notesblok.
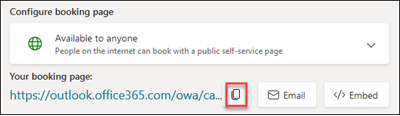
Føj et kampagne-id til slutningen af URL-adressen til bookingsiden. Hvis URL-adressen for din bookingside f.eks. ser sådan ud, https://outlook.office365.com/owa/calendar/TailspinToys@contosopetscom.onmicrosoft.com/bookings/skal du vælge et id, der skal føjes til slutningen. Hvis du f.eks. vil spore dine bookingoplysninger fra din Twitter-side, kan du føje Twitter til slutningen af URL-adressen. Den nye URL-adresse, du føjer til din Twitter-side, vil se sådan ud: https://outlook.office365.com/owa/calendar/TailspinToys@contosopetscom.onmicrosoft.com/bookings/?RefID=Twitter. Brug forskellige kampagne-id'er til at spore de marketingkampagner, du kører.
Bemærk!
Tegn i kampagne-id'et skal være et af følgende: alfanumeriske tegn, understregningstegn eller bindestreg. Sørg for at teste din URL-adresse til kampagne-id'et ved at kopiere og indsætte den i en webbrowser.
Spor kampagne-id'er
Du kan spore, hvordan dine kampagner klarer sig, ved at downloade en rapport (TSV-fil), der viser dig de sidste fire måneders aktiviteter i din Bookings-kalender. I TSV-filen vises der fire måneders data, men du kan vælge forskellige fire måneder i løbet af et år. Du kan finde flere oplysninger om, hvordan du downloader rapporten, under Rapporteringsoplysninger for Bookinger.
Annuller publiceringen af bookingsiden
Hvis du vil annullere udgivelsen af bookingsiden, skal du gå til siden Booking og vælge Annuller publicering.