Administrer Microsoft 365-grupper med PowerShell
Denne artikel gælder både for Microsoft 365 Enterprise og Office 365 Enterprise.
Denne artikel indeholder trinnene til at udføre almindelige administrationsopgaver for grupper i Microsoft PowerShell. Den viser også PowerShell-cmdlet'erne til grupper. Du kan finde oplysninger om administration af SharePoint-websteder under Administrer SharePoint Online-websteder ved hjælp af PowerShell.
Link til dine retningslinjer for brug af Microsoft 365-grupper
Når brugerne opretter eller redigerer en gruppe i Outlook, kan du vise dem et link til organisationens retningslinjer for anvendelse. Hvis du f.eks. kræver, at der føjes et bestemt præfiks eller suffiks til et gruppenavn.
Brug Microsoft Graph PowerShell til at pege dine brugere på din organisations retningslinjer for brug af Microsoft 365-grupper. Tjek Microsoft Entra cmdlet'er til konfiguration af gruppeindstillinger, og følg trinnene i linket Opret indstillinger på mappeniveau for at definere linket med forbrugsretningslinjer. Når du har kørt Microsoft Entra-cmdlet'en, får brugerne vist linket til dine retningslinjer, når de opretter eller redigerer en gruppe i Outlook.
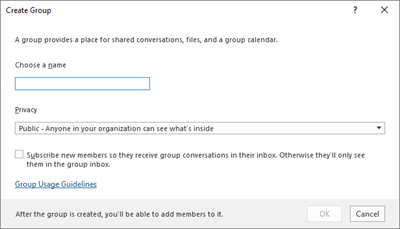
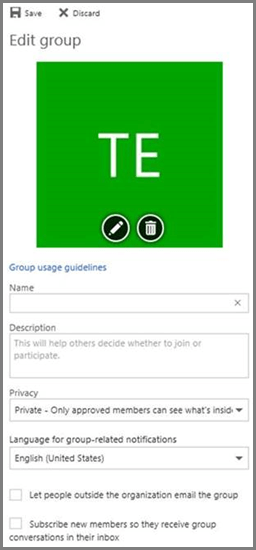
Tillad brugere at sende som Microsoft 365-gruppe
Hvis du vil aktivere dine Microsoft 365-grupper med send som-tilladelser, skal du bruge cmdlet'erne Add-RecipientPermission og Get-RecipientPermission . Når du har konfigureret tilladelserne, kan brugere af Microsoft 365-gruppen bruge Outlook eller Outlook på internettet til at sende og besvare mails som Microsoft 365-gruppen. Brugerne kan gå til gruppen, oprette en ny mail og ændre feltet Send som til gruppens mailadresse.
Du kan også konfigurere Send som-tilladelser i Exchange Administration Center.
Erstat <GroupAlias> med aliasset for den gruppe, du vil opdatere, og <UserAlias> med aliasset for den bruger, du vil give tilladelser til. Opret forbindelse til Exchange Online PowerShell, og kør derefter følgende kommandoer:
$groupAlias = "<GroupAlias>"
$userAlias = "<UserAlias>"
$groupsRecipientDetails = Get-Recipient -RecipientTypeDetails GroupMailbox -Identity $groupAlias
Add-RecipientPermission -Identity $groupsRecipientDetails.Name -Trustee $userAlias -AccessRights SendAs
Når du har kørt de forrige kommandoer, kan brugerne gå til Outlook eller Outlook på internettet at sende som gruppen ved at føje gruppens mailadresse til feltet Fra.
Opret klassificeringer for Microsoft 365-grupper i din organisation
Du kan oprette følsomhedsmærkater, som brugerne i din organisation kan angive, når de opretter en Microsoft 365-gruppe. Hvis du vil klassificere grupper, anbefaler vi, at du bruger følsomhedsmærkater i stedet for den tidligere klassificeringsfunktion for grupper. Du kan finde oplysninger om brug af følsomhedsmærkater under Brug følsomhedsmærkater til at beskytte indhold i Microsoft Teams, Microsoft 365-grupper og SharePoint-websteder.
Vigtigt!
Hvis du i øjeblikket bruger klassificeringsmærkater, vil de ikke være tilgængelige for brugere, der opretter grupper, når følsomhedsmærkater er aktiveret.
Du kan stadig bruge den tidligere klassificeringsfunktion for grupper. Du kan oprette klassificeringer, som brugerne i din organisation kan angive, når de opretter en Microsoft 365-gruppe. Du kan f.eks. give brugerne tilladelse til at angive Standard, Hemmelighed og Tophemmelighed for grupper, de opretter. Gruppeklassificeringer er ikke angivet som standard, og du skal oprette dem, før dine brugere kan angive dem. Brug Microsoft Graph PowerShell til at pege brugerne på din organisations retningslinjer for brug af Microsoft 365-grupper.
Se Microsoft Entra cmdlet'er til konfiguration af gruppeindstillinger, og følg trinnene i Opret indstillinger på mappeniveau for at definere klassificeringen for Microsoft 365-grupper.
$setting["ClassificationList"] = "Low Impact, Medium Impact, High Impact"
Hvis du vil knytte en beskrivelse til hver klassificering, kan du bruge indstillingsattributten ClassificationDescriptions til at definere.
$setting["ClassificationDescriptions"] = "Classification:Description,Classification:Description"
Hvor Classification stemmer overens med strengene på ClassificationList.
Eksempel:
$setting["ClassificationDescriptions"] = "Low Impact: General communication, Medium Impact: Company internal data , High Impact: Data that has regulatory requirements"
Når du har kørt den forrige Microsoft Graph PowerShell-kommando for at angive din klassificering, skal du køre Cmdlet'en Set-UnifiedGroup , hvis du vil angive klassificeringen for en bestemt gruppe.
Set-UnifiedGroup LowImpactGroup@constoso.com -Classification LowImpact
Eller opret en ny gruppe med en klassificering.
New-UnifiedGroup HighImpactGroup@constoso.com -Classification HighImpact -AccessType Public
Se Brug af PowerShell med Exchange Online og Opret forbindelse til Exchange Online PowerShell for at få flere oplysninger om, hvordan du bruger Exchange Online PowerShell.
Når disse indstillinger er aktiveret, kan gruppeejeren vælge en klassificering i rullemenuen i Outlook på internettet og Outlook og gemme den på siden Rediger gruppe.
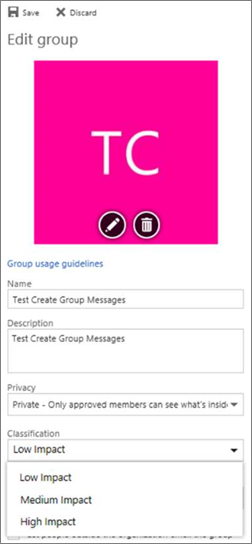
Skjul Microsoft 365-grupper fra den globale adresseliste.
Du kan angive, om en Microsoft 365-gruppe skal vises på den globale adresseliste (GAL) og andre lister i din organisation. Hvis du f.eks. har en juridisk afdelingsgruppe, som du ikke vil vise på adresselisten, kan du forhindre, at gruppen vises i den globale adresseliste. Kør cmdlet'en Set-Unified-gruppe for at skjule gruppen fra adresselisten på følgende måde:
Set-UnifiedGroup -Identity "Legal Department" -HiddenFromAddressListsEnabled $true
Tillad kun, at interne brugere sender meddelelser til Microsoft 365-grupper
Hvis du ikke ønsker, at brugere fra andre organisationer skal sende mails til en Microsoft 365-gruppe, kan du ændre indstillingerne for den pågældende gruppe. Det giver kun interne brugere mulighed for at sende en mail til din gruppe. Hvis en ekstern bruger forsøger at sende en meddelelse til den pågældende gruppe, afvises den.
Kør Set-UnifiedGroup-cmdlet'en for at opdatere denne indstilling på følgende måde:
Set-UnifiedGroup -Identity "Internal senders only" -RequireSenderAuthenticationEnabled $true
Føj MailTips til Microsoft 365-grupper
Når en afsender forsøger at sende en mail til en Microsoft 365-gruppe, kan de få vist et MailTip.
Kør cmdlet'en Set-Unified gruppe for at føje et mailtip til gruppen:
Set-UnifiedGroup -Identity "MailTip Group" -MailTip "This group has a MailTip"
Sammen med MailTip kan du også angive MailTipTranslations, som angiver andre sprog for MailTip. Hvis du f.eks. vil have den spanske oversættelse, skal du køre følgende kommando:
Set-UnifiedGroup -Identity "MailaTip Group" -MailTip "This group has a MailTip" -MailTipTranslations "@{Add="ES:Esta caja no se supervisa."
Skift det viste navn for Microsoft 365-gruppen
Det viste navn angiver navnet på Microsoft 365-gruppen. Du kan se dette navn i Exchange Administration eller Microsoft 365 Administration. Du kan redigere det viste navn for gruppen eller tildele et vist navn til en eksisterende Microsoft 365-gruppe ved at køre følgende kommando:
Set-UnifiedGroup -Identity "mygroup@contoso.com" -DisplayName "My new group"
Skift standardindstillingen for Microsoft 365-grupper for Outlook til offentlig eller privat
Microsoft 365-grupper i Outlook oprettes som standard som Privat. Hvis din organisation ønsker, at Microsoft 365-grupper som standard skal oprettes som offentlig (eller tilbage til Privat), skal du bruge denne PowerShell-cmdlet-syntaks:
Set-OrganizationConfig -DefaultGroupAccessType Public
Sådan angives til Privat:
Set-OrganizationConfig -DefaultGroupAccessType Private
Sådan kontrollerer du indstillingen:
Get-OrganizationConfig | ft DefaultGroupAccessType
Du kan få mere at vide under Set-OrganizationConfig og Get-OrganizationConfig.
Microsoft 365-grupper cmdlet'er
Følgende cmdlet'er kan bruges sammen med Microsoft 365-grupper.
Tip
Brugerfotos til Microsoft 365-grupper gemmes i Microsoft Entra ID. Hvis du vil administrere brugerfotos for Microsoft 365-grupper, skal du se Administrer brugerfotos i Microsoft Graph PowerShell.
| Cmdlet-navn | Beskrivelse |
|---|---|
| Get-UnifiedGroup | Brug denne cmdlet til at søge efter eksisterende Microsoft 365-grupper og til at få vist egenskaber for gruppeobjektet |
| Set-UnifiedGroup | Opdater egenskaberne for en bestemt Microsoft 365-gruppe |
| Ny UnifiedGroup | Opret en ny Microsoft 365-gruppe. Denne cmdlet indeholder et minimalt sæt parametre. Hvis du vil angive værdier for udvidede egenskaber, skal du bruge Set-UnifiedGroup, når du har oprettet den nye gruppe |
| Fjern UnifiedGroup | Slet en eksisterende Microsoft 365-gruppe |
| Get-UnifiedGroupLinks | Hent oplysninger om medlemskab og ejer for en Microsoft 365-gruppe |
| Add-UnifiedGroupLinks | Føj medlemmer, ejere og abonnenter til en eksisterende Microsoft 365-gruppe |
| Remove-UnifiedGroupLinks | Fjern ejere og medlemmer fra en eksisterende Microsoft 365-gruppe |
| Get-MgGroupPhoto | Bruges til at få vist oplysninger om det brugerbillede, der er knyttet til en Microsoft 365-gruppe. |
| Get-MgGroupPhotoContent | Bruges til at downloade det brugerbillede, der er knyttet til en Microsoft 365-gruppe. |
| Set-MgUserPhotoContent | Bruges til at føje et brugerfoto til en Microsoft 365-gruppe. |
| Fjern-MgGroupPhoto | Fjern billedet for en Microsoft 365-gruppe. |
Relaterede artikler
Administrer, hvem der kan oprette Microsoft 365-grupper
Feedback
Kommer snart: I hele 2024 udfaser vi GitHub-problemer som feedbackmekanisme for indhold og erstatter det med et nyt feedbacksystem. Du kan få flere oplysninger under: https://aka.ms/ContentUserFeedback.
Indsend og få vist feedback om