Derfor skal du bruge PowerShell til Microsoft 365
Denne artikel gælder for både Microsoft 365 Enterprise og Office 365 Enterprise.
Med Microsoft 365 Administration kan du administrere dine Microsoft 365-brugerkonti og -licenser. Du kan også administrere dine Microsoft 365-tjenester, f.eks. Exchange Online, Teams og SharePoint. Hvis du i stedet bruger PowerShell til at administrere disse tjenester, kan du bruge kommandolinje- og scriptsprogmiljøet til hastighed, automatisering og yderligere funktioner.
Bemærk!
Azure Active Directory-modulet erstattes af Microsoft Graph PowerShell SDK. Du kan bruge Microsoft Graph PowerShell SDK til at få adgang til alle Microsoft Graph-API'er. Du kan få flere oplysninger under Kom i gang med Microsoft Graph PowerShell SDK. Nogle PowerShell til Microsoft 365-kommandoer i denne artikel er blevet opdateret til at bruge Microsoft Graph PowerShell.
I denne artikel kan du se, hvordan du bruger PowerShell til at administrere Microsoft 365 til:
Vis yderligere oplysninger, som du ikke kan se i Microsoft 365 Administration
Konfigurer kun funktioner og indstillinger med PowerShell
Udfører massehandlinger
Filtrer data
Udskriv eller gem data
Administrer på tværs af tjenester
Husk, at PowerShell til Microsoft 365 er et sæt moduler til Windows PowerShell, som er et kommandolinjemiljø til Windows-baserede tjenester og platforme. Dette miljø opretter et command-shell-sprog, der kan udvides med yderligere moduler. Den gør det muligt at udføre enkle eller komplekse kommandoer eller scripts. Når du f.eks. har installeret PowerShell til Microsoft 365-moduler og oprettet forbindelse til dit Microsoft 365-abonnement, kan du køre følgende kommando for at få vist alle brugerpostkasserne til Microsoft Exchange Online:
Get-Mailbox
Du kan også hente listen over postkasser ved hjælp af Microsoft 365 Administration, men det er ikke nemt at tælle elementerne på alle listerne for alle webstederne for alle dine webapps.
PowerShell til Microsoft 365 er udviklet til at hjælpe dig med at administrere Microsoft 365 og ikke til at erstatte Microsoft 365 Administration. Administratorer skal kunne bruge PowerShell til Microsoft 365, fordi der er nogle konfigurationsprocedurer, der kun kan udføres via PowerShell til Microsoft 365-kommandoer. I disse tilfælde skal du vide, hvordan du:
Installér PowerShell til Microsoft 365-modulerne (udføres kun én gang for hver administratorcomputer).
Opret forbindelse til dit Microsoft 365-abonnement (én gang for hver PowerShell-session).
Indsaml de oplysninger, der er nødvendige for at køre de påkrævede PowerShell til Microsoft 365-kommandoer.
Kør PowerShell til Microsoft 365-kommandoer.
Når du har lært disse grundlæggende færdigheder, behøver du ikke at angive brugerne af din postkasse ved hjælp af kommandoen Get-Mailbox . Du behøver heller ikke at forstå, hvordan du opretter en ny kommando som den kommando, der er nævnt tidligere, for at tælle alle elementerne på alle listerne for alle webstederne for alle dine webapps. Microsoft og community'et af administratorer kan hjælpe dig med disse opgaver efter behov.
PowerShell til Microsoft 365 kan vise oplysninger, som du ikke kan se med Microsoft 365 Administration
Microsoft 365 Administration viser mange nyttige oplysninger, men det viser ikke alle de mulige oplysninger, som Microsoft 365 gemmer om brugere, licenser, postkasser og websteder. Her er et eksempel til brugere og grupper i Microsoft 365 Administration:
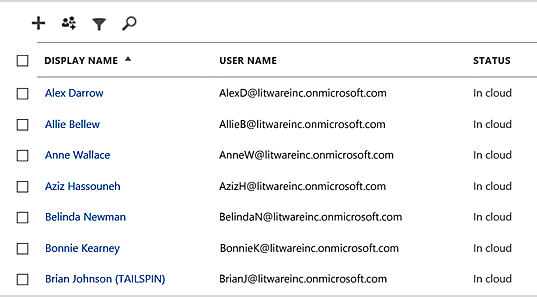
Denne visning indeholder de oplysninger, du har brug for i mange tilfælde. Der er dog tidspunkter, hvor du har brug for mere. Eksempelvis afhænger Microsoft 365-licenser (og de Microsoft 365-funktioner, der er tilgængelige for en bruger) delvist af brugerens geografiske placering. De politikker og funktioner, du kan udvide til en bruger, der bor i USA, er muligvis ikke de samme som dem, du kan udvide til en bruger i Indien eller Belgien. Følg disse trin i Microsoft 365 Administration for at bestemme en brugers geografiske placering:
Dobbeltklik på brugerens viste navn.
Vælg detaljer i visningsruden med brugeregenskaber.
Vælg flere oplysninger i visningen med detaljer.
Rul, indtil du finder overskriften Land eller område:
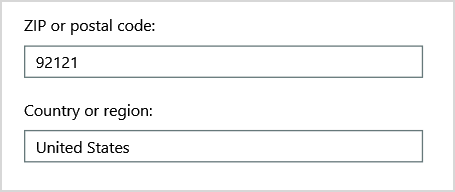
Skriv brugerens viste navn og placering på et stykke papir, eller kopiér og indsæt det i Notesblok.
Du skal gentage denne procedure for hver bruger. Hvis du har mange brugere, kan denne proces være kedelig. Med PowerShell kan du få vist disse oplysninger for alle dine brugere ved hjælp af følgende kommandoer.
Bemærk!
Azure Active Directory-modulet erstattes af Microsoft Graph PowerShell SDK. Du kan bruge Microsoft Graph PowerShell SDK til at få adgang til alle Microsoft Graph-API'er. Du kan få flere oplysninger under Kom i gang med Microsoft Graph PowerShell SDK.
Brug først en Microsoft Entra DC-administrator - eller Cloud Application Admin-konto til at oprette forbindelse til din Microsoft 365-lejer.
Hentning af oplysninger til en bruger kræver User.ReadBasic.All permission scope eller en af de andre tilladelser, der er angivet på siden "Tildel licens" Graph API-referenceside.
Området Organization.Read.All-tilladelse er påkrævet for at læse de licenser, der er tilgængelige i lejeren.
Bemærk!
Azure AD- og MSOnline PowerShell-moduler frarådes fra den 30. marts 2024. Du kan få mere at vide ved at læse udfasningsopdateringen. Efter denne dato er understøttelse af disse moduler begrænset til migreringshjælp til Microsoft Graph PowerShell SDK og sikkerhedsrettelser. De udfasede moduler fungerer fortsat til og med den 30. marts 2025.
Vi anbefaler, at du overfører til Microsoft Graph PowerShell for at interagere med Microsoft Entra ID (tidligere Azure AD). Du kan finde almindelige spørgsmål om migrering under Ofte stillede spørgsmål om migrering. Seddel: Versioner 1.0.x af MSOnline kan opleve afbrydelse efter den 30. juni 2024.
Connect-MgGraph -Scopes "User.ReadBasic.All"
Get-MgUser -All -Property DisplayName, UsageLocation | Select DisplayName, UsageLocation
Her er et eksempel på resultaterne:
DisplayName UsageLocation
----------- -------------
Bonnie Kearney GB
Fabrice Canel BR
Brian Johnson (TAILSPIN) US
Anne Wallace US
Alex Darrow US
David Longmuir BR
Fortolkningen af denne PowerShell-kommando er: Hent alle brugerne i det aktuelle Microsoft 365-abonnement (Get-MgUser), men vis kun navn og placering for hver bruger (Vælg DisplayName, UsageLocation).
Da PowerShell til Microsoft 365 understøtter et command-shell-sprog, kan du manipulere de oplysninger, der er hentet af kommandoen Get-MgUser , yderligere. Det kan f.eks. være, at du vil sortere disse brugere efter deres placering, gruppere alle de brasilianske brugere samlet, alle brugere i USA osv. Her er kommandoen:
Get-MgUser -All -Property DisplayName, UsageLocation | Select DisplayName, UsageLocation | Sort UsageLocation, DisplayName
Her er et eksempel på resultaterne:
DisplayName UsageLocation
----------- -------------
David Longmuir BR
Fabrice Canel BR
Bonnie Kearney GB
Alex Darrow US
Anne Wallace US
Brian Johnson (TAILSPIN) US
Fortolkningen af denne PowerShell-kommando er: Hent alle brugerne i det aktuelle Microsoft 365-abonnement, men vis kun navn og placering for hver bruger, og sortér dem først efter deres placering og derefter deres navn (Sort UsageLocation, DisplayName).
Du kan også bruge yderligere filtrering. Hvis du f.eks. kun vil have vist oplysninger om brugere, der er baseret i Brasilien, skal du bruge denne kommando:
Get-MgUser -All -Property DisplayName, Country | Where-Object {$_.Country -eq "BR"} | Select DisplayName, Country
Her er et eksempel på resultaterne:
DisplayName UsageLocation
----------- -------------
David Longmuir BR
Fabrice Canel BR
Fortolkningen af denne PowerShell-kommando er: Hent alle brugerne i det aktuelle Microsoft 365-abonnement, hvis placering er Brasilien (Hvor {$_. UsageLocation -eq "BR"}), og vis derefter navnet og placeringen for hver bruger.
En note om store domæner
Hvis du har et stort domæne med titusinder af brugere, kan det føre til begrænsning at prøve nogle af de eksempler, vi viser i denne artikel. Baseret på faktorer som beregningskraft og tilgængelig netværksbåndbredde forsøger du muligvis at gøre for meget på én gang. Store organisationer vil måske opdele nogle af disse PowerShell-handlinger i to kommandoer.
Følgende kommando returnerer f.eks. alle brugerkontiene og viser navn og placering for hver enkelt:
Get-MgUser -All | Select DisplayName, UsageLocation
Det fungerer fint for mindre domæner. Men i en stor organisation kan det være en god idé at opdele handlingen i to kommandoer: én kommando til at gemme brugerkontooplysningerne i en variabel og en anden til at vise de nødvendige oplysninger. Her er et eksempel:
$x = Get-MgUser -All -Property DisplayName, UsageLocation
$x | Select DisplayName, UsageLocation
Fortolkningen af dette sæt PowerShell-kommandoer er:
- Hent alle brugerne i det aktuelle Microsoft 365-abonnement, og gem oplysningerne i en variabel med navnet $x ($x = Get-MgUser).
- Vis indholdet af variablen $x, men medtag kun navn og placering for hver bruger ($x | Vælg DisplayName, UsageLocation).
Microsoft 365 indeholder funktioner, som du kun kan konfigurere med PowerShell til Microsoft 365
Microsoft 365 Administration er beregnet til at give adgang til almindelige, nyttige administrative opgaver, der gælder for de fleste miljøer. Med andre ord er Microsoft 365 Administration designet, så den typiske administrator kan udføre de mest almindelige administrationsopgaver. Men der er nogle opgaver, der ikke kan udføres i Administration.
Skype for Business Online Administration indeholder f.eks. et par muligheder for at oprette brugerdefinerede mødeindkaldelser:
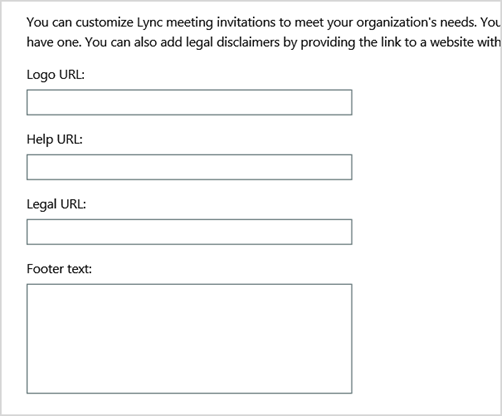
Med disse indstillinger kan du føje et strejf af tilpasning og professionalisme til mødeindkaldelser. Men der er mere i indstillinger for mødekonfiguration end blot oprettelse af brugerdefinerede mødeinvitationer. Møder tillader f.eks.som standard:
Anonyme brugere får automatisk adgang til hvert møde.
Deltagere, der skal registrere mødet.
Alle brugere fra din organisation skal udpeges som præsentationsværter, når de deltager i mødet.
Disse indstillinger er ikke tilgængelige fra Skype for Business Online Administration. Du kan styre dem fra PowerShell til Microsoft 365. Her er en kommando, der deaktiverer disse tre indstillinger:
Set-CsMeetingConfiguration -AdmitAnonymousUsersByDefault $False -AllowConferenceRecording $False -DesignateAsPresenter "None"
Bemærk!
Hvis du vil køre denne kommando, skal du installere Skype for Business Online PowerShell-modulet.
Fortolkningen af denne PowerShell-kommando er:
- I indstillingerne for nye Skype for Business Online-møder (Set-CsMeetingConfiguration) skal du deaktivere, så anonyme brugere kan få automatisk adgang til møder (-AdmitAnonymousUsersByDefault $False).
- Deaktiver deltagernes mulighed for at optage møder (-AllowConferenceRecording $False).
- Angiv ikke alle brugere fra din organisation som præsentationsværter (-DesignateAsPresenter "Ingen").
Kør denne kommando for at gendanne disse standardindstillinger (aktivér indstillingerne):
Set-CsMeetingConfiguration -AdmitAnonymousUsersByDefault $True -AllowConferenceRecording $True -DesignateAsPresenter "Company"
Der er også andre lignende scenarier, og derfor skal administratorer vide, hvordan de skal køre PowerShell til Microsoft 365-kommandoer.
PowerShell til Microsoft 365 er velegnet til massehandlinger
Visuelle grænseflader som Microsoft 365 Administration er mest værdifulde, når du har en enkelt handling at udføre. Hvis du f.eks. har brug for at deaktivere én brugerkonto, kan du bruge Administration til hurtigt at finde og fjerne markeringen i et afkrydsningsfelt. Det kan være nemmere end at udføre en lignende handling i PowerShell.
Men hvis du skal ændre mange ting eller nogle valgte ting i et stort sæt andre ting, er Microsoft 365 Administration muligvis ikke det bedste værktøj. Lad os f.eks. sige, at du skal ændre præfikset på tusindvis af telefonnumre eller fjerne den specifikke bruger Ken Myer fra alle dine SharePoint-websteder. Hvordan ville du gøre det i Microsoft 365 Administration?
I det sidste eksempel kan du sige, at du har flere hundrede SharePoint-websteder, og du ikke ved, hvilke Ken Meyer er medlem af. Du skal starte i Microsoft 365 Administration og derefter udføre denne procedure for hvert websted:
Vælg WEBSTEDETs URL-adresse .
I feltet Egenskaber for gruppe af websteder skal du vælge linket Webstedsadresse for at åbne webstedet.
Vælg Del på webstedet.
I dialogboksen Del skal du vælge det link, der viser alle de brugere, der har tilladelser til webstedet:
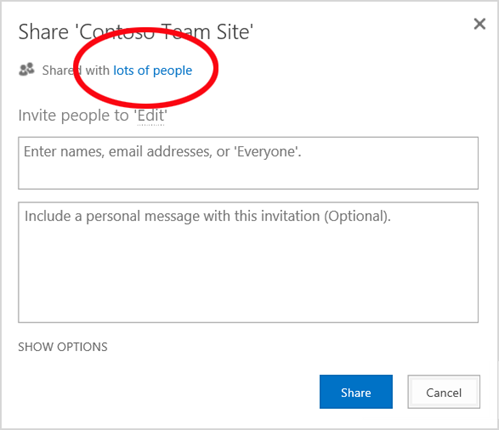
Vælg Avanceret i dialogboksen Delt med.
Rul ned på listen over brugere, find og vælg Ken Myer (hvis han har tilladelser til webstedet), og vælg derefter Fjern brugertilladelser.
Dette ville tage lang tid for flere hundrede steder.
Du kan også køre følgende kommando i PowerShell til Microsoft 365 for at fjerne Ken Myer fra alle dine websteder:
Get-SPOSite | ForEach {Remove-SPOUser -Site $_.Url -LoginName "kenmyer@litwareinc.com"}
Bemærk!
Denne kommando kræver, at du installerer SharePoint PowerShell-modulet.
Fortolkningen af denne PowerShell-kommando er: Hent alle SharePoint-websteder i det aktuelle Microsoft 365-abonnement (Get-SPOSite), og fjern Ken Meyer fra listen over brugere, der har adgang til det (ForEach {Remove-SPOUser -Site $_. URL -LoginName "kenmyer@litwareinc.com"}).
Vi beder Microsoft 365 om at fjerne Ken Meyer fra alle websteder, herunder dem, han ikke har adgang til. Så resultaterne viser fejl for de websteder, som han ikke har adgang til. Vi kan kun bruge en yderligere betingelse på denne kommando til at fjerne Ken Meyer fra de websteder, hvor han er på deres logonliste. Men de returnerede fejl skader ikke selve webstederne. Det kan tage et par minutter at køre denne kommando på hundredvis af websteder i stedet for at arbejde i timevis via Microsoft 365 Administration.
Her er et andet eksempel på en massehandling. Brug denne kommando til at føje Bonnie Kearney, der er en ny SharePoint-administrator, til alle websteder i organisationen:
Get-SPOSite | ForEach {Add-SPOUser -Site $_.Url -LoginName "bkearney@litwareinc.com" -Group "Members"}
Fortolkningen af denne PowerShell-kommando er: Hent alle SharePoint-websteder i det aktuelle Microsoft 365-abonnement, og for hvert websted kan Bonnie Kearney få adgang ved at føje hendes logonnavn til gruppen Medlemmer på webstedet (ForEach {Add-SPOUser -Site $_. URL -LoginName "bkearney@litwareinc.com" -Group "Members"}).
PowerShell til Microsoft 365 er god til filtrering af data
Microsoft 365 Administration indeholder flere måder at filtrere dine data på, så du nemt kan finde et målrettet undersæt af oplysninger. Exchange gør det f.eks. nemt at filtrere på praktisk talt enhver egenskab i en brugerpostkasse. Her er f.eks. listen over postkasser for alle de brugere, der bor i byen Bloomington:
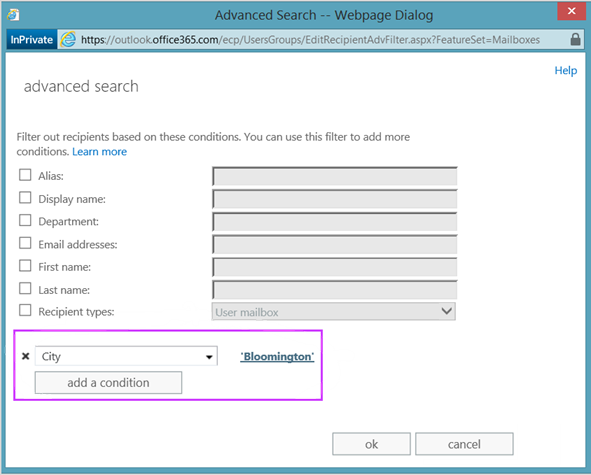
Med Exchange Administration kan du også kombinere filterkriterier. Du kan f.eks. finde postkasserne for alle de personer, der bor i Bloomington og arbejder i økonomiafdelingen.
Men der er begrænsninger for, hvad du kan gøre i Exchange Administration. Du kunne f.eks. ikke så nemt finde postkasserne for personer, der bor i Bloomington eller San Diego, eller postkasserne for alle dem, der ikke bor i Bloomington.
Du kan bruge følgende PowerShell til Microsoft 365-kommando til at få en liste over postkasser for alle de personer, der bor i Bloomington eller San Diego:
Get-User | Where {$_.RecipientTypeDetails -eq "UserMailbox" -and ($_.City -eq "San Diego" -or $_.City -eq "Bloomington")} | Select DisplayName, City
Her er et eksempel på resultaterne:
DisplayName City
----------- ----
Alex Darrow San Diego
Bonnie Kearney San Diego
Julian Isla Bloomington
Rob Young Bloomington
Fortolkningen af denne PowerShell-kommando er: Hent alle brugere i det aktuelle Microsoft 365-abonnement, der har en postkasse i byen San Diego eller Bloomington (Hvor {$_. RecipientTypeDetails -eq "UserMailbox" -og ($_. City -eq "San Diego" -eller $_. City -eq "Bloomington")}), og vis derefter navn og by for hver (Vælg DisplayName, City).
Og her er kommandoen til at angive alle postkasser for folk, der bor hvor som helst undtagen Bloomington:
Get-User | Where {$_.RecipientTypeDetails -eq "UserMailbox" -and $_.City -ne "Bloomington"} | Select DisplayName, City
Her er et eksempel på resultaterne:
DisplayName City
----------- ----
MOD Administrator Redmond
Alex Darrow San Diego
Allie Bellew Bellevue
Anne Wallace Louisville
Aziz Hassouneh Cairo
Belinda Newman Charlotte
Bonnie Kearney San Diego
David Longmuir Waukesha
Denis Dehenne Birmingham
Garret Vargas Seattle
Garth Fort Tulsa
Janet Schorr Bellevue
Fortolkningen af denne PowerShell-kommando er: Hent alle brugere i det aktuelle Microsoft 365-abonnement, som har en postkasse, der ikke er placeret i byen Bloomington (Hvor {$_. RecipientTypeDetails -eq "UserMailbox" -og $_. City -ne "Bloomington"}), og vis derefter navnet og byen for hver enkelt.
Brug jokertegn
Du kan også bruge jokertegn i dine PowerShell-filtre til at matche en del af et navn. Lad os f.eks. antage, at du leder efter en brugerkonto. Alt du kan huske er, at brugerens efternavn var Anderson eller måske Henderson eller Jorgenson.
Du kan spore brugeren i Microsoft 365 Administration ved hjælp af søgeværktøjet og udføre tre forskellige søgninger:
Et til Anderson
En til Henderson
En til Jorgenson
Da alle tre af disse navne ender på "søn", kan du bede PowerShell om at vise alle de brugere, hvis navn ender på "søn". Her er kommandoen:
Get-User -Filter '{LastName -like "*son"}'
Fortolkningen af denne PowerShell-kommando er: Hent alle brugerne i det aktuelle Microsoft 365-abonnement, men brug et filter, der kun viser de brugere, hvis efternavne ender på "søn" (-Filter '{LastName -like "*son"}'). * står for et vilkårligt sæt tegn, som er bogstaver i brugerens efternavn.
PowerShell til Microsoft 365 gør det nemt at udskrive eller gemme data
Med Microsoft 365 Administration kan du få vist lister over data. Her er et eksempel på Skype for Business Online Administration, der viser en liste over brugere, der er blevet aktiveret til Skype for Business Online:
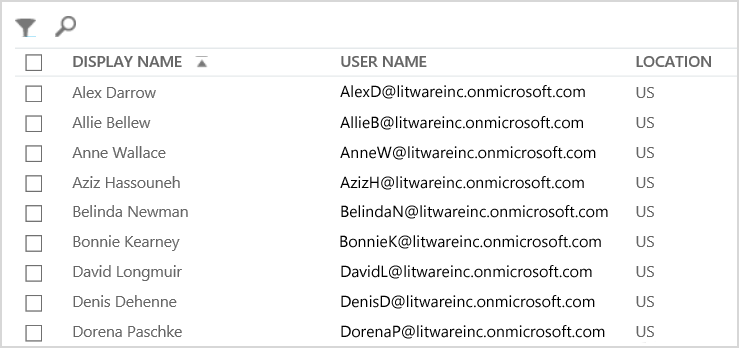
Hvis du vil gemme oplysningerne i en fil, skal du indsætte dem i et dokument eller et Microsoft Excel-regneark. Begge tilfælde kan kræve yderligere formatering. Derudover giver Microsoft 365 Administration ikke mulighed for at udskrive den viste liste direkte.
Heldigvis kan du bruge PowerShell til ikke kun at vise listen, men til at gemme den i en fil, der nemt kan importeres til Excel. Her er et eksempel på en kommando til at gemme Skype for Business Online-brugerdata i en fil med kommaseparerede værdier (CSV), som derefter nemt kan importeres som en tabel i et Excel-regneark:
Get-CsOnlineUser | Select DisplayName, UserPrincipalName, UsageLocation | Export-Csv -Path "C:\Logs\SfBUsers.csv" -NoTypeInformation
Her er et eksempel på resultaterne:
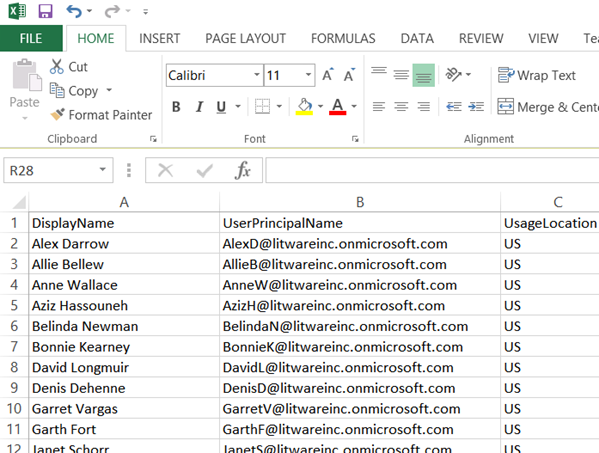
Fortolkningen af denne PowerShell-kommando er: Hent alle Skype for Business Online-brugere i det aktuelle Microsoft 365-abonnement (Get-CsOnlineUser); hent kun brugernavnet, UPN og placeringen (Select DisplayName, UserPrincipalName, UsageLocation); og gem derefter disse oplysninger i en CSV-fil med navnet C:\Logs\SfBUsers.csv (Export-Csv -Path "C:\Logs\SfBUsers.csv" -NoTypeInformation).
Du kan også bruge indstillinger til at gemme listen som en XML-fil eller en HTML-side. Med yderligere PowerShell-kommandoer kan du faktisk gemme den direkte som en Excel-fil med den ønskede brugerdefinerede formatering.
Du kan også sende outputtet fra en PowerShell-kommando, der viser en liste direkte til standardprinteren i Windows. Her er et eksempel på en kommando:
Get-CsOnlineUser | Select DisplayName, UserPrincipalName, UsageLocation | Out-Printer
Sådan ser dit udskrevne dokument ud:
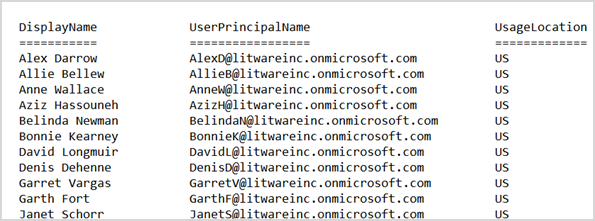
Fortolkningen af denne PowerShell-kommando er: Hent alle Skype for Business Online-brugere i det aktuelle Microsoft 365-abonnement; kun hente brugernavn, UPN og placering. og derefter sende disse oplysninger til windows-standardprinteren (out-printer).
Det udskrevne dokument har samme enkle formatering som visningen i PowerShell-kommandovinduet. Hvis du vil have en papirkopi, skal du blot tilføje | Out-Printer til slutningen af kommandoen.
Med PowerShell til Microsoft 365 kan du administrere på tværs af serverprodukter
De komponenter, der udgør Microsoft 365, er udviklet til at arbejde sammen. Lad os f.eks. antage, at du føjer en ny bruger til Microsoft 365, og du angiver oplysninger som brugerens afdeling og telefonnummer. Disse oplysninger vil derefter være tilgængelige, hvis du får adgang til brugerens oplysninger i nogen af Microsoft 365-tjenesterne: Skype for Business Online, Exchange eller SharePoint.
Men det er til almindelige oplysninger, der strækker sig over pakken af produkter. Produktspecifikke oplysninger, f.eks. oplysninger om en brugers Exchange-postkasse, er normalt ikke tilgængelige på tværs af pakken. Oplysninger om, hvorvidt en brugers postkasse er aktiveret eller ej, er f.eks. kun tilgængelige i Exchange Administration.
Lad os antage, at du vil oprette en rapport, der viser følgende oplysninger for alle dine brugere:
Brugerens viste navn
Om brugeren er licenseret til Microsoft 365
Angiver, om brugerens Exchange-postkasse er blevet aktiveret
Angiver, om brugeren er aktiveret for Skype for Business Online
Du kan ikke nemt oprette en sådan rapport i Microsoft 365 Administration. Du skal i stedet oprette et separat dokument for at gemme oplysningerne, f.eks. et Excel-regneark. Hent derefter alle brugernavne og licensoplysninger fra Microsoft 365 Administration, hent postkasseoplysninger fra Exchange Administration, hent Oplysninger om Skype for Business Online fra Skype for Business Online Administration, og kombiner derefter disse oplysninger.
Alternativet er at bruge et PowerShell-script til at kompilere rapporten for dig.
Følgende eksempelscript er mere kompliceret end de kommandoer, du har set indtil videre i denne artikel. Men det viser potentialet ved at bruge PowerShell til at oprette informationsvisninger, der er svære at undgå. Her er scriptet til kompilering og visning af den liste, du skal bruge:
Connect-MgGraph -Scopes "User.ReadBasic.All"
$x = Get-MgUser -All
foreach ($i in $x)
{
$y = Get-Mailbox -Identity $i.UserPrincipalName
$i | Add-Member -MemberType NoteProperty -Name IsMailboxEnabled -Value $y.IsMailboxEnabled
$y = Get-CsOnlineUser -Identity $i.UserPrincipalName
$i | Add-Member -MemberType NoteProperty -Name EnabledForSfB -Value $y.Enabled
}
$x | Select DisplayName, IsLicensed, IsMailboxEnabled, EnabledforSfB
Her er et eksempel på resultaterne:
DisplayName IsLicensed IsMailboxEnabled EnabledForSfB
----------- ---------- ---------------- --------------
Bonnie Kearney True True True
Fabrice Canel True True True
Brian Johnson False True False
Anne Wallace True True True
Alex Darrow True True True
David Longmuir True True True
Katy Jordan False True False
Molly Dempsey False True False
Fortolkningen af dette PowerShell-script er:
- Hent alle brugerne i det aktuelle Microsoft 365-abonnement, og gem oplysningerne i en variabel med navnet $x ($x = Get-MgUser).
- Start en løkke, der kører over alle brugerne i variablen $x (foreach ($i i $x)).
- Definer en variabel med navnet $y , og gem oplysningerne om brugerens postkasse i den ($y = Get-Mailbox -Identity $i.UserPrincipalName).
- Føj en ny egenskab til brugeroplysningerne med navnet IsMailBoxEnabled. Angiv den til værdien af egenskaben IsMailBoxEnabled for brugerens postkasse ($i | Add-Member -MemberType NoteProperty -Name IsMailboxEnabled -Value $y.IsMailboxEnabled).
- Definer en variabel med navnet $y, og gem brugerens Skype for Business Online-oplysninger i den ($y = Get-CsOnlineUser -Identity $i.UserPrincipalName).
- Føj en ny egenskab til brugeroplysningerne med navnet EnabledForSfB. Angiv værdien af egenskaben Enabled for brugerens Skype for Business Online-oplysninger ($i | Add-Member -MemberType NoteProperty -Name EnabledForSfB -Value $y.Enabled).
- Vis listen over brugere, men medtag kun deres navn, om de er licenseret, og de to nye egenskaber, der angiver, om deres postkasse er aktiveret, og om de er aktiveret for Skype for Business Online ($x | Vælg DisplayName, IsLicensed, IsMailboxEnabled, EnabledforSfB).
Se også
Kom i gang med PowerShell til Microsoft 365
Administrer Microsoft 365-brugerkonti, -licenser og -grupper med PowerShell
Brug Windows PowerShell til at oprette rapporter i Microsoft 365