Bemærk
Adgang til denne side kræver godkendelse. Du kan prøve at logge på eller ændre mapper.
Adgang til denne side kræver godkendelse. Du kan prøve at ændre mapper.
Oversigt
Bruger din organisation et stort antal teams til at fremme kommunikation og samarbejde mellem din frontlinjearbejdsstyrke? Denne artikel er til dig, hvis du har brug for at oprette og administrere teams i stor skala.
Du kan bruge PowerShell til at udrulle op til 500 teams og tilføje op til 25 brugere pr. team ad gangen. Du kan også tilføje og fjerne brugere fra eksisterende teams i stor skala. Brug denne løsning til at imødekomme organisationens skaleringsbehov og reducere udrulningstiden markant.
Udrulning af Teams i stor skala giver dig mulighed for at:
- Opret teams ved hjælp af færdigbyggede skabeloner eller dine egne brugerdefinerede skabeloner.
- Føj brugere til teams som ejere eller medlemmer.
- Administrer teams i stor skala ved at tilføje eller fjerne brugere fra eksisterende teams.
- Få besked via mail, herunder fuldførelse, status og fejl (hvis der er nogen). Du kan vælge at give op til fem personer besked om status for hvert bundt af teams, du udruller. Teamejere og -medlemmer får automatisk besked, når de føjes til et team.
I denne artikel gennemgår vi, hvordan du udruller Teams i stor skala.
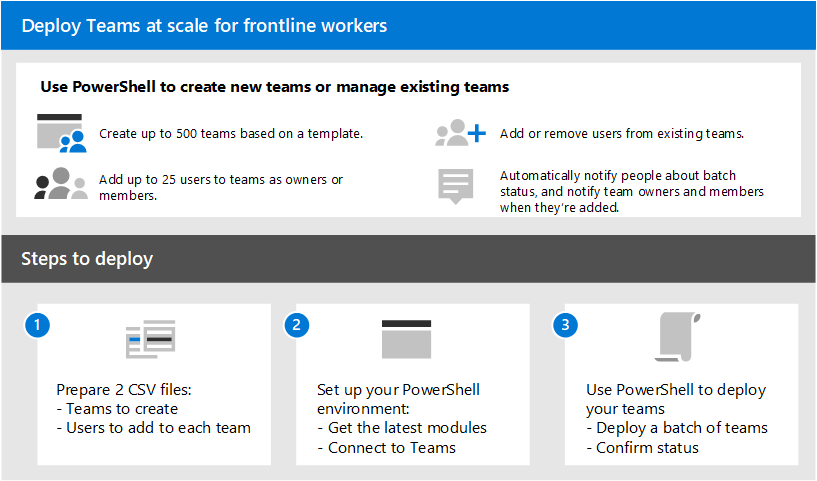
Konfigurer og udrul dine teams
Vigtigt!
Teamejere skal have en Teams-licens. Før du bruger disse trin til at udrulle dine teams, skal du sørge for, at alle teamsejere har en licens.
Følg disse trin for at udrulle op til 500 teams ad gangen.
Trin 1: Forbered dine CSV-filer
Opret to CSV-filer for hver batch af teams, du installerer:
En CSV-fil, der definerer de teams, du opretter. Denne fil skal have en titellinje og skal indeholde disse påkrævede kolonner i følgende rækkefølge, startende med den første kolonne:
Kolonnenavn Beskrivelse Teamnavn Navnet på teamet. Eksisterende team-id Hvis du tilføjer eller fjerner brugere fra et eksisterende team, skal du angive team-id'et for teamet. Synlighed Uanset om teamet er offentligt (alle i din organisation kan tilmelde sig) eller private (brugerne skal have godkendelse fra teamejerne for at deltage). Indstillingerne er Offentlige og Private. Teamskabelon-id Hvis du opretter et team ud fra en færdigbygget eller brugerdefineret skabelon, skal du angive teamskabelon-id'et. Se Kom i gang med teamskabeloner i Teams Administration for at få vist en liste over færdigbyggede teamskabeloner og -id'er. Hvis du vil bruge standardskabelonen for team, skal du lade feltet være tomt. En CSV-fil, der knytter de brugere, du føjer til hvert team. Denne fil skal have en titellinje og skal indeholde disse påkrævede kolonner i følgende rækkefølge, startende med den første kolonne:
Kolonnenavn Beskrivelse Brugerens fulde navn Brugerens viste navn. Bruger-UPN eller -id Brugerens hovednavn (UPN) eller id for brugeren. Det kunne f.eks. være averyh@contoso.com. Teamnavn Navnet på teamet. ActionType Uanset om du tilføjer eller fjerner brugeren fra teamet. Indstillingerne er AddMemberogRemoveMember.Ejer eller medlem Angiver, om brugeren er teamejer eller teammedlem. Indstillingerne er OwnerogMember.Bemærk!
I denne CSV-fil kan du også tildele flere brugere som teamejere for et hvilket som helst team, herunder dynamiske frontlinjeteams, som du oprettede i Teams Administration via oplevelsen med udrulning af dynamiske teams i frontlinjen.
Eksempler
Brug følgende eksempler som en hjælp til at oprette dine CSV-filer. Her har vi navngivet filerne, Teams.csv og Users.csv.
Teams.csv
| Teamnavn | Eksisterende team-id | Synlighed | Teamskabelon-id |
|---|---|---|---|
| Contoso Store 1 | Offentlig | com.microsoft.teams.template.retailStore | |
| Contoso Store 2 | Offentlig | com.microsoft.teams.template.retailStore | |
| Contoso Store 3 | Offentlig | com.microsoft.teams.template.retailStore | |
| Contoso Store 4 | Offentlig | com.microsoft.teams.template.retailStore | |
| Contoso Store 5 | Offentlig | com.microsoft.teams.template.ManageAProject | |
| Contoso Store 6 | Offentlig | com.microsoft.teams.template.ManageAProject | |
| Contoso Store 7 | Offentlig | ||
| Contoso Store 8 | Privat | com.microsoft.teams.template.OnboardEmployees | |
| Contoso Store 9 | Privat | com.microsoft.teams.template.OnboardEmployees | |
| Contoso Store 10 | Privat | com.microsoft.teams.template.OnboardEmployees |
Users.csv
| Brugerens fulde navn | Bruger-UPN eller -id | Teamnavn | ActionType | Ejer eller medlem |
|---|---|---|---|---|
| Avery Howard | averyh@contoso.com | Contoso Store 1 | AddMember |
Owner |
| Casey Jensen | caseyj@contoso.com | Contoso Store 2 | AddMember |
Owner |
| Jessie Irwin | jessiei@contoso.com | Contoso Store 3 | AddMember |
Owner |
| Manjeet Bhatia | manjeetb@contoso.com | Contoso Store 4 | AddMember |
Owner |
| Mikaela Lee | mikaelal@contoso.com | Contoso Store 5 | AddMember |
Owner |
| Morgan Conners | morganc@contoso.com | Contoso Store 6 | AddMember |
Member |
| Oscar Ward | oscarw@contoso.com | Contoso Store 7 | AddMember |
Member |
| Rene Pelletier | renep@contoso.com | Contoso Store 8 | AddMember |
Member |
| Sydney Mattos | sydneym@contoso.com | Contoso Store 9 | AddMember |
Member |
| Violet Martinez | violetm@contoso.com | Contoso Store 10 | AddMember |
Member |
Trin 2: Konfigurer dit miljø
Følg disse trin for at installere og oprette forbindelse til den nyeste version af Teams PowerShell-modulet.
Installér PowerShell version 7 eller nyere. Du kan finde en trinvis vejledning under Installation af PowerShell på Windows.
Kør PowerShell i administratortilstand.
Kør følgende for at fjerne tidligere installerede Teams PowerShell-modul.
Uninstall-module -Name MicrosoftTeams -Force -AllversionsHvis du får vist en fejlmeddelelse, er du allerede angivet. Gå til næste trin.
Download og installér den nyeste version af Teams PowerShell-modulet. Du skal køre version 4.7.0 (prøveversion) eller en nyere version.
Kør følgende for at oprette forbindelse til Teams.
Connect-MicrosoftTeamsNår du bliver bedt om det, skal du logge på med dine administratorlegitimationsoplysninger.
Kør følgende for at få vist en liste over kommandoerne i Teams PowerShell-modulet.
Get-Command -Module MicrosoftTeamsKontrollér, at
New-CsBatchTeamsDeploymentogGet-CsBatchTeamsDeploymentStatuser angivet.
Trin 3: Udrul dine teams
Nu, hvor du har oprettet dine CSV-filer og konfigureret dit miljø, er du klar til at udrulle dine teams.
Du kan bruge New-CsBatchTeamsDeployment-cmdlet'en til at sende en batch af teams, der skal oprettes. Der genereres et orkestrerings-id for hvert batch. Du kan derefter bruge cmdlet'en Get-CsBatchTeamsDeploymentStatus til at spore status og status for hvert batch.
Kør følgende for at udrulle en batch af teams. I denne kommando skal du angive stien til dine CSV-filer og mailadresserne på op til fem modtagere for at give besked om denne installation.
New-CsBatchTeamsDeployment -TeamsFilePath "Your CSV file path" -UsersFilePath "Your CSV file path" -UsersToNotify "Email addresses"Modtagerne modtager mailmeddelelser om installationsstatus. Mailen indeholder orkestrerings-id'et for det batch, du sendte, og eventuelle fejl, der kan være opstået.
Det kan f.eks. være:
New-CsBatchTeamsDeployment -TeamsFilePath "C:\dscale\Teams.csv" -UsersFilePath "C:\dscale\Users.csv" -UsersToNotify "adminteams@contoso.com,adelev@contoso.com"Kør følgende for at kontrollere status for det batch, du har sendt.
Get-CsBatchTeamsDeploymentStatus -OrchestrationId "OrchestrationId"
Hent analyser om brug af frontlineteams
Teams-forbrugsrapporten i Teams Administration giver dig et overblik over forbrugsaktivitet i Teams. Du kan bruge rapporten til at få vist forbrugsoplysninger for dine frontlinjeteams, herunder aktive brugere, aktive kanaler, samlede organiserede møder, seneste aktivitetsdato og andre oplysninger.
I venstre navigationsrude i Teams Administrationskal du vælge Analyse & rapporter>Forbrugsrapporter.
Under fanen Vis rapporter under Rapport skal du vælge Teams-forbrug.
Under Datointerval skal du vælge et datointerval på 7 dage, 30 dage, 90 dage eller 180 dage. Vælg derefter Kør rapport.
I øverste højre hjørne skal du vælge Eksportér tilExcel-eksporttabel> som CSV.
Filtrer regnearket på baggrund af id'erne for frontlinjeteamet.
Bemærk!
Dine frontlinjeteam-id'er vises i PowerShell-outputtet, når du udruller dine teams.