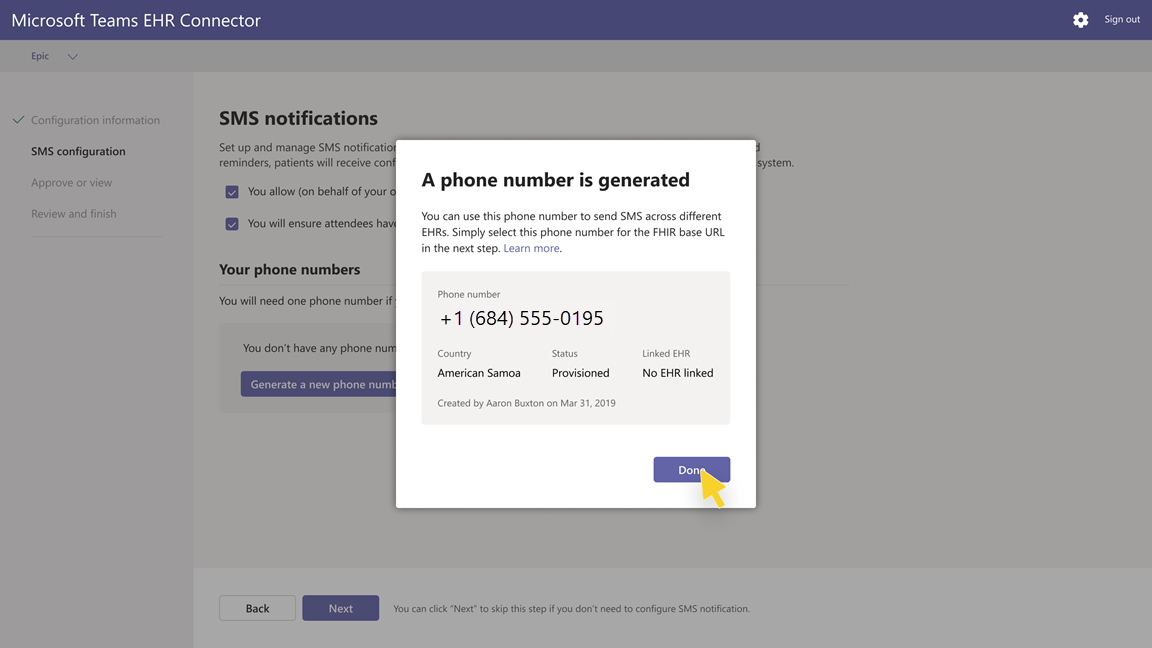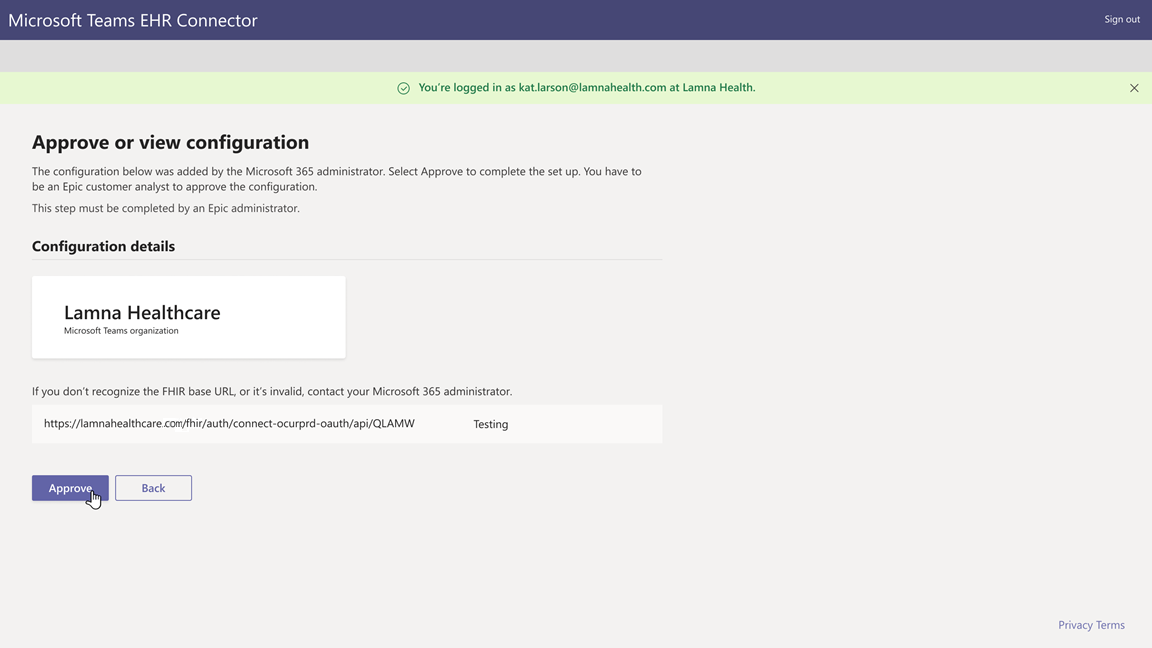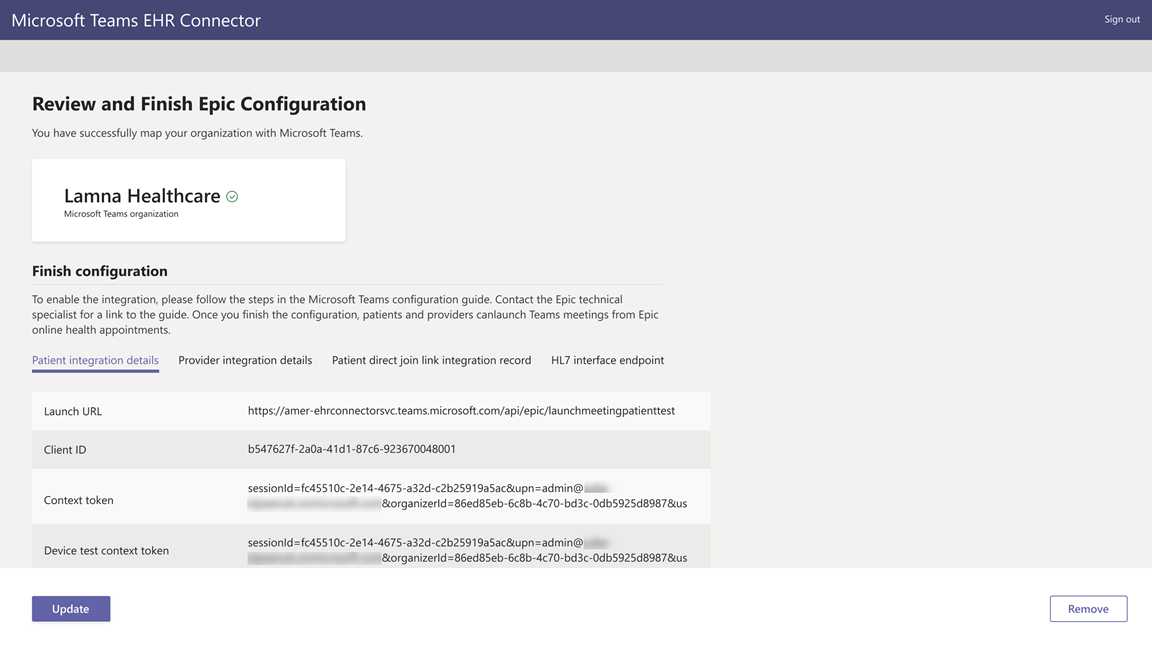Bemærk
Adgang til denne side kræver godkendelse. Du kan prøve at logge på eller ændre mapper.
Adgang til denne side kræver godkendelse. Du kan prøve at ændre mapper.
Microsoft Teams EHR-connectoren (Electronic Health Record) gør det nemt for klinikere at starte en virtuel patientaftale eller rådspørge en anden udbyder i Microsoft Teams direkte fra Epic EHR-systemet. Teams, der er bygget på Microsoft 365-cloudmiljøet, muliggør simpelt, sikkert samarbejde og kommunikation med chat-, video-, stemme- og sundhedssektoren i en enkelt hub, der understøtter overholdelse af HIPAA, HITECH-certificering og meget mere.
Teams' kommunikations- og samarbejdsplatform gør det nemt for klinikere at skære igennem rodet i fragmenterede systemer, så de kan fokusere på at yde den bedst mulige pleje. Med Teams EHR-connectoren kan du:
- Start Teams Virtuelle Aftaler fra dit Epic EHR-system med en integreret klinisk arbejdsproces.
- Gør det muligt for patienterne at deltage i Teams-Virtuelle Aftaler fra patientportalen eller via sms.
- Understøtte andre scenarier, herunder flere deltagere, gruppebesøg og tolketjenester.
- Skriv metadata tilbage til EHR-systemet om Teams-Virtuelle Aftaler at registrere, når deltagerne opretter forbindelse, afbryder forbindelsen og aktiverer automatisk overvågning og registrering.
- Få vist rapporter over forbrugsdata og oplysninger om opkaldskvalitet, der kan tilpasses, for aftaler, der er forbundet med EHR.
I denne artikel beskrives det, hvordan du konfigurerer Teams EHR-connectoren til at integrere med platformen Epic i din sundhedsorganisation. Den giver dig også et overblik over Teams Virtuelle Aftaler-oplevelsen fra Epic EHR-systemet.
Før du begynder
Før du går i gang, er der et par ting, du skal gøre for at forberede integrationen.
Bliv fortrolig med integrationsprocessen
Gennemse følgende oplysninger for at få en forståelse af den overordnede integrationsproces.

| Anmod om appadgang | Appaktivering | Konfiguration af connector | Epic konfiguration | Prøvning | |
|---|---|---|---|---|---|
| Varighed | Ca. 7 arbejdsdage | Ca. 7 arbejdsdage | Ca. 7 arbejdsdage | Ca. 7 arbejdsdage | |
| Handling | Du anmoder om adgang til Teams-appen. | Vi opretter et certifikat til offentlige og private nøgler og uploader dem til Epic. | Du fuldfører konfigurationstrinnene i EHR-connectorkonfigurationsportalen. | Du arbejder sammen med din Epic tekniske specialist om at konfigurere FDI-poster i Epic. | Du fuldfører testen i dit testmiljø. |
| Udfald | Vi godkender din organisation til test. | Epic synkroniserer certifikatet for den offentlige nøgle. | Du modtager FDI-poster for Epic konfiguration. | Konfigurationen er fuldført. Klar til at teste. | Fuld validering af flow og beslutning om at flytte til produktion. |
Anmod om adgang til Teams-appen
Du skal anmode om adgang til Teams-appen.
- Anmodning om at downloade Teams-appen i forbindelseshubben Epic. Dette udløser en anmodning fra Epic til Microsoft EHR-connectorteamet.
- Når du har sendt din anmodning, skal du sende en mail til TeamsForHealthcare@service.microsoft.com med organisationens navn, lejer-id og mailadressen på din Epic tekniske kontakt.
- Microsoft EHR-connectorteamet besvarer din mail med bekræftelse af aktivering.
Gennemse vejledningen til Epic-Microsoft Teams Telehealth Integration
Gennemse Epic-Microsoft Teams Telehealth Integration Guide med din Epic tekniske specialist. Sørg for, at alle forudsætninger er opfyldt.
Forudsætninger
- Et aktivt abonnement på Microsoft Cloud for Healthcare eller et abonnement på separat tilbud på Microsoft Teams EHR-connector (gennemtvinges kun ved test i et EHR-produktionsmiljø).
- Epic version november 2018 eller nyere.
- Brugerne har en passende Licens til Microsoft 365 eller Office 365, der omfatter Teams-møder.
- Teams bruges i din sundhedsorganisation.
- Identificerede en person i din organisation, der er global administrator af Microsoft 365 med adgang til Teams Administration.
- Dine systemer opfylder alle software- og browserkrav til Teams.
Vigtigt!
Sørg for at fuldføre trinnene før integration, og at alle forudsætninger er opfyldt, før du går videre med integrationen.
Integrationstrinnene udføres af følgende personer i din organisation:
- Global Microsoft 365-administrator: Den primære person, der er ansvarlig for integrationen. Administratoren konfigurerer connectoren, aktiverer SMS (hvis det er nødvendigt) og tilføjer den Epic kundeanalytiker, der godkender konfigurationen.
- Epic kundeanalytiker: En person i organisationen, der har legitimationsoplysninger til at Epic. De godkender de konfigurationsindstillinger, der er angivet af administratoren, og leverer konfigurationsposterne til Epic.
Microsoft 365-administratoren og Epic-kundeanalytikeren kan være den samme person.
Konfigurer Teams EHR-connectoren
Opsætningen af connectoren kræver, at du:
- Start konfigurationsportalen for EHR-connectoren
- Angiv konfigurationsoplysninger
- Aktivér sms-meddelelser (valgfrit)
- Godkend eller få vist konfigurationen
- Gennemse og afslut konfigurationen
Start konfigurationsportalen for EHR-connectoren
For at komme i gang starter din Microsoft 365-administrator ehr-connectorkonfigurationsportalen og logger på med deres Legitimationsoplysninger til Microsoft 365.
Din Microsoft 365-administrator kan konfigurere en enkelt organisation eller flere organisationer for at teste integrationen. Konfigurer URL-adressen til test og produktion på konfigurationsportalen. Sørg for at teste integrationen fra Epic testmiljø, før du går over til produktion.
Bemærk!
Din Microsoft 365-administrator og Epic kundeanalytiker skal fuldføre integrationstrinnene på konfigurationsportalen. Hvis du vil Epic konfigurationstrin, skal du kontakte den Epic tekniske specialist, der er tildelt din organisation.
Angiv konfigurationsoplysninger
Derefter fuldfører din Microsoft 365-administrator følgende trin for at konfigurere integrationen:
Tilføjer en FHIR-basis-URL-adresse (Fast Health Interoperability Resources) fra din Epic tekniske specialist og angiver miljøet. Konfigurer så mange FHIR-grundlæggende URL-adresser efter behov, afhængigt af organisationens behov og de miljøer, du vil teste.
FHIR-basis-URL-adressen er en statisk adresse, der svarer til serverens FHIR API-slutpunkt. Et eksempel på EN URL-adresse er
https://lamnahealthcare.com/fhir/auth/connect-ocurprd-oauth/api/FHDST.Du kan konfigurere integrationen for test- og produktionsmiljøer. I forbindelse med den indledende konfiguration opfordrer vi dig til at konfigurere connectoren fra et testmiljø, før du går over til produktion.
Tilføjer brugernavnet for den Epic kundeanalytiker, der godkender konfigurationen i et senere trin.
Aktivér sms-meddelelser (valgfrit)
Bemærk!
Sms-meddelelser er i øjeblikket kun tilgængelige i USA. Vi arbejder på at gøre denne funktion tilgængelig i andre områder i fremtidige versioner af Teams og opdaterer denne artikel, når den er tilgængelig.
Fuldfør dette trin, hvis din organisation ønsker, at Microsoft skal administrere sms-meddelelser for dine patienter. Når du aktiverer sms-beskeder, modtager dine patienter bekræftelses- og påmindelsesmeddelelser for planlagte aftaler.
Hvis du vil aktivere sms-meddelelser, skal din Microsoft 365-administrator fuldføre følgende trin:
På siden med sms-meddelelser skal du markere begge afkrydsningsfelter for samtykke for at:
- Tillad, at Microsoft sender sms-meddelelser til patienter på vegne af din organisation.
- Bekræft, at du sikrer, at deltagerne har givet samtykke til at sende og modtage sms-beskeder.
Under Dine telefonnumre skal du vælge Generér et nyt telefonnummer for at generere et telefonnummer for din organisation. Når du gør dette, startes processen med at anmode om og generere et nyt telefonnummer. Det kan tage op til to minutter at fuldføre denne proces.
Når telefonnummeret er genereret, vises det på skærmen. Dette nummer bruges til at sende sms-bekræftelser og påmindelser til dine patienter. Nummeret er klargjort, men er ikke knyttet til FHIR-basis-URL-adressen endnu. Det gør du i næste trin.
Vælg Udført, og vælg derefter Næste.
Nogle telefonselskaber kræver nu, at ikke-verificerede afgiftsnumre kontrolleres. Dette krav trådte i kraft den 1. oktober 2022. Nogle luftfartsselskaber følger dette mere strengt end andre.
Du skal registrere dit genererede telefonnummer i denne formular. Dette sikrer, at ingen af dine sms-beskeder blokeres, når de sendes til amerikanske telefonnumre.
Hvis du vil knytte telefonnummeret til en FHIR-basis-URL-adresse, skal du vælge nummeret under Telefonnummer i afsnittet SMS-konfiguration . Gør dette for hver FHIR-basis-URL-adresse, som du vil aktivere sms-meddelelser for.
Hvis du konfigurerer connectoren for første gang, får du vist den FHIR-basis-URL-adresse, der blev angivet i det tidligere trin. Det samme telefonnummer kan knyttes til flere FHIR-base-URL-adresser, hvilket betyder, at patienterne vil modtage sms-beskeder fra det samme telefonnummer for forskellige organisationer og/eller afdelinger.
Vælg SMS-konfiguration ud for hver FHIR-basis-URL-adresse for at konfigurere de typer sms-meddelelser, der skal sendes til dine patienter.
- Bekræftelses-SMS: Beskeder sendes til patienter, når en aftale er planlagt, opdateret eller annulleret i EHR-systemet.
- Påmindelses-SMS: Meddelelser sendes til patienterne i henhold til det tidsinterval, du angiver, og det planlagte tidspunkt for aftalen.
Vælg Gem.
Vælg Overfør certifikat for at overføre et certifikat med en offentlig nøgle. Du skal uploade et Base64-kodet (kun offentlig nøgle) .cer certifikat for hvert miljø.
Der kræves et certifikat med en offentlig nøgle for at modtage aftaleoplysninger til afsendelse af sms-meddelelser. Certifikatet skal bruges til at bekræfte, at de indgående oplysninger kommer fra en gyldig kilde.
Når connectoren bruges til at sende sms-påmindelser, sendes patientens telefonnummer af Epic i en HL7v2-nyttedata, når der oprettes aftaler i Epic. Disse tal gemmes for hver aftale i organisationens geografi og bevares, indtil aftalen finder sted. Hvis du vil vide mere om, hvordan du konfigurerer HL7v2-meddelelser, skal du se Epic-Microsoft Teams Telehealth Integration Guide.
Vælg Næste.
Bemærk!
Din Microsoft 365-administrator kan når som helst opdatere alle SMS-indstillingerne. Vær opmærksom på, at ændring af indstillinger kan resultere i en afbrydelse af SMS-tjenesten. Du kan få flere oplysninger om, hvordan du får vist SMS-rapporter, under Teams EHR-connector Virtuelle Aftaler rapport.
Godkend eller få vist konfigurationen
Den Epic kundeanalytiker i din organisation, der blev tilføjet som godkender, starter EHR-connectorkonfigurationsportalen og logger på med deres Legitimationsoplysninger til Microsoft 365. Når valideringen er fuldført, bliver godkenderen bedt om at logge på ved hjælp af sine Epic legitimationsoplysninger for at validere den Epic organisation.
Bemærk!
Hvis Microsoft 365-administratoren og Epic kundeanalytiker er den samme person, skal du stadig logge på Epic for at validere din adgang. Det Epic logon bruges kun til at validere FHIR-basis-URL-adressen. Microsoft gemmer ikke legitimationsoplysninger eller får ikke adgang til EHR-data med dette logon.
Når du har logget på Epic, skal den Epic kundeanalytiker godkende konfigurationen. Hvis konfigurationen ikke er korrekt, kan din Microsoft 365-administrator logge på konfigurationsportalen og ændre indstillingerne.
Gennemse og afslut konfigurationen
Når konfigurationsoplysningerne er godkendt af Epic administrator, får du vist integrationsposter til start af patient og udbyder. Integrationsposterne omfatter:
- Patient- og udbyderposter
- Direkte SMS-post
- Sms-konfigurationspost
- Konfigurationspost for enhedstest
Konteksttokenet til enhedstest findes i patientintegrationsposten. Den Epic kundeanalytiker skal levere disse poster til Epic for at fuldføre konfigurationen af virtuelle aftaler i Epic. Du kan få flere oplysninger i Epic-Microsoft Teams Telehealth Integration Guide.
Bemærk!
Microsoft 365 eller Epic kundeanalytiker kan når som helst logge på konfigurationsportalen for at få vist integrationsposter og ændre organisationens konfiguration efter behov.
Bemærk!
Den Epic kundeanalytiker skal fuldføre godkendelsesprocessen for hver FHIR-basis-URL-adresse, der er konfigureret af Microsoft 365-administratoren.
Start Teams-Virtuelle Aftaler
Når du har fuldført trinnene i EHR-connectoren og Epic konfiguration, er din organisation klar til at understøtte videoaftaler med Teams.
Virtuelle Aftaler forudsætninger
Dine systemer skal opfylde alle software- og browserkrav til Teams.
Du har fuldført integrationskonfigurationen mellem den Epic organisation og din Microsoft 365-organisation.
Udbyderoplevelse
Sundhedsudbydere fra din organisation kan deltage i aftaler ved hjælp af Teams fra deres apps til Epic udbydere (Hyperspace, Haiku, Canto). Knappen Start virtuelt besøg er integreret i udbyderflowet.
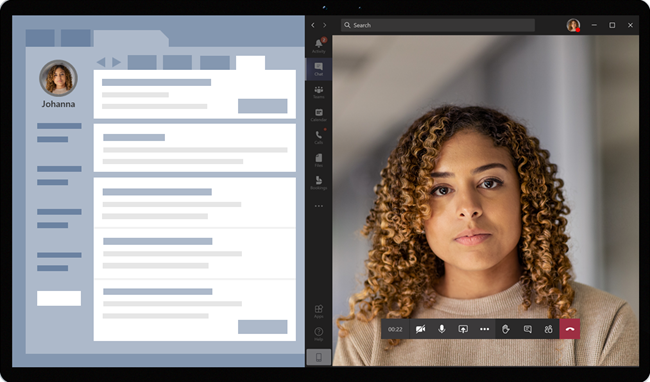
Vigtige funktioner i udbyderoplevelsen:
Providere kan tilmelde sig aftaler ved hjælp af understøttede browsere eller Teams-appen.
Providere skal logge på én gang med deres Microsoft 365-konto, første gang de tilmelder sig en aftale.
Efter engangslogon sendes udbyderen direkte til den virtuelle aftale i Teams. (Udbyderen skal være logget på Teams).
Udbydere kan se opdateringer i realtid af deltagere, der opretter forbindelse og afbryder forbindelsen for en given aftale. Udbyderne kan se, hvornår patienten har forbindelse til en aftale.
Bemærk!
Alle oplysninger, der er angivet i mødechatten, og som er nødvendige af hensyn til kontinuitet eller opbevaring af journaler, skal downloades, kopieres og noteres af sundhedsudbyderen. Chatten udgør ikke en juridisk journal eller et angivet registreringssæt. Meddelelser fra chatten gemmes på baggrund af indstillinger, der er oprettet af Microsoft Teams-administratoren.
Patientoplevelse
Connectoren understøtter patienter, der deltager i aftaler via et link i sms-sms'en, MyChart-web og mobil. På tidspunktet for aftalen kan patienterne starte aftalen fra MyChart ved hjælp af knappen Start virtuelt besøg eller ved at trykke på linket i SMS-sms'en.
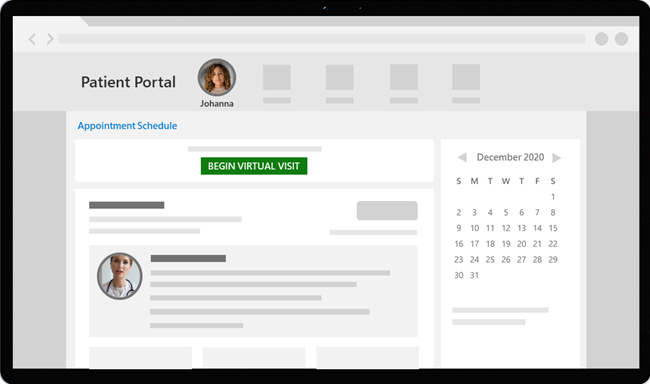
Vigtige funktioner i patientoplevelsen:
Patienter kan tilmelde sig aftaler fra moderne webbrowsere på stationære og mobile computere og mobilenheder uden at skulle installere Teams-appen.
Patienterne kan teste deres enhedshardware og -forbindelse, før de deltager i en aftale.
Funktioner til enhedstest:
- Patienterne kan teste deres højttaler, mikrofon, kamera og forbindelse.
- Patienterne kan fuldføre et testkald for fuldt ud at validere deres konfiguration.
- Resultaterne af enhedstesten kan sendes tilbage til EHR-systemet.
Patienter kan deltage i aftaler med et enkelt klik, og ingen anden konto eller logon er påkrævet.
Patienterne behøver ikke at oprette en Microsoft-konto eller logge på for at starte en aftale.
Patienterne placeres i en lobby, indtil udbyderen tilmelder sig og giver dem adgang.
Patienterne kan teste deres video og mikrofon i lobbyen, før de deltager i aftalen.
Bemærk!
Epic, MyChart, Haiku og Canto er varemærker tilhørende Epic Systems Corporation.
Foretag fejlfinding af konfiguration og integration af Teams EHR-connector
Hvis du oplever problemer, når du konfigurerer integrationen, skal du se Fejlfinding af konfiguration og konfiguration af Teams EHR-connector for at få vejledning til, hvordan du løser almindelige konfigurationsproblemer.
Få indsigt i Virtuelle Aftaler brug
EHR-connectoren Virtuelle Aftaler rapport i Teams Administration giver dig et overblik over EHR-integreret virtuel aftaleaktivitet i din organisation. Du kan få vist en opdeling af data for hver aftale, der fandt sted for et bestemt datointerval. Dataene omfatter den medarbejder, der udførte aftalen, varighed, antallet af deltagere, afdeling, og om aftalen var inden for allokeringsgrænsen.
Beskyttelse af personlige oplysninger og placering af data
Teams-integration i EHR-systemer optimerer mængden af data, der bruges og gemmes under integration og virtuelle aftaleflows. Løsningen følger de overordnede teams principper og retningslinjer for beskyttelse af personlige oplysninger og dataadministration, der er beskrevet i Teams Privacy.
Teams EHR-connectoren gemmer eller overfører ikke identificerbare personlige data eller sundhedsjournaler for patienter eller sundhedsudbydere fra EHR-systemet. De eneste data, der gemmes af EHR-connectoren, er EHR-brugerens entydige id, som bruges under konfiguration af Teams-møder.
EHR-brugerens entydige id gemmes i et af de tre geografiske områder, der er beskrevet i Hvor dine Microsoft 365-kundedata er gemt. Al chat, optagelser og andre data, der deles i Teams af mødedeltagere, gemmes i henhold til eksisterende lagerpolitikker. Hvis du vil vide mere om placeringen af data i Teams, skal du se Placering af data i Teams.