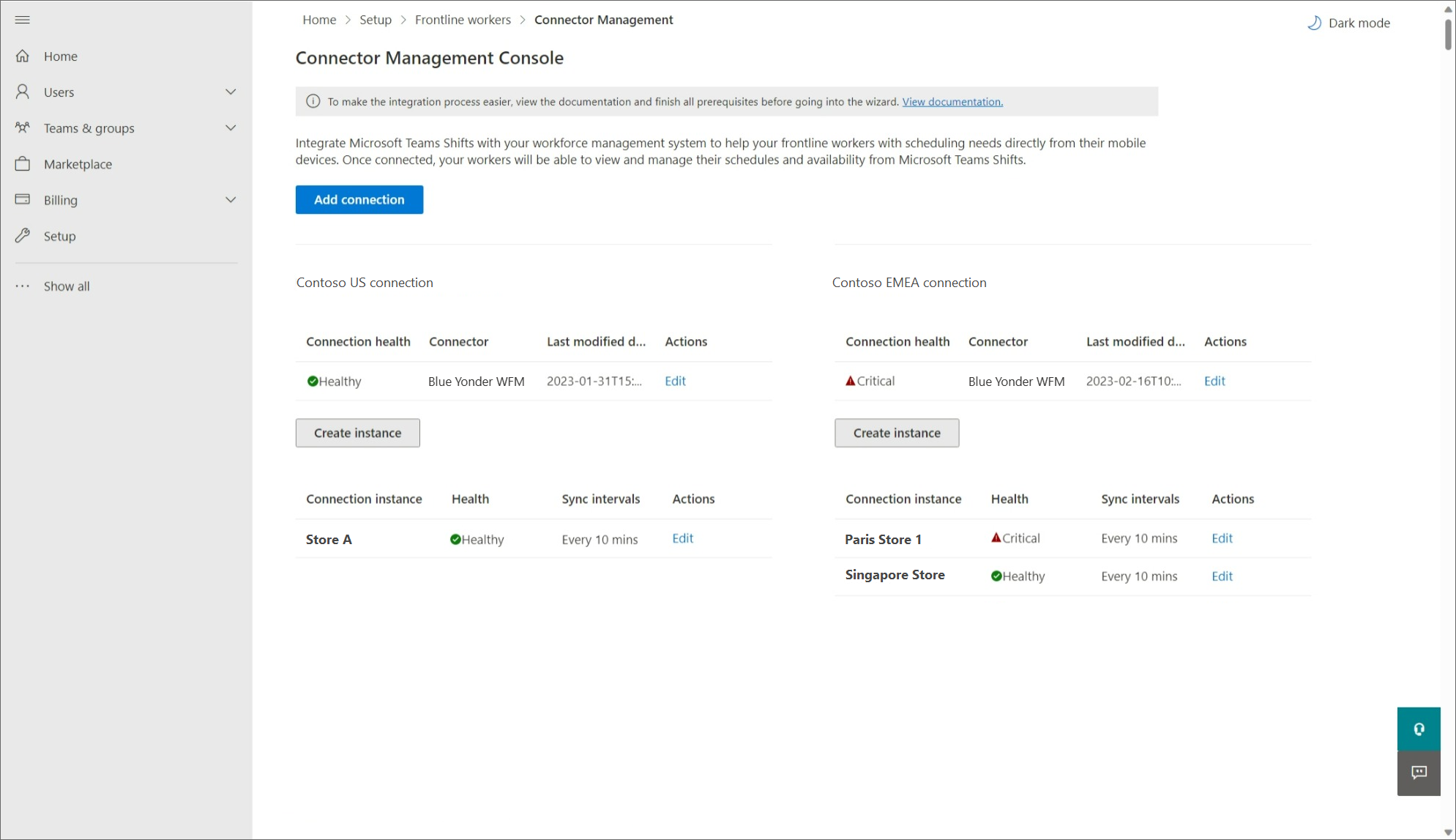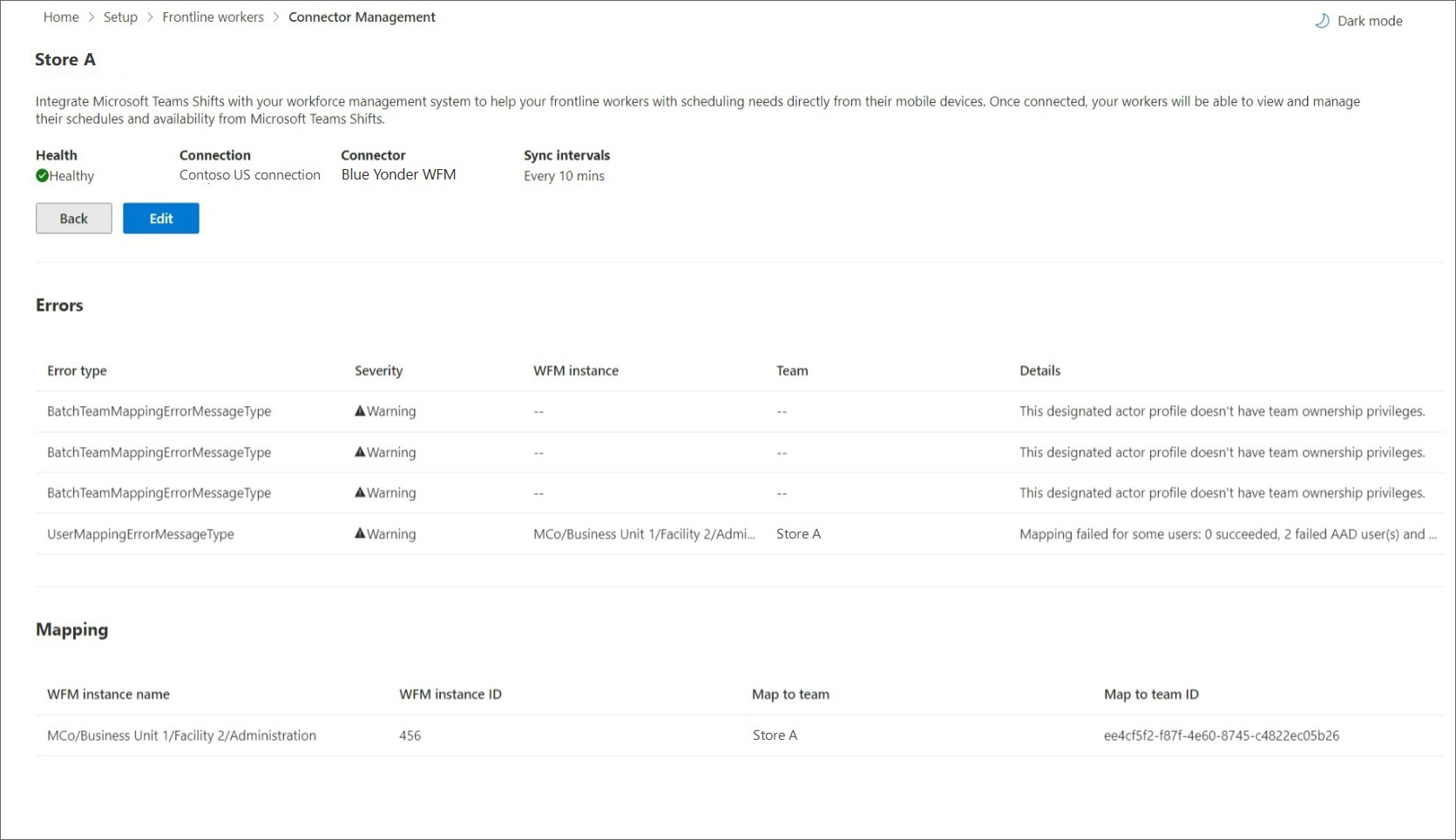Brug Microsoft 365 Administration til at administrere din Shifts-forbindelse til Blue Yonder-Workforce Management
Oversigt
Med Microsoft Teams Shifts-connectoren til Blue Yonder kan du integrere Appen Shifts i Microsoft Teams med Blue Yonder-Workforce Management (Blue Yonder WFM). Dine frontlinjemedarbejdere kan uden problemer få vist og administrere deres tidsplaner i Blue Yonder WFM fra Skift.
Du kan bruge guiden Skifts-connector i Microsoft 365 Administration eller PowerShell til at oprette en forbindelses- og forbindelsesforekomst. Når de er konfigureret, kan du administrere dem i Microsoft 365 Administration.
På siden Connector Management Console vises alle de forbindelses- og forbindelsesforekomster, du har konfigureret, sammen med oplysninger som f.eks. oplysninger om tilstandsstatus og synkroniseringsinterval. Du kan også få adgang til guiden for at oprette en ny forbindelses- og forbindelsesforekomst eller foretage ændringer i en af dine eksisterende forekomster. Vælg navnet på en forbindelsesforekomst for at få vist oplysninger om eventuelle fejl.
Bemærk!
Du kan også bruge PowerShell til at administrere en forbindelse. Du kan f.eks. få vist en fejlrapport, ændre forbindelsesindstillinger og deaktivere synkronisering. Du kan få mere at vide under Brug PowerShell til at administrere din Skift-forbindelse til Blue Yonder Workforce Management.
Administrer
Vælg Konfigurer i venstre navigationsrude i Microsoft 365 Administration, og vælg derefter Frontline-arbejdere under Udvalgte samlinger.
Vælg Connector Management Console.
Her får du vist en liste over alle forbindelser og forbindelsesforekomster, hvis du allerede har konfigureret dem via guiden eller PowerShell, sammen med oplysninger om hver enkelt.
Administrer din forbindelse
- Hvis du vil oprette en ny forbindelse, skal du vælge Tilføj forbindelse øverst på siden.
- Hvis du vil opdatere forbindelsesindstillingerne, skal du vælge Rediger ud for en eksisterende forbindelse. Du kan se ruden Forbindelsesindstillinger, hvor du kan opdatere de ønskede indstillinger.
Administrer dine forbindelsesforekomster
Vigtigt!
Før du knytter en Blue Yonder-forekomst WFM til et team i Teams, skal du kontrollere, om teamet har planlagte enheder, f.eks. vagter eller fridag. Hvis teamet har en eksisterende tidsplan med planobjekter, skal du fjerne enhederne for tidsplanen fra teamet, før du knytter en Blue Yonder-forekomst WFM forekomst til den. Hvis du ikke fjerner planobjekter før tilknytningen, får du vist dublerede skift.
Hvis du vil oprette en ny forbindelsesforekomst, skal du vælge Opret forekomst. Du føres til guiden, hvor du kan vælge dine indstillinger og oprette tilknytninger.
Hvis du vil ændre en eksisterende forbindelsesforekomst, skal du under Handlinger vælge Rediger. Du føres til guiden, hvor du kan opdatere indstillingerne og tilknytningerne.
Hvis du vil slette en eksisterende forbindelsesforekomst, skal du vælge Slet under Handlinger. Du kan ikke fortryde denne handling.
Hvis du vil have vist flere oplysninger om en eksisterende forbindelsesforekomst, skal du vælge dens navn. På siden med oplysninger kan du se tilstandsoplysninger, herunder igangværende fejl (hvis der er nogen) og tilknytninger. Du kan også vælge Rediger for at opdatere indstillingerne i guiden eller Tilbage for at vende tilbage til siden Connector Management Console.
Du kan finde en komplet liste over fejlmeddelelser, og hvordan du løser dem, under Liste over fejlmeddelelser senere i denne artikel.
Rediger forbindelsesforekomst
Hvis du vil redigere indstillingerne for din forbindelsesforekomst, skal du vælge de data, som brugerne af Skift kan se og ændre. Du har følgende indstillinger for disse indstillinger:
- Brugere med skiftehold kan ikke se udbyderdata: Data synkroniseres ikke mellem Blue Yonder WFM og Skift.
- Skifter brugere kan se udbyderdata: Datasynkronisering er envejs fra Blue Yonder WFM til Skift.
- Skifter brugere kan se og ændre udbyderdata: Datasynkronisering er tovejs mellem Blue Yonder WFM og Skift.
Vigtigt!
Før du deaktiverer en funktion ved at vælge indstillingen Skift, får brugerne ikke vist providerdataindstillingen . Vær opmærksom på, at:
- Hvis indstillingen Tidsplaner, grupper, skiftehold og aktiviteter er deaktiveret, deaktiveres alle andre indstillinger, f.eks . fridag og medarbejdertilgængelighed med mere.
- Hvis indstillingen Åbn skift er deaktiveret, er Open Shift-anmodning også deaktiveret.
- Hvis indstillingen Fridag er deaktiveret, er anmodningen om fridag også deaktiveret.
Vigtigt!
Hvis du vælger en af følgende muligheder for at deaktivere åbne skiftehold, anmodninger om åbning af skiftehold, swapanmodninger eller anmodninger om fridag, er der endnu et trin, du skal gøre for at skjule funktionen i Skift.
- Åbne skiftehold: Skiftehold, hvor brugerne ikke kan se udbyderdata
- Swapanmodninger: Skiftebrugere kan ikke se udbyderdata
- Anmodninger om fridag: Skift for brugere kan ikke se udbyderdata
Når du har redigeret dine indstillinger, skal du sørge for at følge trinnene for at deaktivere åbne skiftehold, åbne skiftanmodninger, udveksle anmodninger og anmodninger om fridag.
Hvis du vil redigere tilknytningerne af forbindelsesforekomster, kan du:
- Tilføj nye tilknytninger ved at følge den samme proces, som da du første gang opretter din forbindelsesforekomst. Se Kortblå Yonder WFM forekomster til teams
- Rediger eksisterende tilknytninger for at opdatere det team i Teams, som der er forbindelse til en Blue Yonder WFM instans. Hvis du tilknytter til team i Teams, der tidligere har brugt Skift, skal du sørge for at fjerne planobjekter fra de teams, du vil tilknytte.
- Slet aktive tilknytninger ved enten at fjerne markeringen i afkrydsningsfeltet for den tilknyttede blue yonder-forekomst WFM forekomst eller ved at uploade CSV-filen, hvor tilknytningsrækkerne er fjernet.
Liste over fejlmeddelelser
Her er listen over fejlmeddelelser, som du kan støde på, og oplysninger, der kan hjælpe dig med at løse dem.
| Fejltype | Oplysninger om fejl | Opløsning |
|---|---|---|
| Det var ikke muligt at godkende systemet til styring af arbejdsstyrken. | Legitimationsoplysningerne for workforce management system-kontoen, du har angivet, er ugyldige, eller kontoen har ikke de nødvendige tilladelser. | Opdater legitimationsoplysningerne for din WFM-tjenestekonto på siden med forbindelsesindstillinger. Det gør du ved at gå til din Microsoft 365 Administration og vælge Rediger ud for forbindelsen på siden Connector Management Console. |
| Graph kan ikke godkendes. | Godkendelse mislykkedes. Sørg for, at du har angivet gyldige legitimationsoplysninger for den angivne agent og har de nødvendige tilladelser. | Sørg for, at din Microsoft 365-systemkonto (også kaldet udpeget agent) tilføjes som teamejer. Du kan også opdatere din Microsoft 365-systemkonto til den korrekte teamejer. Det gør du ved at vælge Rediger ud for forbindelsesforekomsten på siden Connector Management Console i Microsoft 365 Administration. Du omdirigeres til guiden, og på siden Synkroniseringsindstillinger kan du opdatere Microsoft 365-systemkontoen. |
| Nogle brugere kunne ikke tilknyttes korrekt | Tilknytningen mislykkedes for nogle brugere: <X> lykkedes, <X> mislykkedes Microsoft Entra brugere og <brugere af systemet til administration af X-arbejdsstyrke>. | Brug Get-CsTeamsShiftsConnectionSyncResult-cmdlet'en eller dette PowerShell-script til at identificere de brugere, som tilknytningen mislykkedes for. Sørg for, at brugerne i det tilknyttede team stemmer overens med brugerne i den WFM forekomst. |
| Der kan ikke tilknyttes et team eller teams i dette bundt | Denne udpegede agentprofil har ikke rettigheder til teamejerskab. | Sørg for, at din Microsoft 365-systemkonto (også kaldet udpeget agent) tilføjes som teamejer. Du kan også opdatere din Microsoft 365-systemkonto til den korrekte teamejer. Det gør du ved at vælge Rediger ud for forbindelsesforekomsten på siden Connector Management Console i Microsoft 365 Administration. Du omdirigeres til guiden, og på siden Synkroniseringsindstillinger kan du opdatere Microsoft 365-systemkontoen. |
| Dette team er allerede knyttet til en eksisterende forbindelsesforekomst. | Fjern tilknytningen af teamet fra den eksisterende forbindelsesforekomst ved hjælp af cmdlet'en Remove-CsTeamsShiftsConnectionTeamMap . Du kan også oprette en ny forbindelse for at tilknytte teamet igen. | |
| Denne tidszone er ugyldig. Den overførte tidszone bruger ikke tz-databaseformat. | Sørg for, at tidszonen er korrekt, og opret derefter en ny tilknytning af teamet. | |
| Vi kan ikke finde denne forbindelsesforekomst. | Knyt teamet til en eksisterende forbindelsesforekomst. | |
| Dette Microsoft Entra team blev ikke fundet. | Sørg for, at teamet findes, eller opret et nyt team. |