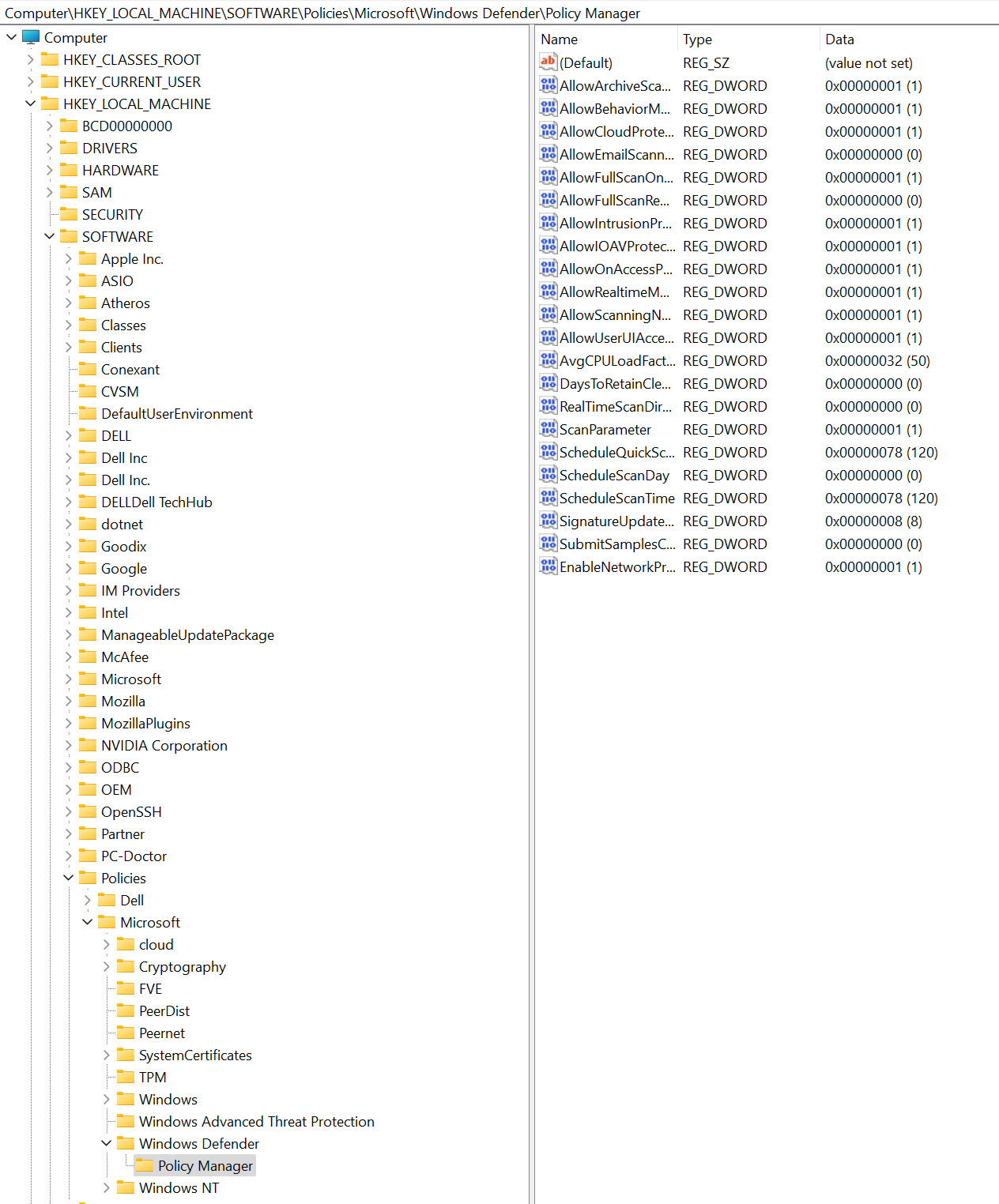Slå netværksbeskyttelse til
Gælder for:
- Microsoft Defender for Endpoint Plan 1
- Microsoft Defender for Endpoint Plan 2
- Microsoft Defender XDR
- Microsoft Defender Antivirus
Platforme
- Windows
- Linux (se Netværksbeskyttelse til Linux)
- macOS (se Netværksbeskyttelse til macOS)
Tip
Vil du opleve Defender for Endpoint? Tilmeld dig en gratis prøveversion.
Netværksbeskyttelse hjælper med at forhindre medarbejdere i at bruge alle programmer til at få adgang til farlige domæner, der kan hoste phishing-svindel, udnyttelser og andet skadeligt indhold på internettet. Du kan overvåge netværksbeskyttelse i et testmiljø for at få vist, hvilke apps der blokeres, før du aktiverer netværksbeskyttelse.
Få mere at vide om konfigurationsindstillinger for netværksfiltrering.
Kontrollér, om netværksbeskyttelse er aktiveret
Kontrollér, om netværksbeskyttelse er aktiveret på en lokal enhed ved hjælp af Registreringseditor.
Vælg knappen Start på proceslinjen, og skriv regedit for at åbne Registreringseditor.
Vælg HKEY_LOCAL_MACHINE i sidemenuen.
Naviger gennem de indlejrede menuer til SOFTWAREpolitikker>>Microsoft>Windows Defender>Policy Manager.
Hvis nøglen mangler, skal du navigere til SOFTWARE>Microsoft>Windows Defender>Windows Defender Exploit Guard>Network Protection.
Vælg EnableNetworkProtection for at se den aktuelle tilstand af netværksbeskyttelse på enheden:
- 0 eller Fra
- 1 eller Til
- 2 eller overvågningstilstand
Aktivér netværksbeskyttelse
Aktivér netværksbeskyttelse ved hjælp af en af disse metoder:
- PowerShell
- Administration af mobilenheder (MDM)
- Microsoft Intune
- Gruppepolitik
- Microsoft Configuration Manager
PowerShell
Skriv powershell i menuen Start, højreklik på Windows PowerShell, og vælg Kør som administrator.
Angiv følgende oplysninger:
Set-MpPreference -EnableNetworkProtection EnabledValgfrit: Aktivér funktionen i overvågningstilstand ved hjælp af følgende cmdlet:
Set-MpPreference -EnableNetworkProtection AuditModeHvis du vil slå funktionen fra, skal du bruge
Disabledi stedet forAuditModeellerEnabled.
Administration af mobilenheder (MDM)
Brug ./Vendor/MSFT/Policy/Config/Defender/EnableNetworkProtection CSP (Configuration Service Provider) til at aktivere eller deaktivere netværksbeskyttelse eller overvågningstilstand.
Opdater Microsoft Defender antimalwareplatform til den nyeste version, før du aktiverer eller deaktiverer netværksbeskyttelse eller aktiverer overvågningstilstand.
Microsoft Intune
Microsoft Defender for Endpoint baselinemetode
Log på Microsoft Intune Administration.
Gå til Endpoint Security>Baselines>Microsoft Defender for Endpoint Baseline.
Vælg Create en profil, angiv derefter et navn til din profil, og vælg derefter Næste.
I afsnittet Konfigurationsindstillinger skal du gå til Regler > for reduktion af angrebsoverfladen angivet Bloker, Aktivér eller Overvåg for Aktivér netværksbeskyttelse. Vælg Næste.
Vælg de relevante områdekoder og -tildelinger efter behov i din organisation.
Gennemse alle oplysningerne, og vælg derefter Create.
Antiviruspolitikmetode
Log på Microsoft Intune Administration.
Gå til Endpoint security>Antivirus.
Vælg Create en politik.
I pop op-vinduet Create en politik skal du vælge Windows 10, Windows 11 og Windows Server på listen Platform.
Vælg Microsoft Defender Antiviruspå profillisten, og vælg derefter Create.
Angiv et navn til din profil, og vælg derefter Næste.
I afsnittet Konfigurationsindstillinger skal du vælge Deaktiveret, Aktiveret (blokeringstilstand) eller Aktiveret (overvågningstilstand) for Aktivér netværksbeskyttelse og derefter vælge Næste.
Vælg de relevante tildelings- og områdekoder som krævet af din organisation.
Gennemse alle oplysningerne, og vælg derefter Create.
Metode til konfigurationsprofil
Log på Microsoft Intune Administration (https://endpoint.microsoft.com).
Gå tilProfiler> til enhedskonfiguration>Create profil.
I Create et profil-pop op-vindue skal du vælge Platform og vælge Profiltype som skabeloner.
Vælg Endpoint Protection på listen over skabeloner i skabelonnavnet, og vælg derefter Create.
Gå til Grundlæggende oplysninger om slutpunktsbeskyttelse>, angiv et navn til din profil, og vælg derefter Næste.
I afsnittet Konfigurationsindstillinger skal du gå til Microsoft Defender Exploit Guard>Network filtering>Aktivér eller overvågnetværksbeskyttelse>. Vælg Næste.
Vælg de relevante områdekoder, tildelinger og anvendelighedsregler , som kræves af din organisation. Administratorer kan angive flere krav.
Gennemse alle oplysningerne, og vælg derefter Create.
Gruppepolitik
Brug følgende procedure til at aktivere netværksbeskyttelse på domænetilsluttede computere eller på en separat computer.
På en separat computer skal du gå til Start og derefter skrive og vælge Rediger gruppepolitik.
-Eller-
Åbn Gruppepolitik-administrationskonsollen på en domænetilsluttet Gruppepolitik administrationscomputer, højreklik på det Gruppepolitik objekt, du vil konfigurere, og vælg Rediger.
I redigeringsprogrammet til administration af gruppepolitik skal du gå til Computerkonfiguration og vælge Administrative skabeloner.
Udvid træet til Windows-komponenter>Microsoft Defender Antivirus>Microsoft Defender Exploit Guard>Network Protection.
Bemærk!
På ældre versioner af Windows står der muligvis "Windows Defender Antivirus" i gruppepolitikken i stedet for "Microsoft Defender Antivirus".
Dobbeltklik på indstillingen Forbyd brugere og apps at få adgang til farlige websteder , og angiv indstillingen til Aktiveret. I afsnittet indstillinger skal du angive en af følgende indstillinger:
- Block – Brugerne kan ikke få adgang til skadelige IP-adresser og domæner.
- Deaktiver (standard) – Funktionen Netværksbeskyttelse fungerer ikke. Brugerne er ikke blokeret i at få adgang til skadelige domæner.
- Overvågningstilstand – Hvis en bruger besøger en skadelig IP-adresse eller et skadeligt domæne, registreres en hændelse i Windows-hændelsesloggen. Brugeren blokeres dog ikke for at besøge adressen.
Vigtigt!
Hvis du vil aktivere netværksbeskyttelse fuldt ud, skal du angive indstillingen Gruppepolitik til Aktiveret og også vælge Bloker i rullemenuen med indstillinger.
Bemærk!
Valgfrit: Følg trinnene i Kontrollér, om netværksbeskyttelse er aktiveret for at kontrollere, at dine Gruppepolitik indstillinger er korrekte.
Microsoft Configuration Manager
Åbn Configuration Manager-konsollen.
Gå til Assets and Compliance>Endpoint Protection>Windows Defender Exploit Guard.
Vælg Create Exploit Guard Policy på båndet for at oprette en ny politik.
- Hvis du vil redigere en eksisterende politik, skal du vælge politikken og derefter vælge Egenskaber på båndet eller i genvejsmenuen. Rediger indstillingen Konfigurer netværksbeskyttelse under fanen Netværksbeskyttelse .
Angiv et navn til den nye politik på siden Generelt , og kontrollér, at indstillingen Netværksbeskyttelse er aktiveret.
På siden Netværksbeskyttelse skal du vælge en af følgende indstillinger for indstillingen Konfigurer netværksbeskyttelse :
- Bloker
- Revision
- Deaktiveret
Fuldfør resten af trinnene, og gem politikken.
På båndet skal du vælge Installér for at installere politikken i en samling.
Vigtigt!
Når du har udrullet en Exploit Guard-politik fra Configuration Manager, fjernes indstillingerne for Exploit Guard ikke fra klienterne, hvis du fjerner installationen. Delete not supportedregistreres i Configuration Manager klientens ExploitGuardHandler.log hvis du fjerner klientens Exploit Guard-udrulning. Følgende PowerShell-script kan køres under SYSTEM-kontekst for at fjerne disse indstillinger:
$defenderObject = Get-WmiObject -Namespace "root/cimv2/mdm/dmmap" -Class "MDM_Policy_Config01_Defender02" -Filter "InstanceID='Defender' and ParentID='./Vendor/MSFT/Policy/Config'"
$defenderObject.AttackSurfaceReductionRules = $null
$defenderObject.AttackSurfaceReductionOnlyExclusions = $null
$defenderObject.EnableControlledFolderAccess = $null
$defenderObject.ControlledFolderAccessAllowedApplications = $null
$defenderObject.ControlledFolderAccessProtectedFolders = $null
$defenderObject.EnableNetworkProtection = $null
$defenderObject.Put()
$exploitGuardObject = Get-WmiObject -Namespace "root/cimv2/mdm/dmmap" -Class "MDM_Policy_Config01_ExploitGuard02" -Filter "InstanceID='ExploitGuard' and ParentID='./Vendor/MSFT/Policy/Config'"
$exploitGuardObject.ExploitProtectionSettings = $null
$exploitGuardObject.Put()
Se også
Tip
Vil du vide mere? Engage med Microsoft Security-community'et i vores tech-community: Microsoft Defender for Endpoint Tech Community.
Feedback
Kommer snart: I hele 2024 udfaser vi GitHub-problemer som feedbackmekanisme for indhold og erstatter det med et nyt feedbacksystem. Du kan få flere oplysninger under: https://aka.ms/ContentUserFeedback.
Indsend og få vist feedback om