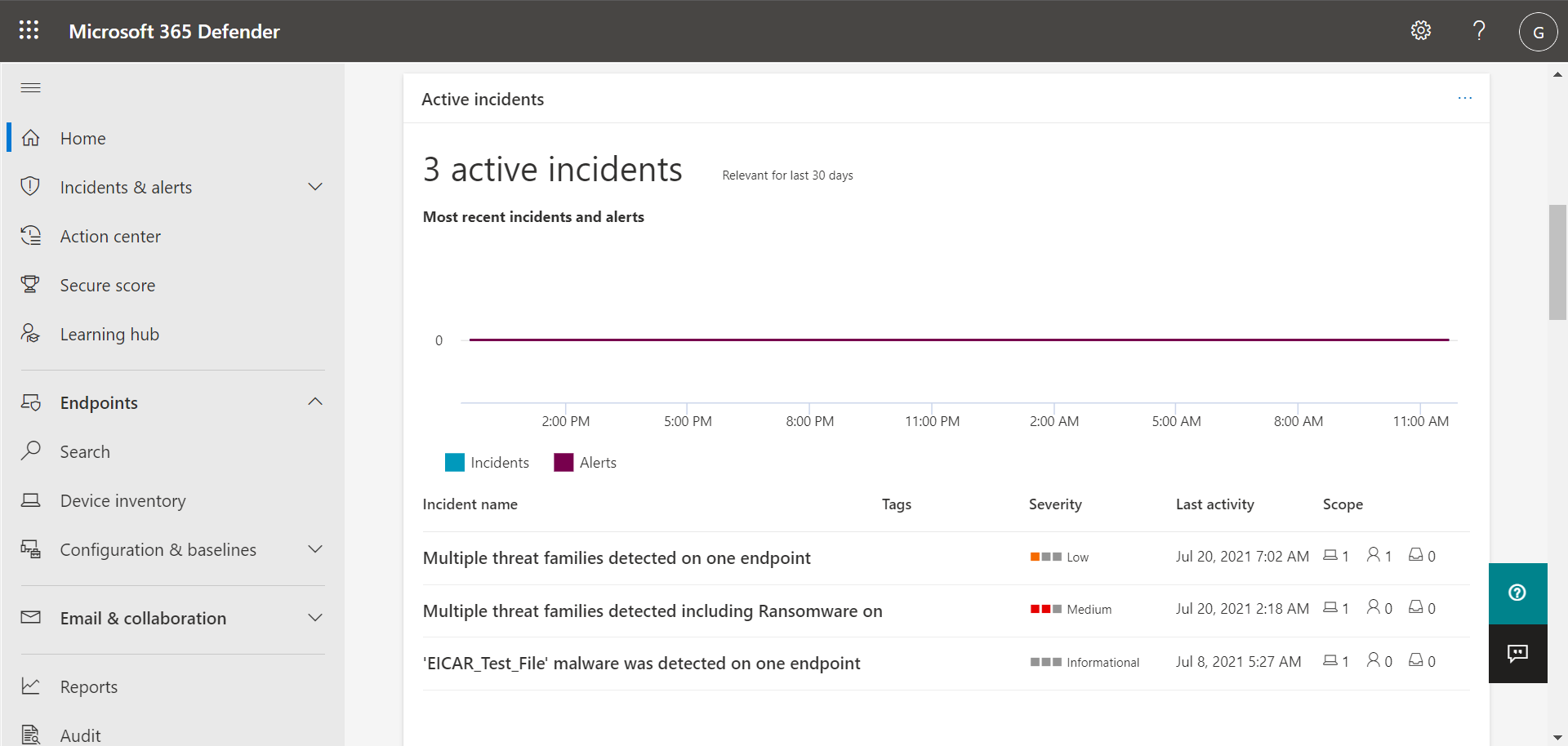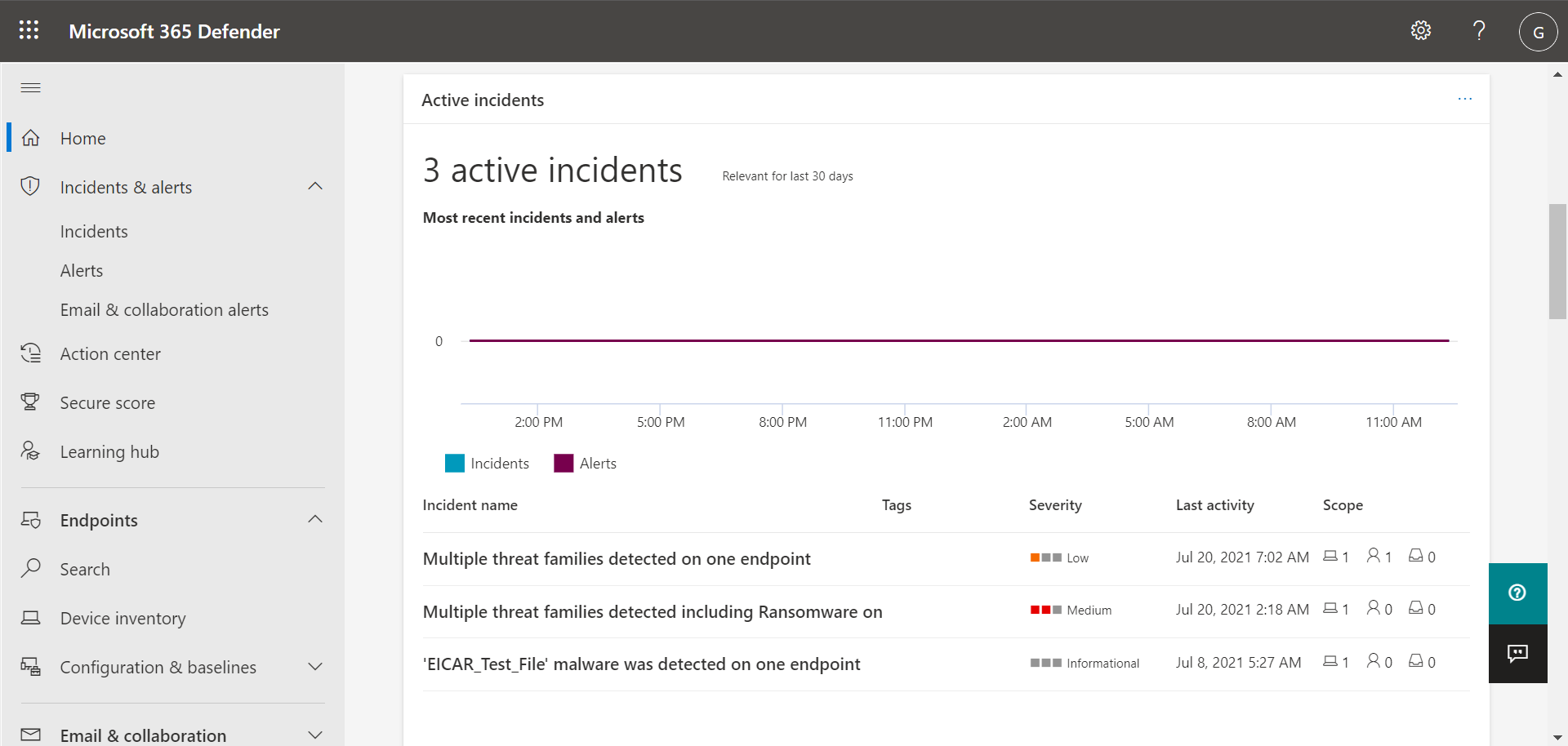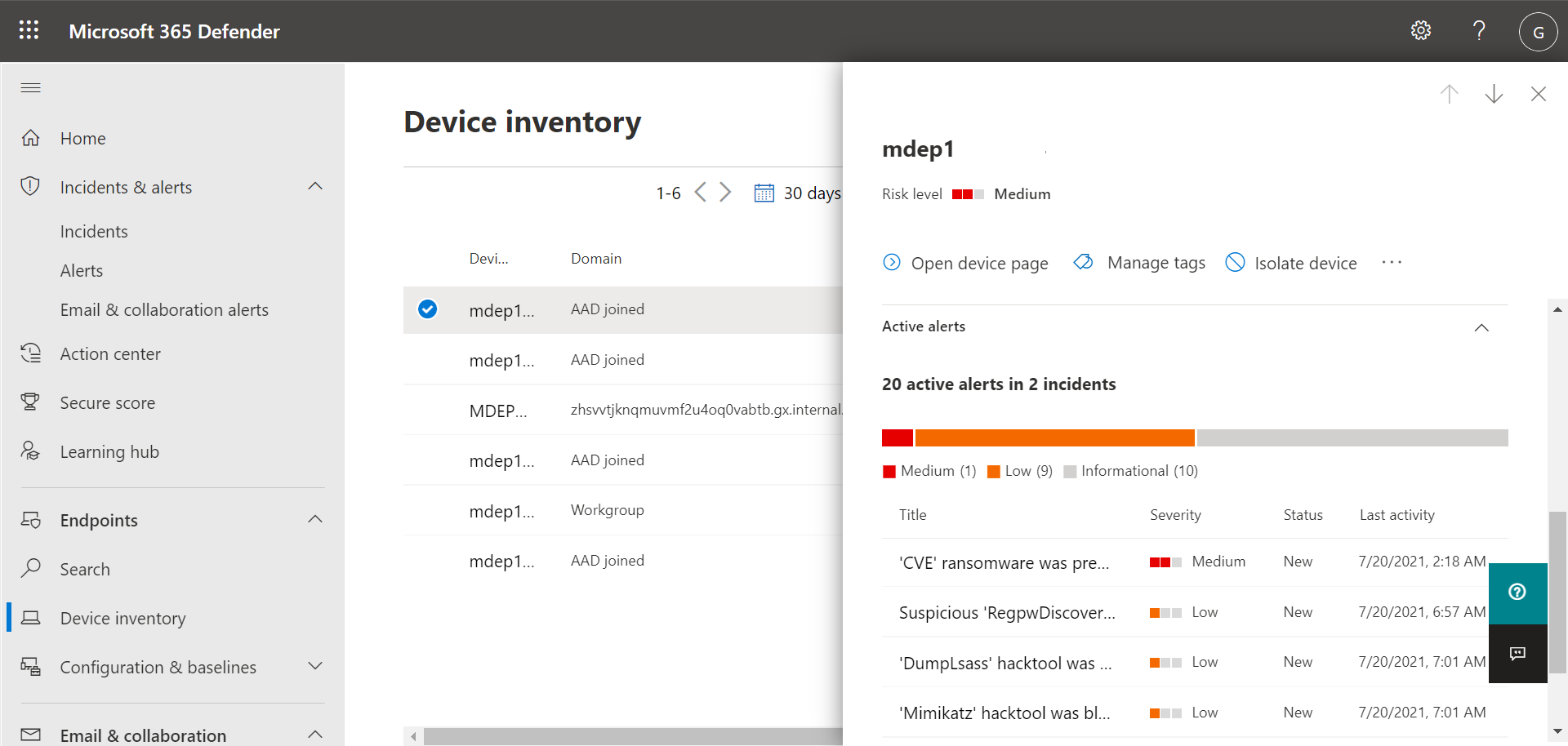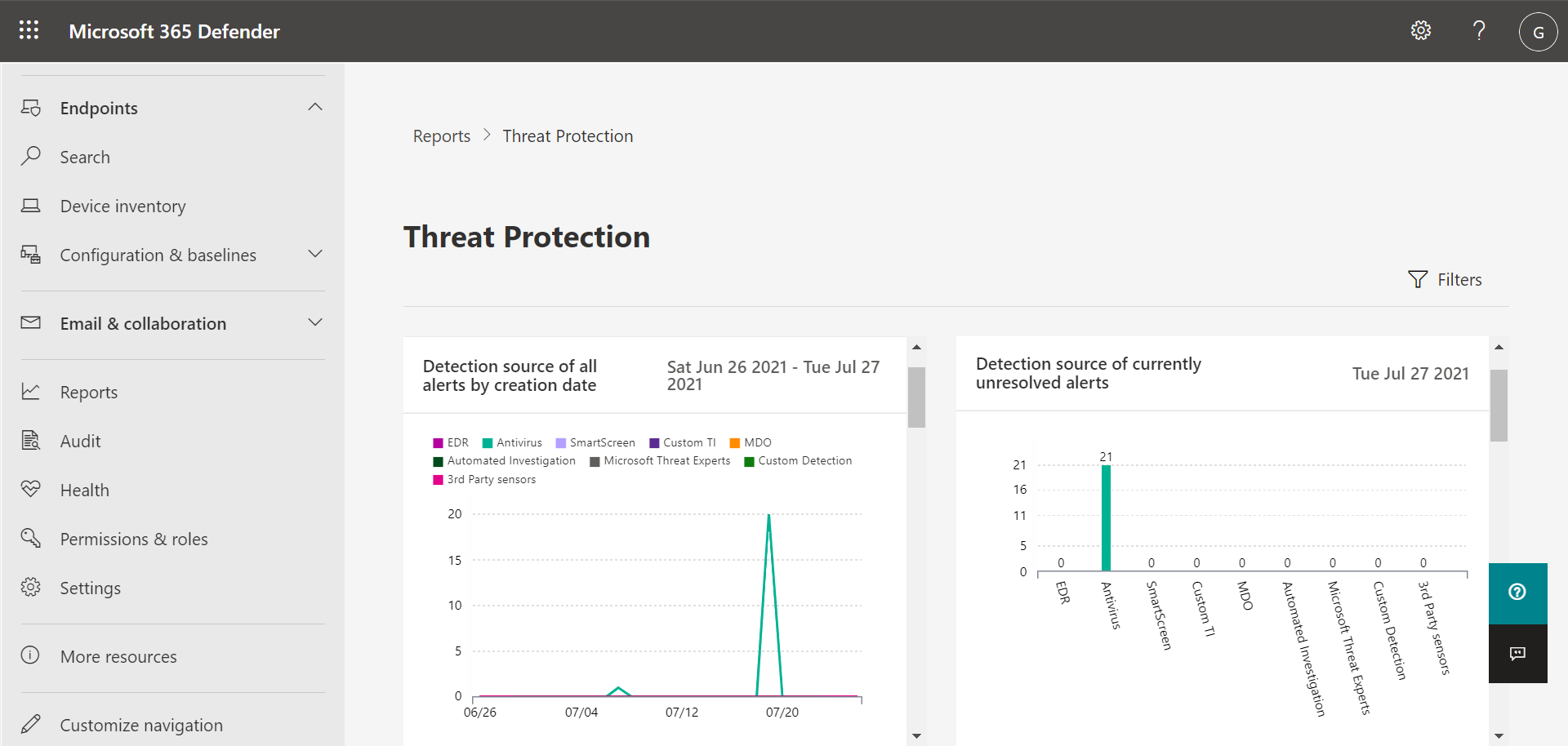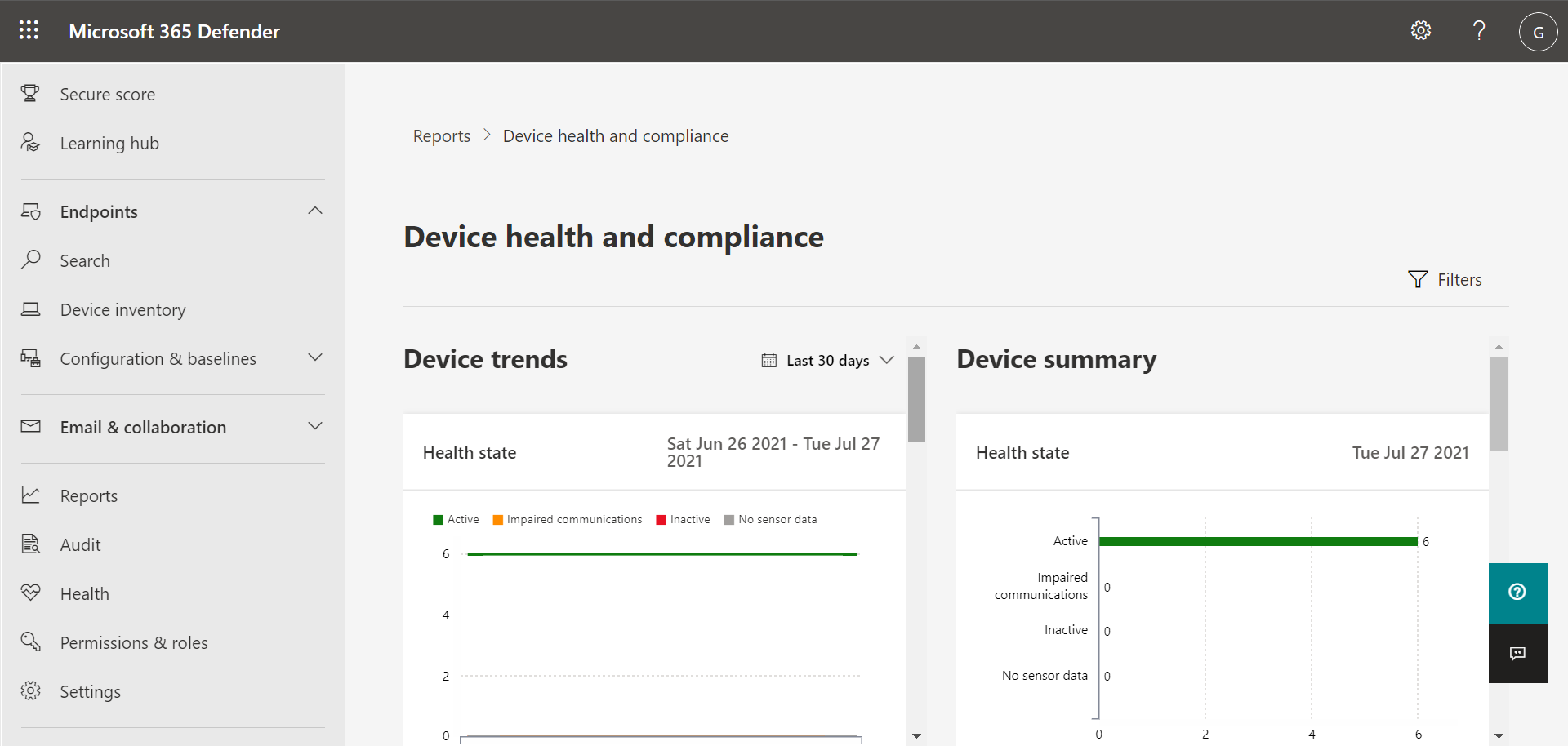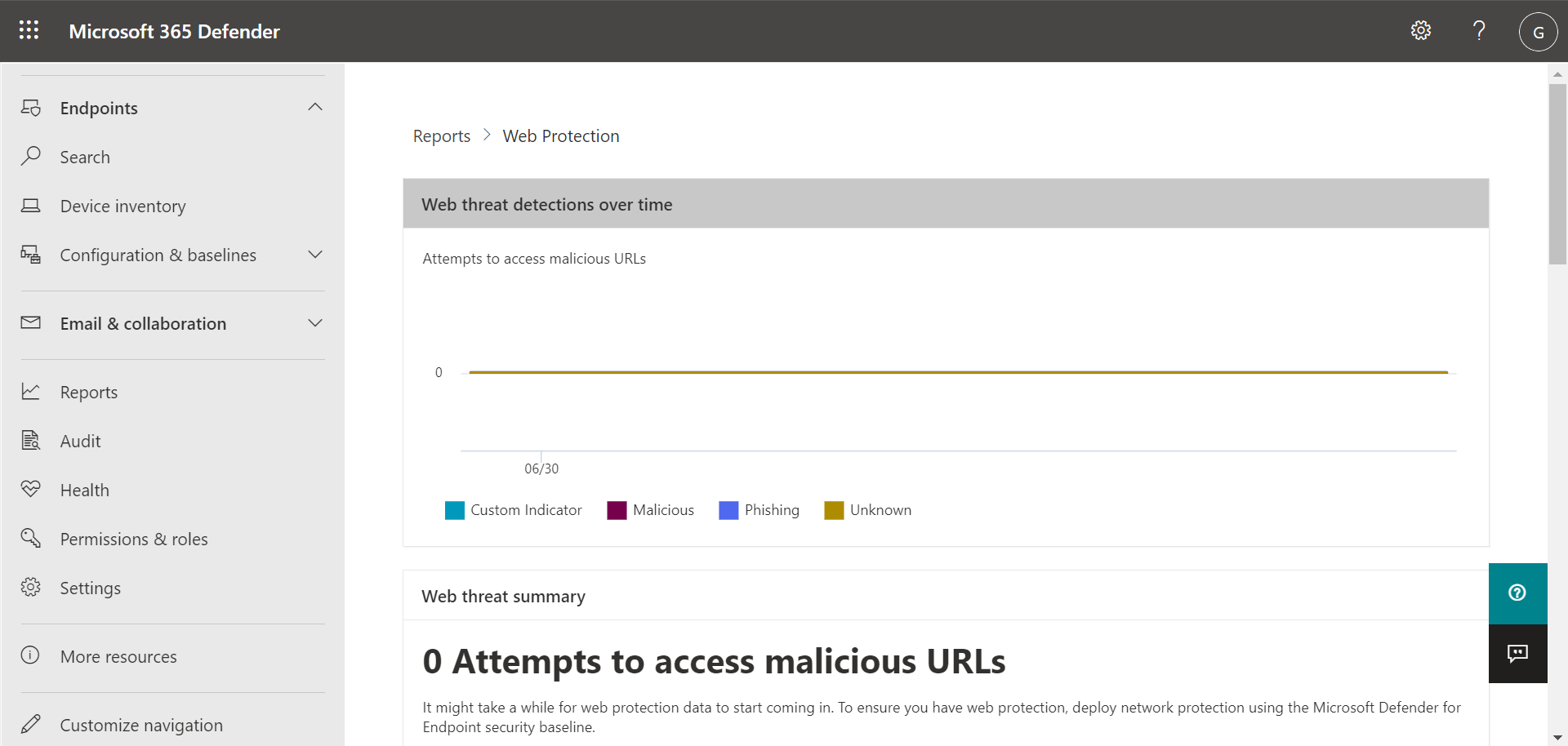Kom i gang med Microsoft Defender for Endpoint Plan 1
Gælder for:
På Microsoft Defender-portalen (https://security.microsoft.com) kan du få vist oplysninger om registrerede trusler, administrere dine beskeder og hændelser, udføre de nødvendige handlinger på registrerede trusler og administrere enheder. På Microsoft Defender-portalen kan du komme i gang med at interagere med de trusselsbeskyttelsesfunktioner, du får med Defender for Endpoint Plan 1. I følgende afsnit beskrives det, hvordan du kommer i gang:
- Portalen Microsoft Defender
- Visning og administration af hændelser & beskeder
- Administration af enheder
- Visning af rapporter
Portalen Microsoft Defender
I Microsoft Defender-portalen (https://security.microsoft.com) kan du få vist beskeder, administrere enheder og få vist rapporter. Når du logger på Microsoft Defender-portalen, starter du med startsiden, som ligner følgende billede:
På startsiden får dit sikkerhedsteam et snapshot med en samlet visning af beskeder, enhedsstatus og registrerede trusler. Microsoft Defender XDR er konfigureret, så dit sikkerhedsteam hurtigt og nemt kan finde de oplysninger, de leder efter.
Bemærk!
Vores eksempler, der vises i denne artikel, kan afvige fra det, du ser på din Microsoft Defender-portal. Det, du ser på din portal, afhænger af dine licenser og tilladelser. Derudover kan dit sikkerhedsteam tilpasse organisationens portal ved at tilføje, fjerne og omarrangere kort.
Kort fremhæver vigtige oplysninger og indeholder anbefalinger
Startsiden indeholder kort som f.eks. kortet Aktive hændelser, der vises på følgende billede:
Kortet giver dig et hurtigt overblik over oplysninger sammen med et link eller en knap, som du kan vælge for at få vist mere detaljerede oplysninger. Med henvisning til vores eksempel på kortet Aktive hændelser kan vi vælge Få vist alle hændelser for at navigere til vores liste over hændelser.
Navigationslinjen gør det nemt at finde beskeder, Løsningscenter m.m.
Navigationslinjen i venstre side af skærmen giver dig mulighed for nemt at flytte mellem hændelser, beskeder, Løsningscenter, rapporter og indstillinger. I følgende tabel beskrives navigationslinjen.
| Navigationslinjeelement | Beskrivelse |
|---|---|
| Home | Navigerer til startsiden på Microsoft Defender-portalen. |
| Hændelser & beskeder | Udvides for at vise hændelser og beskeder. |
| Hændelser & beskeder>Hændelser | Navigerer til listen Hændelser . Hændelser oprettes, når beskeder udløses, og/eller der registreres trusler. Listen Hændelser viser som standard data for de seneste 30 dage, hvor den seneste hændelse vises først. Du kan få mere at vide under Hændelser. |
| Hændelser & beskeder>Indberetninger | Navigerer til listen Beskeder (også kaldet køen Beskeder). Beskeder udløses, når der registreres en mistænkelig eller skadelig fil, proces eller funktionsmåde. Som standard viser listen Beskeder data for de seneste 30 dage, hvor den seneste besked vises først. Du kan få mere at vide under Beskeder. |
| Hændelser & beskeder>Mail & samarbejdsbeskeder | Hvis dit abonnement omfatter Microsoft Defender for Office 365, genereres der beskeder, når der registreres potentielle trusler i mails og Office-filer. |
| Handlinger & indsendelser>Handlingscenter | Navigerer til Løsningscenter, som sporer afhjælpningshandlinger og manuelle svarhandlinger. Handlingscenter sporer aktiviteter som disse: – Microsoft Defender Antivirus støder på en skadelig fil og blokerer/fjerner derefter filen. - Sikkerhedsteamet isolerer en enhed. – Defender for Endpoint registrerer og sætter en fil i karantæne. Du kan få mere at vide i Løsningscenter. |
| Handlinger & indsendelser>Indlæg | Navigerer til portalen for samlede indsendelser, hvor administratorer kan sende filer til Microsoft til gennemsyn. Du kan få mere at vide under Send filer i Microsoft Defender for Endpoint. |
| Secure Score | Viser en repræsentation af organisationens sikkerhedsholdning sammen med en liste over anbefalede handlinger og målepunkter. Du kan få mere at vide under Microsoft Secure Score. |
| Læringshub | Navigerer til en liste over læringsforløb, som du kan få adgang til for at få mere at vide om sikkerhedsfunktioner i Microsoft 365. |
| Forsøg | Navigerer til en liste over gratis Microsoft 365-prøveabonnementer, du kan starte. Når du starter en prøveversion, kan du træffe velovervejede beslutninger om køb eller opgraderinger. Visse vilkår og betingelser gælder. Se vilkår og betingelser for prøveversionen af Microsoft 365. |
| Partnerkatalog | Hvis du leder efter en Microsoft-partner, der kan hjælpe dig med dine sikkerhedsindstillinger og andre indstillinger, kan du se listen over partnere i dette katalog. |
| Aktiver>Enheder | Navigerer til listen over enheder, der er onboardet til Defender for Endpoint. Indeholder oplysninger om enheder, f.eks. deres eksponerings- og risikoniveauer. Du kan få mere at vide under Enhedsoversigt. |
| Slutpunkter>Konfigurationsstyring>Dashboard | Navigerer til et dashboard med kort, der viser din aktuelle sikkerhedstilstand med links til at forbedre din score, konfigurere dine funktioner, onboarde enheder og få mere at vide om dine funktioner. |
| Rapporter | Navigerer til dine rapporter, f.eks. din rapport om trusselsbeskyttelse, enhedens tilstand og overholdelse af angivne standarder og din webbeskyttelsesrapport. |
| Sundhed | Indeholder links til Tjenestetilstand og Meddelelsescenter. |
| Sundhed>Tjenestetilstand | Navigerer til siden Tjenestetilstand i Microsoft 365 Administration. På denne side kan du få vist tilstandsstatussen på tværs af alle de tjenester, der er tilgængelige med organisationens abonnementer. |
| Sundhed>Meddelelsescenter | Navigerer til Meddelelsescenter i Microsoft 365 Administration. Meddelelsescenteret indeholder oplysninger om planlagte ændringer. Hver meddelelse beskriver, hvad der kommer, hvordan det kan påvirke brugerne, og hvordan du administrerer ændringer. |
| Tilladelser & roller | Giver dig mulighed for at give tilladelser til at bruge Microsoft Defender-portalen. Tilladelser tildeles via roller i Microsoft Entra ID. Vælg en rolle, hvorefter der vises en pop op-rude. Pop op-vinduet indeholder et link til Microsoft Entra ID, hvor du kan tilføje eller fjerne medlemmer i en rollegruppe. Du kan få mere at vide under Administrer portaladgang ved hjælp af rollebaseret adgangskontrol. |
| Indstillinger | Navigerer til generelle indstillinger for Microsoft Defender-portalen (angivet som Security Center) og Defender for Endpoint (angivet som Slutpunkter). Du kan få mere at vide under Indstillinger. |
| Flere ressourcer | Viser en liste over flere portaler og centre, f.eks. Microsoft Entra ID og Microsoft Purview-compliance-portal. Du kan få mere at vide under Microsofts sikkerhedsportaler og administrationscentre. |
Tip
Du kan få mere at vide i oversigten over Microsoft Defender portal.
Få vist og administrer hændelser & beskeder
Når du logger på Microsoft Defender portalen, skal du sørge for at få vist og administrere dine hændelser og beskeder. Start med listen Over hændelser . På følgende billede vises en liste over hændelser, herunder én med høj alvorsgrad og en anden med medium alvorsgrad.
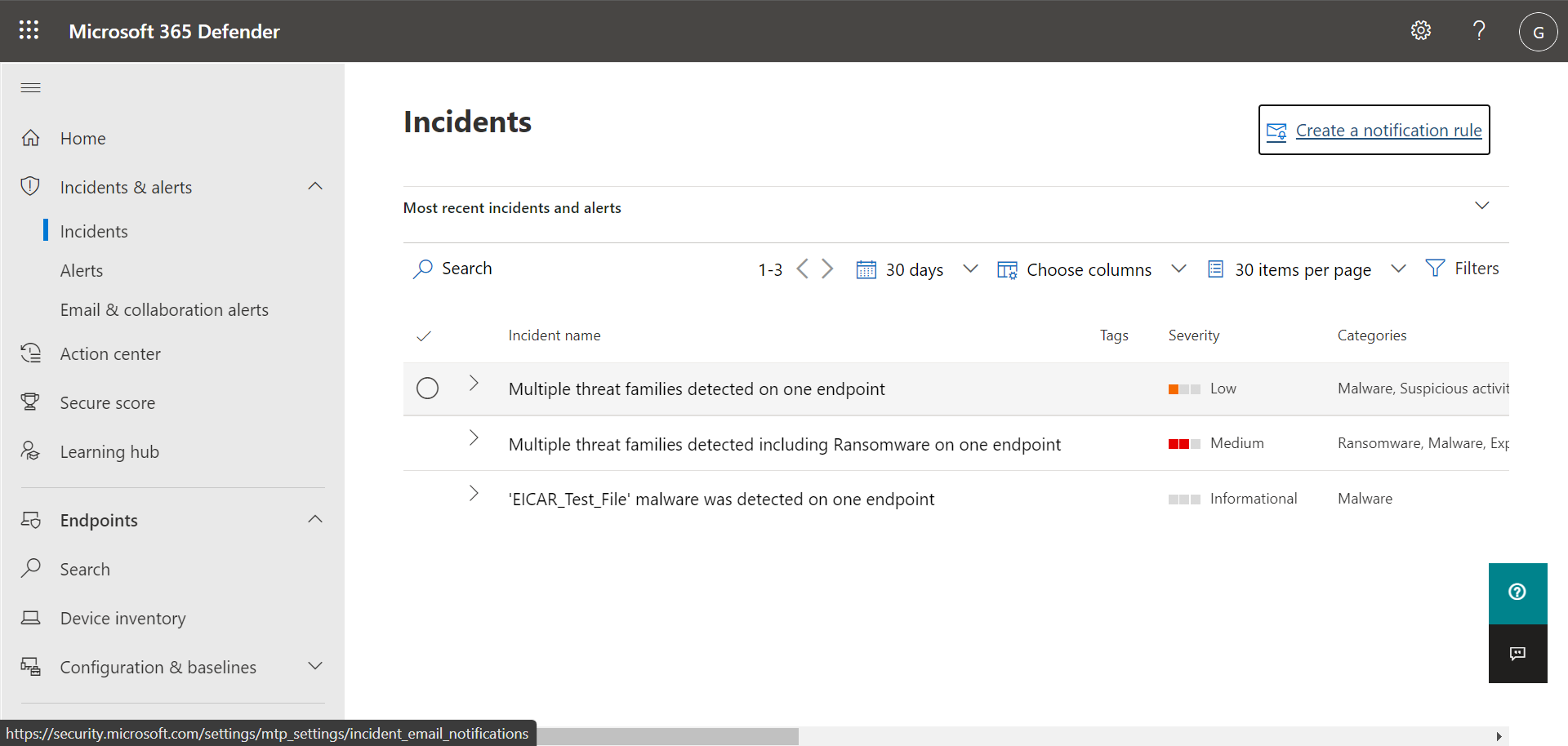
Vælg en hændelse for at få vist detaljer om hændelsen. Detaljer omfatter, hvilke beskeder der blev udløst, hvor mange enheder og brugere der blev påvirket, og andre oplysninger. På følgende billede kan du se et eksempel på oplysninger om hændelser.
Brug fanerne Beskeder, Enheder og Brugere til at få vist flere oplysninger, f.eks. de beskeder, der blev udløst, enheder, der blev berørt, og brugerkonti, der blev påvirket. Herfra kan du foretage manuelle svarhandlinger, f.eks. isolere en enhed, stoppe og quarantinere en fil osv.
Tip
Hvis du vil vide mere om brug af visningen Hændelse , skal du se Administrer hændelser.
Administrer enheder
Hvis du vil have vist og administrere din organisations enheder, skal du vælge Enheder under Aktiver på navigationslinjen. Du kan se en liste over enheder. Listen indeholder de enheder, som der blev genereret beskeder for. De viste data er som standard de seneste 30 dage, hvor de nyeste elementer vises først. Vælg en enhed for at få vist flere oplysninger om den. Der åbnes en pop op-rude som vist på følgende billede:
I pop op-ruden vises detaljer, f.eks. eventuelle aktive beskeder for enheden, og den indeholder links, der kan udføres, f.eks. isolering af en enhed.
Hvis der er aktive beskeder på enheden, kan du få dem vist i pop op-ruden. Vælg en individuel besked for at få vist flere oplysninger om den. Eller du kan udføre en handling, f.eks . Isolere enhed, så du kan undersøge enheden yderligere, samtidig med at du minimerer risikoen for at inficere andre enheder.
Tip
Du kan få mere at vide under Undersøg enheder på listen Defender for Endpoint-enheder.
Få vist rapporter
I Defender for Endpoint Plan 1 er der flere tilgængelige rapporter på portalen Microsoft Defender. Følg disse trin for at få adgang til dine rapporter:
Gå til Microsoft Defender-portalen (https://security.microsoft.com), og log på.
Vælg Rapporter på navigationslinjen.
Vælg en rapport på listen. Rapporter omfatter:
- Rapport om trusselsbeskyttelse
- Rapport over enhedens tilstand
- Webbeskyttelsesrapport
Tip
Du kan få flere oplysninger under Trusselsbeskyttelsesrapporter.
Rapport om trusselsbeskyttelse
Hvis du vil have adgang til din rapport om trusselsbeskyttelse, skal du på portalen Microsoft Defender vælge Rapporter og derefter vælge Trusselsbeskyttelse. Rapporten Threat Protection viser tendenser, status, kategorier med mere. Visninger er arrangeret i to kolonner: Tendenser for beskeder og Beskedstatus, som vist på følgende billede:
Rul ned for at se alle visningerne på hver liste.
- Visningerne i kolonnen Vigtige tendenser viser som standard data for de seneste 30 dage, men du kan angive en visning til at vise data for de sidste tre måneder, de seneste seks måneder eller et brugerdefineret tidsinterval (op til 180 dage).
- Visningerne i kolonnen Status for besked er et snapshot for den forrige arbejdsdag.
Tip
Du kan få mere at vide under Trusselsbeskyttelsesrapport i Defender for Endpoint.
Rapport over enhedens tilstand
Hvis du vil have adgang til din rapport over enhedstilstand, skal du på portalen Microsoft Defender vælge Rapporter og derefter vælge Enhedstilstand. Rapporten Enhedstilstand viser tilstandstilstand og antivirus på tværs af enheder i din organisation. På samme måde som med rapporten Threat Protection er visninger arrangeret i to kolonner: Enhedstendenser og Enhedsoversigt, som vist på følgende billede:
Rul ned for at se alle visningerne på hver liste. Visningerne i kolonnen Enhedstendenser viser som standard data for de seneste 30 dage, men du kan ændre en visning for at få vist data for de sidste tre måneder, de seneste seks måneder eller et brugerdefineret tidsinterval (op til 180 dage). Visningerne af enhedsoversigten er snapshots for den forrige arbejdsdag.
Tip
Du kan få mere at vide under Enhedstilstand.
Webbeskyttelsesrapport
Hvis du vil have adgang til rapporten over enhedens tilstand, skal du vælge Rapporter på portalen Microsoft Defender og derefter vælge Webbeskyttelse. Rapporten webbeskyttelse viser registreringer over tid, f.eks. skadelige URL-adresser og forsøg på at få adgang til blokerede URL-adresser, som vist på følgende billede:
Rul ned for at se alle visningerne i webbeskyttelsesrapporten. Nogle visninger omfatter links, der giver dig mulighed for at få vist flere oplysninger, konfigurere dine trusselsbeskyttelsesfunktioner og endda administrere indikatorer, der fungerer som undtagelser i Defender for Endpoint.
Tip
Du kan få mere at vide under Webbeskyttelse.
Næste trin
Tip
Vil du vide mere? Engage med Microsoft Security-community'et i vores tech-community: Microsoft Defender for Endpoint Tech Community.
Feedback
Kommer snart: I hele 2024 udfaser vi GitHub-problemer som feedbackmekanisme for indhold og erstatter det med et nyt feedbacksystem. Du kan få flere oplysninger under: https://aka.ms/ContentUserFeedback.
Indsend og få vist feedback om