Opret et nyt emne i Emner
I Emner kan du oprette et nyt emne, hvis et emne ikke registreres via indeksering, eller hvis AI-teknologien ikke fandt nok beviser til at fastslå det som et emne.
Bemærk!
Selvom oplysninger i et emne, der indsamles af KUNSTIG INTELLIGENS, er justeret efter sikkerhed, skal du bemærke, at emnebeskrivelsen og personoplysningerne i et emne, der er oprettet manuelt, er synlige for alle brugere, der har tilladelse til at få vist emnet.
Krav
Hvis du vil oprette et nyt emne, skal du:
- Have en licens, der indeholder emner.
- Have tilladelser til Hvem kan oprette eller redigere emner. Vidensadministratorer kan give brugerne denne tilladelse i indstillingerne for tilladelser til emner.
Bemærk!
Brugere, der har tilladelse til at administrere emner i emnecenteret (videnschefer), har allerede tilladelse til at oprette og redigere emner.
Sådan opretter du et emne
Du kan oprette et nyt emne fra to placeringer:
Startside for Emnecenter: Alle licenserede brugere med tilladelsen Hvem kan oprette eller redigere emner (bidragydere) kan oprette et nyt emne fra emnecenteret ved at vælge menuen Ny og vælge Emneside.
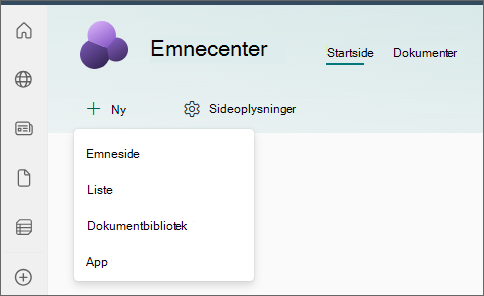
Siden Administrer emner: Alle licenserede brugere, der har tilladelsen Hvem kan administrere emner (vidensledere), kan oprette et nyt emne fra siden Administrer emner i emnecenteret ved at vælge Ny emneside.
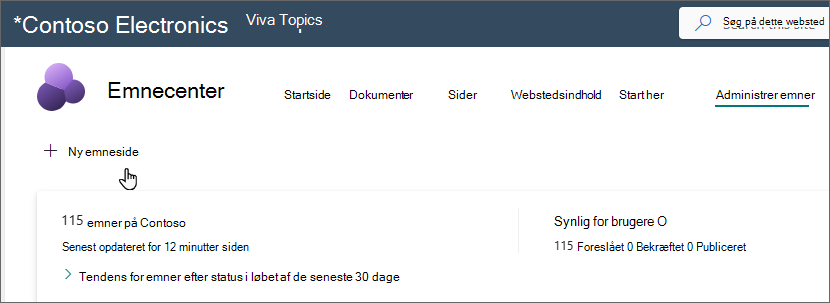
Sådan opretter du et nyt emne
Vælg indstillingen for at oprette en ny emneside fra startsiden for Emnecenter eller siden Administrer emner.
Skriv navnet på det nye emne i afsnittet Navn .
Vælg et sprog til dit emne, og vælg derefter Næste.
Skriv andre navne, som emnet kan henvises til, i afsnittet Alternative navne .
I afsnittet Beskrivelse skal du skrive et par sætninger, der beskriver emnet.
Vælg en type til dit emne på listen Typer .
I afsnittet Bekræftede personer kan du bekræfte, at en person viser, at vedkommende har forbindelse til emnet (f.eks. en ejer af en forbundet ressource). Begynd med at skrive deres navn eller mailadresse i feltet Navn eller mailadresse , og vælg derefter den bruger, du vil tilføje, fra søgeresultaterne. Du kan også fjerne dem ved at vælge ikonet Fjern på brugerkortet. Du kan også trække personen til et andet sted på listen.
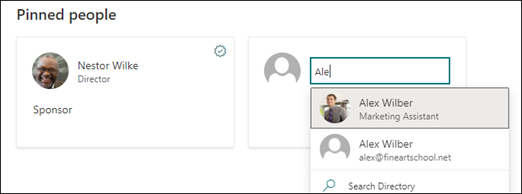
I afsnittet Fastgjorte filer og sider kan du tilføje en fil eller en SharePoint-webstedsside, der er knyttet til emnet.

Hvis du vil tilføje en ny fil, skal du vælge Tilføj, vælge SharePoint-webstedet fra dine websteder, der ofte eller følges, og derefter vælge filen fra webstedets dokumentbibliotek.
Du kan også bruge indstillingen Fra et link til at tilføje en fil eller side ved at angive URL-adressen.
Bemærk!
Filer og sider, du tilføjer, skal være placeret i den samme Microsoft 365-lejer. Hvis du vil føje et link til en ekstern ressource i emnet, kan du tilføje det via lærredsikonet i trin 8.
Afsnittet Fastgjorte websteder viser websteder, der indeholder oplysninger om emnet.
Du kan fastgøre webstedet ved at vælge Tilføj og derefter enten søge efter webstedet eller vælge det på listen over hyppige eller seneste websteder.
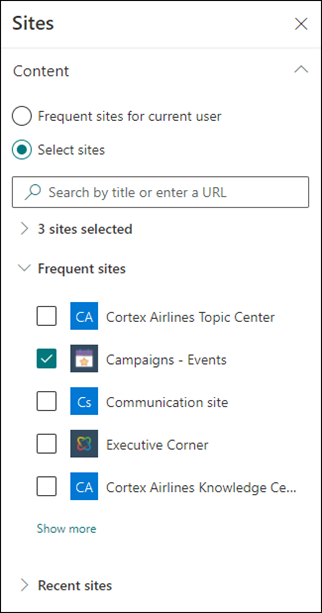
I afsnittet Relaterede emner kan du se, hvilke emner der er forbundet.
Når emnesiden er i redigeringstilstand, kan du tilføje, redigere eller fjerne forbindelser i webdelen Relaterede emner. Du kan kun tilføje eller ændre forbindelser i første grad, fordi hvis du ændrer en forbindelse på anden grad, redigeres en anden emneside direkte.
Du kan føje en forbindelse til et andet emne ved at vælge knappen Opret forbindelse til et relateret emne, skrive navnet på det relaterede emne og vælge det i søgeresultaterne.
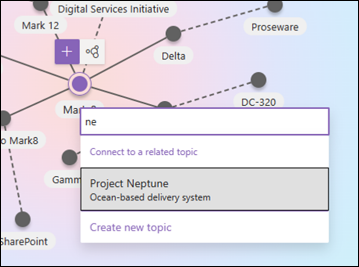
Du kan derefter give en beskrivelse af, hvordan emnerne er relateret til hinanden. Vælg Opdater
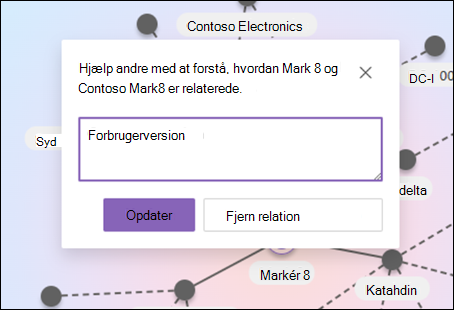
Det tilføjede relaterede emne vises som et forbundet emne.
Når der oprettes en forbindelse mellem Emne A og Emne B manuelt på Emneside A, repræsenteres forbindelsen mellem disse emner som en foreslået forbindelse (stiplet linje) på Emneside B. Hvis du repræsenterer dette som en manuel forbindelse på emneside B, svarer det til at foretage en direkte ændring af Emneside B fra Emneside A, hvilket ikke er tilladt.
Hvis du vil fjerne et relateret emne, skal du vælge det linjesegment, der svarer til det emne, du vil fjerne, og derefter vælge ikonet Fjern relation.
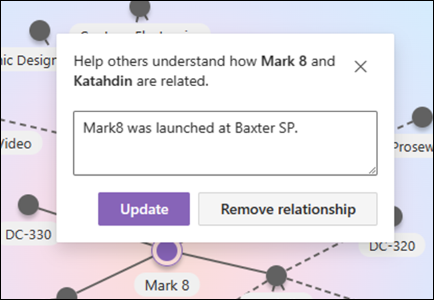
Stiplede linjer repræsenterer forbindelser, der foreslås af kunstig intelligens. Brugerne kan eventuelt bekræfte eller fjerne disse forbindelser ved at vælge linjesegmentet mellem to noder.
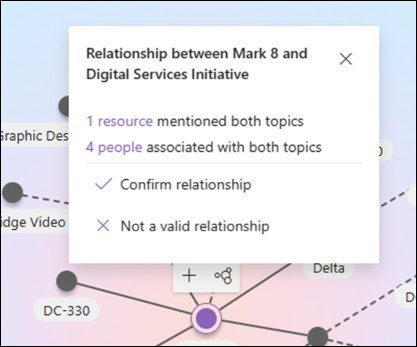
Du kan også føje statiske elementer til siden (f.eks. tekst, billeder eller links) ved at vælge lærredsikonet, som du kan finde under den korte beskrivelse. Når du vælger den, åbnes SharePoint-værktøjskassen, hvorfra du kan vælge det element, du vil føje til siden.
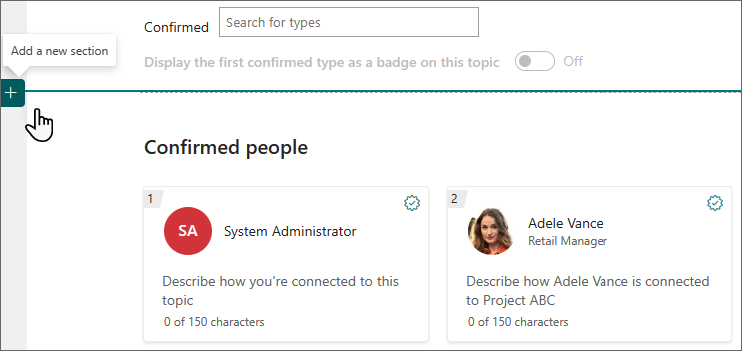
Vælg Publicer for at gemme dine ændringer.
Når du har publiceret siden, vises emnenavnet, det alternative navn, beskrivelsen og de bekræftede personer for alle brugere med licens, der får vist emnet. Bestemte filer, sider og websteder vises kun på emnesiden, hvis fremviseren har Microsoft 365-tilladelser til elementet.
Feedback
Kommer snart: I hele 2024 udfaser vi GitHub-problemer som feedbackmekanisme for indhold og erstatter det med et nyt feedbacksystem. Du kan få flere oplysninger under: https://aka.ms/ContentUserFeedback.
Indsend og få vist feedback om