Vise en liste over elementer i lærredapps
Få vist en liste over elementer fra en datakilde ved at føje et kontrolelement af typen Galleri til din lærredapp. I dette emne bruges Excel som datakilde. Filtrér listen ved at konfigurere kontrolelementet at typen Galleri, så der kun vises de elementer, der matcher filterkriterierne i et kontrolelement for Tekstinput.
Forudsætninger
Få at vide, hvordan du kan tilføje og konfigurere et kontrolelement i Power Apps.
Konfigurer eksempeldataene:
Download denne Excel-fil, som indeholder eksempeldata til dette selvstudium.
Upload Excel-filen til en lagerkonto i cloudmiljøet, f.eks. OneDrive for Business.
Åbn en tom app:
Opret en tom lærredapp.
Føj en forbindelse til tabellen FlooringEstimates i Excel-filen.
Tilføje et galleri til et tomt skærmbillede
Vælg Galleri på fanen Indsæt, og vælg derefter Lodret.
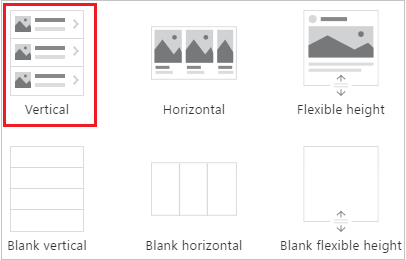
På fanen Egenskaber i ruden til højre kan du åbne listen Items og derefter vælge Estimater for gulvbelægning.
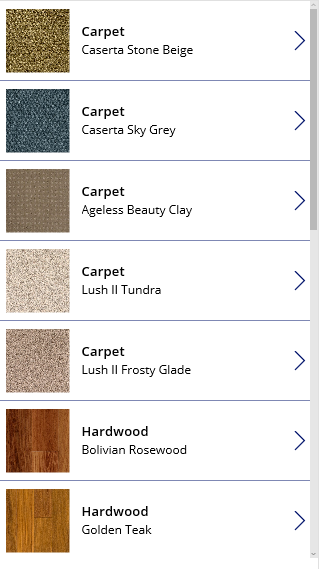
(valgfrit) Vælg en anden indstilling på listen Layout.
Tilføje et galleri i et skærmbillede
Vælg Nyt skærmbillede > Skærmbillede med liste på fanen Start.
Der vises et skærmbillede, der indeholder et kontrolelement af typen Galleri og andre kontrolelementer som f.eks. et søgepanel.
Angiv galleriets egenskab Items til
FlooringEstimates.Kontrolelementet Galleri viser eksempeldataene.
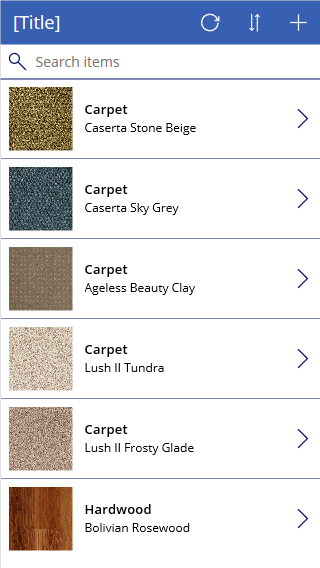
Føje et kontrolelement til kontrolelementet Galleri
Før du foretager anden tilpasning, skal du sikre dig, at layoutet for kontrolelementet Galleri ligner det ønskede mest muligt. Her kan du yderligere ændre skabelonen Galleri, hvilket bestemmer, hvordan alle data i kontrolelementet Galleri vises.
Vælg skabelonen ved at klikke eller trykke nederst i kontrolelementet Galleri, og vælg derefter blyantsikonet i øverste venstre hjørne.
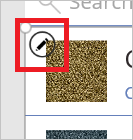
Mens skabelonen stadig er markeret, skal du tilføje et kontrolelement af typen Etiket og derefter flytte og tilpasse størrelsen på det, så det ikke overlapper andre kontrolelementer i skabelonen.
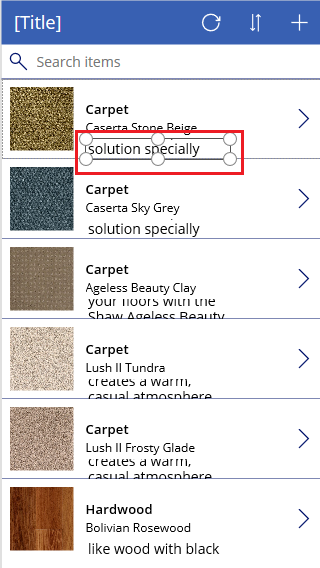
Vælg galleriet, og vælg derefter Rediger ved siden af Felter på fanen Egenskaber i ruden til højre.
Markér den etiket, du har tilføjet tidligere i denne procedure, og åbn derefter den fremhævede liste i ruden Data.
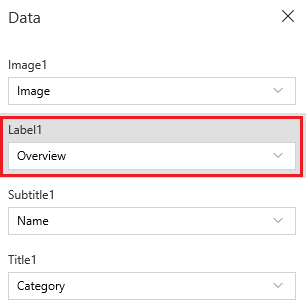
Klik eller tryk på Pris på den pågældende liste.
Kontrolelementet Galleri viser de nye værdier.
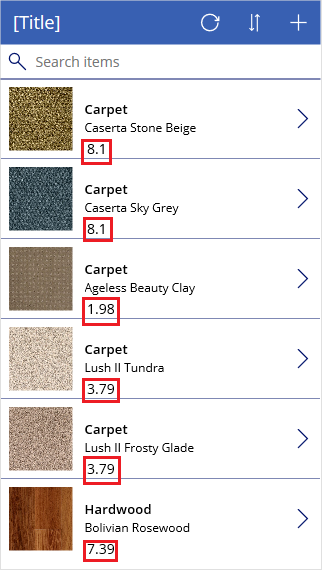
Filtrere og sortere et galleri
Egenskaben Items for et kontrolelement af typen Galleri bestemmer, hvilke elementer der vises. I denne procedure skal du konfigurere den pågældende egenskab, så den også bestemmer, hvilke poster der skal vises ud fra filterkriterierne og i hvilken rækkefølge.
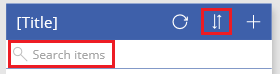
Angiv egenskaben Items for kontrolelementet Galleri til denne formel:
Sort (If (IsBlank(TextSearchBox1.Text), FlooringEstimates, Filter( FlooringEstimates, TextSearchBox1.Text in Text(Name) ) ), Name, If( SortDescending1, SortOrder.Descending, SortOrder.Ascending ) )Du kan finde yderligere oplysninger om funktionerne i denne formel i formelreferencen.
Dobbeltklik i søgefeltet, og indtast derefter en del af eller hele produktnavnet i feltet.
Kun de elementer, der opfylder filterkriteriet, vises.
Mens du trykker på Alt-tasten, skal du vælge sorteringsikonet en eller flere gange for at ændre sorteringsrækkefølgen.
Posterne skiftes mellem stigende og faldende alfabetisk rækkefølge baseret på produktnavnet.
Fremhæve det valgte element
Angiv egenskaben TemplateFill for kontrolelementet Galleri til en formel, der svarer til dette eksempel, men du kan angive andre farver, hvis du ønsker det:
If(ThisItem.IsSelected, LightCyan, White)
Redigere standardvalget
Angiv egenskaben Default for kontrolelementet Galleri til den post, du vil vælge som standard. Du kan f.eks. angive det femte element i datakilden FlooringEstimates:
Last(FirstN(FlooringEstimates, 5))
I dette eksempel skal du angive det første element i kategorien Hardwood i datakilden FlooringEstimates:
First(Filter(FlooringEstimates, Category = "Hardwood"))
Næste trin
Lær at arbejde med formularer og formler.
Bemærk
Kan du fortælle os om dine sprogpræferencer for dokumentation? Tag en kort undersøgelse. (bemærk, at denne undersøgelse er på engelsk)
Undersøgelsen tager ca. syv minutter. Der indsamles ingen personlige data (erklæring om beskyttelse af personlige oplysninger).