Opret forbindelse til Azure Blob Storage fra Power Apps
Power Apps kan oprette forbindelse til Azure Blob Storage. Du kan overføre filer som Word, Excel eller multimediebilleder, lyd eller video ved hjælp af Azure Blob Storage-tilslutning til Power Apps.
Når du designer en lærredapp, der er forbundet med Azure Blob Storage, bruger appen navnet på og nøglen til blob Storage-kontoen til at oprette forbindelse. Når du har delt appen med andre, kan brugere bruge den forbindelse, der er konfigureret i appen, til at overføre filer til Azure Blob Storage uden at skulle dele blob storagenavn og -nøgler med appens brugere.
I denne artikel får du at vide, hvordan du opretter en eksempellærredapp, der opretter forbindelse til Azure Blob Storage, og tilføjer kontrolelementer i appen, der giver dig mulighed for at overføre forskellige typer filer til det tilknyttede blob storage.
Bemærk
Hvis du vil vide mere om andre typer indstillinger for lagerplads i skyen med Power Apps (f.eks. OneDrive, OneDrive for Business, Google Drive, Dropbox eller Box), skal du gå til Opret forbindelse til skylager fra Power Apps.
Forudsætninger
Inden du begynder, skal du oprette og konfigurere en BlockKontobStorage-konto. Du kan også bruge en ældre BlobStorage-konto, men det kan ikke anbefales. Flere oplysninger: Typer lagerkonti i Azure Blob Storage
Opret forbindelse til Azure Blob Storage
Power Apps kræver, at der oprettes forbindelse til Azure Blob Storage, for at appen kan oprette forbindelse til lagerpladsen.
Opret forbindelse til Azure Blob Storage:
Log på Power Apps.
Udvid Data i venstre rude.
Vælg Forbindelser.
Vælg Ny forbindelse.
Vælg Azure Blob Storage.
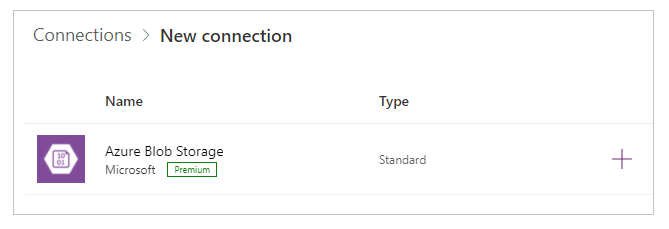
Kopiér og indsæt firmanavnet og adgangsnøglen.
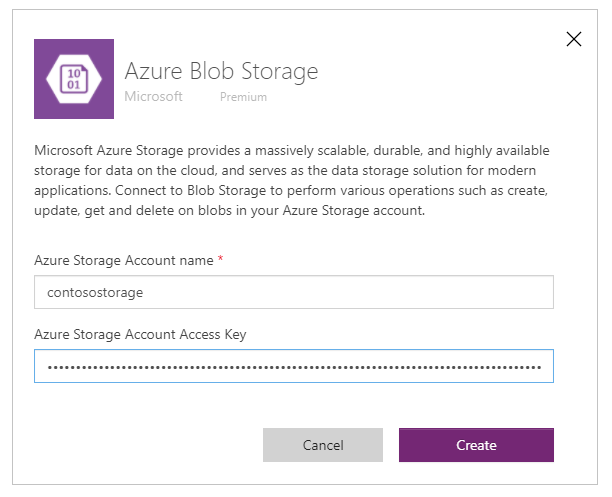
Du kan finde flere oplysninger om, hvordan du kopierer firmanavn og adgangsnøgle, ved at gå til Visning af kontoadgangsnøgler i Azure.
Vælg Opret.
Din forbindelse til Azure Blob Storage er nu konfigureret og klar til brug med apps på lærred.
Opret en lærredapp med Azure Blob Storage-forbindelse
Nu, hvor du har forbindelse til Azure Blob Storage, kan vi oprette en lærredapp, der opretter forbindelse til dette lager.
Bemærk
I dette afsnit skal du oprette en eksempelapp med eksempelkontrolelementer, funktionalitet og layoutdesign. Afhængigt af dit forretningskrav kan du oprette appen med en anden struktur eller tilpasse den forskelligt.
Opret en tom lærredapp med navnet "Sample app for Azure Blob Storage" og telefon-layout.
I Power Apps Studio, i venstre side, vælges
 .
.Vælg Tilføj data.
Vælg Azure Blob Storage på listen over connectorer.
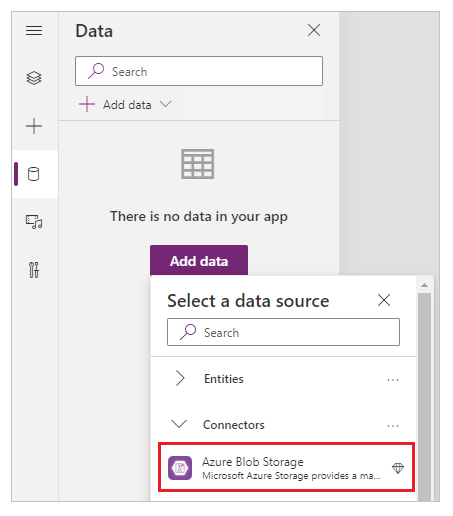
Få vist beholdere og filer
Nu, hvor appen er forbundet med Azure Blob Storage, kan vi tilføje gallerier, så du kan se objektbeholdere og filer i objektbeholderne fra det tilknyttede lager.
Vælg Indsæt -> Galleri -> Tom lodret.
Vælg layout på rullelisten i højre side af skærmbilledet, og vælg Titel i egenskabsruden.
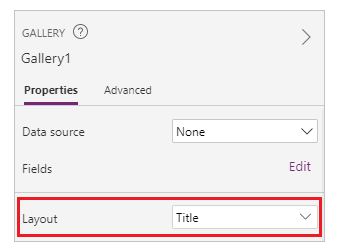
Vælg første
 i galleriet, og slet det.
i galleriet, og slet det.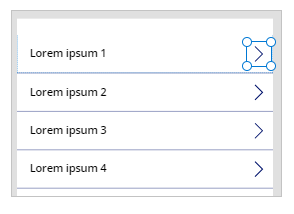
Vælg layout på rullelisten i højre side af skærmbilledet, vælg rullemenuen for datakilde og vælg Azure Blob Storage.

Angiv egenskaben Varer for galleriet til:
AzureBlobStorage.ListRootFolderV2().value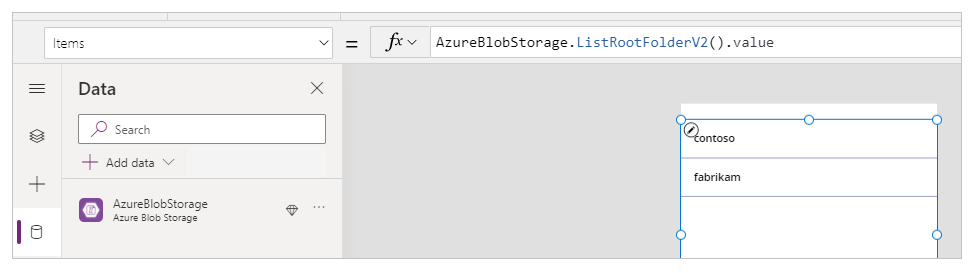
Denne handling viser blobs i Azure Blob Storage-rodmappen. Flere oplysninger: Liste blobs i rodmappen
Vælg Indsæt -> Galleri -> Tom lodret for at tilføje endnu et tomt lodret galleri.
Flyt galleriet under det galleri, du har tilføjet tidligere, og som viser listen over objektbeholdere.
Vælg layout på rullelisten i højre side af skærmbilledet, og vælg Titel, undertitel og brødtekst i egenskabsruden.
Vælg første
 i galleriet, og slet det.
i galleriet, og slet det.Vælg layout på rullelisten i højre side af skærmbilledet, vælg rullemenuen for datakilde og vælg Azure Blob Storage.
Angiv egenskaben Varer for galleriet til:
AzureBlobStorage.ListFolderV2(Gallery1.Selected.Id).valueDenne handling indeholder blob i en objektbeholder. Flere oplysninger: Liste over blobs
Bemærk
Gallery1 i denne formular er referencen til det galleri, der er tilføjet tidligere, og som indeholder alle objektbeholdere i lagerkontoen. Opdater formularen med gallerinavnet, hvis det er et andet.
Vælg Rediger for Felter i egenskabsruden i højre side af skærmbilledet.
Rediger de markerede felter for gallerititlen som DisplayName, undertitel som LastModified og brødtekst som Sti.
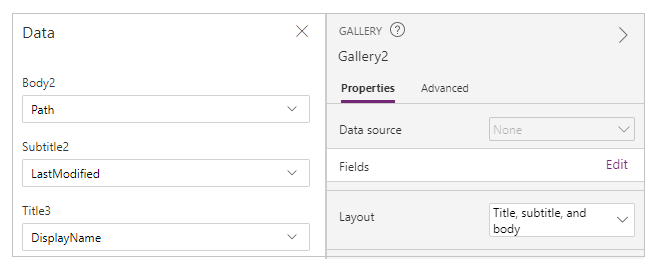
I galleriet vises nu listen over filer fra den objektbeholder, der er valgt ved hjælp af galleriet øverst.
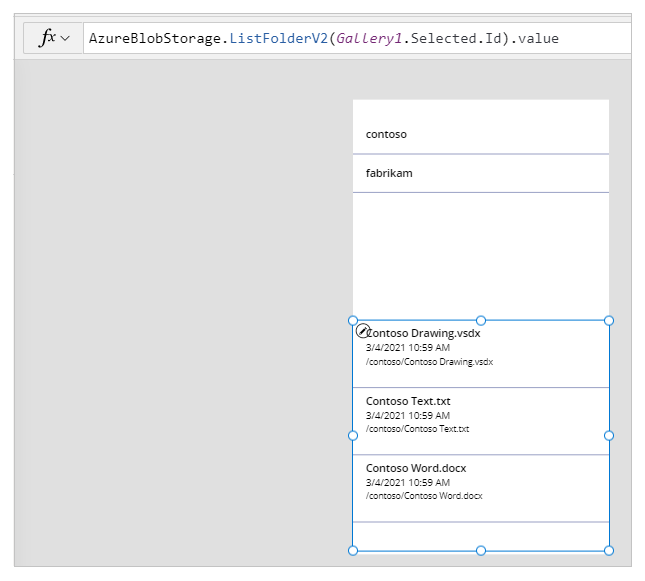
Vælg Indsæt -> Tekstetiket.
An placer etiketten oven på appskærmbilledet.
Angiv etikettens egenskab Tekst som "Vælg en beholder".
Brug egenskabsruden i højre side af skærmen, og vælg den ønskede etikettekstfarve, -størrelse og -etiketbaggrundsfarve.
Vælg Indsæt -> Tekstetiket.
An placer etiketten oven over galleriet med listen over filer.
Angiv etikettens egenskab Tekst som "Liste over filer".
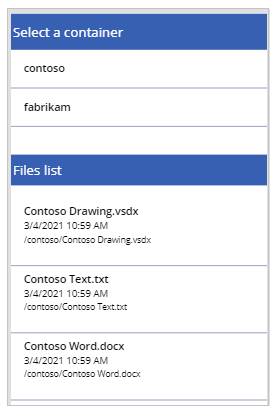
Overføre filer til Azure Blob Storage
Med app-designet indtil videre kan du vælge en beholder og derefter liste filerne fra beholderen.
Lad os konfigurere appen med kontrolelementer og logik, så du kan overføre filer til den tilknyttede Azure Blob Storage.
Vælg Indsæt -> Medie -> Tilføj billede for at give mulighed for at vælge de filer, der skal overføres.
Tilpas størrelsen på Tilføj billede-kontrolelementet, og placer det nederst til venstre i appskærmbilledet.
Angiv egenskaben Tekst for kontrolelementet til "Vælg en fil, der skal overføres".
Vælg Indsæt -> Knap.
Placer knappen nederst til højre i appskærmbilledet.
Angiv egenskaben Tekst for knappen til "Overfør".
Vælg Indsæt -> Tekstinput.
Placer tekstinputkontrolelementet oven knappen Overfør.
Angiv egenskaben Standard for knappen til "Angiv filnavn".
Angiv egenskaben OnSelect for knappen til:
AzureBlobStorage.CreateFile(Gallery1.Selected.Name,TextInput1.Text, UploadedImage1.Image)Denne handling overfører en blob til Azure Blob Storage. Flere oplysninger: Opret blob
Bemærk
Gallery1 i denne formular er referencen til det galleri, der er tilføjet tidligere, og som indeholder alle objektbeholdere i lagerkontoen. Filen overføres til den valgte beholder i galleri 1. TextInput1 og uploadImage1 refererer til tekstinputtet og kontrolelementerne til overførsel af billeder. Opdater formularen med kontrolelementnavne, hvis det er et andet.
Appkontrolelementerne ser nu sådan ud i eksempelappen.
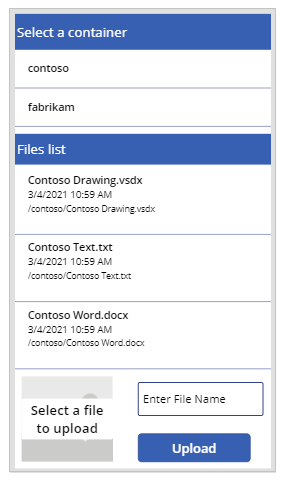
Tip
Sørg for at vælge Alle filer, når du bruger overførselsindstillingen for at sikre, at alle filtyper er synlige i dialogboksen filoversigt.
Overføre filer fra Azure Blob Storage
Indtil videre har du tilføjet muligheden for at få vist objektbeholdere, filer fra den valgte beholder og mulighed for at overføre filer til lagerpladsen. Lad os nu forstå, hvordan du kan arbejde med overførselsfunktionaliteten til det tilsluttede lager.
Markér den første række i galleriet med listen over filer fra en beholder.
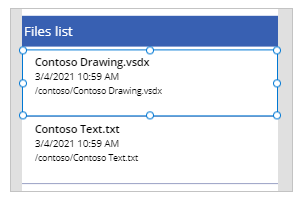
Vælg Indsæt -> Ikoner -> Hent. Derved tilføjes overførselsikonet for alle rækker i galleriet.
Flyt det første overførselsikon mod højre side i galleriet på appskærmen. Derved flyttes resten af ikonerne for de næste rækker i galleriet også.
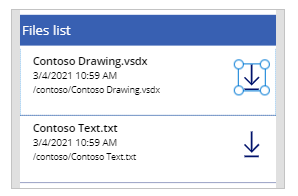
Angiv egenskaben OnSelect for download-ikonet til:
Launch(AzureBlobStorage.CreateShareLinkByPath(ThisItem.Path).WebUrl)Denne handling opretter et SAS-link til en blob ved brug af stien. Flere oplysninger: Opret SAS URI med sti
Vigtigt
SAS URI, der er oprettet ved hjælp af CreateShareLinkByPath, har et standardudløb på 24 timer. Hvis du har et forretningskrav om at udløbe URI'et på et kortere eller andet tidspunkt, skal du overveje opdateringer af denne formel. For eksempel udløber prøven den URI om 1 time ved hjælp af funktionerne Nu() og DateAdd().
Launch(AzureBlobStorage.CreateShareLinkByPath(ThisItem.Path,{ExpiryTime:DateAdd( Now(),1)}).WebUrl)Tip
Du kan finde flere oplysninger om konfiguration af Azure Blob Storage til offentlig anonym adgang og forskellige offentlige adgangsniveauer ved at gå til Konfigurere anonym offentlig læseadgang for objektbeholdere og blobs.
Appen har nu mulighed for at give dig mulighed for at hente filerne.
Test, gem, publicer og del appen
Spil appen for at teste, og kontrollér, at appen fungerer som forventet. Efter testen skal du sikre dig, at du gemmer og publicerer appen, før du lukker Power Apps Studio. Og du kan derefter dele appen med andre inden for din organisation eller gæster uden for din organisation.
Valgfri tilpasning
I dette afsnit får du mere at vide om valgfrie og ekstra tilpasninger, du kan overveje for din app.
Medietype
Du kan bruge felterne Medie eller Sti til galleriet til eventuelt at få vist billedindholdet i de respektive kontrolelementer. Eksempel: PDF-fremviser for PDF-filer, Billede for billede eller Lyd/video til lyd/video-filer.
Hvis du f.eks. vil filtrere filerne med filtypenavnet .pdf, skal du bruge følgende eksempelformular.
If(".pdf" in Gallery2.Selected.Path, AzureBlobStorage.GetFileContent(Gallery2.Selected.Id))
På samme måde kan du bruge forskellige filtyper eller medietyper til yderligere at tilpasse ekstra kontrolelementer.
Opdater gallerier med forbindelse til Azure Blob Storage
Forbindelsen Azure Blob Storage opdaterer ikke automatisk data i gallerierne, når dataene opdateres. Hvis du har mere end én beholder, kan du vælge den anden beholder og derefter vælge den tidligere valgte beholder igen for at opdatere det forbundne galleri for at få vist ændringerne.
En anden metode, du kan overveje, er at bruge en samling til det første galleri og derefter bruge funktionen ClearCollect til at opdatere samlingen.
Du kan f.eks. bruge følgende formler til at opdatere samlingen for listen over øverste objektbeholdere i det første galleri og opdatere det andet galleri, når overførselsknappen er valgt, eller når skærmen vises (egenskaben OnVisible screen).
Angiv egenskaben Items for det første galleri for listen over objektbeholdere til "TopLevelList".
Føj til overførselsknappen OnSelect -egenskab:
ClearCollect(TopLevelList, AzureBlobStorage.ListRootFolderV2().value)Føj til egenskaben OnVisible til skærmen:
ClearCollect(TopLevelList, AzureBlobStorage.ListRootFolderV2().value)
Begrænsninger
Du kan ikke bruge Microsoft Excel som datakilde, når filen gemmes i Azure Blob Storage. Hvis du vil bruge Excel som datakilde, skal du bruge de andre skylagringskonnektorer (f.eks. OneDrive, OneDrive for Business, Google Drive, Dropbox eller Boks). Flere oplysninger: Opret forbindelse til skylager fra Power Apps