Bruge indbyggede handlinger i Power Apps Studio
Indbyggede handlinger er skjulte menuer, der vises, når du holder markøren over forskellige typer skærmlayouts, såsom en tom skærm, galleri eller formular kontrolelementer. Hvis du f.eks. holder markøren over lærredet på en tom skærm i din app, vises de indbyggede handlinger Copilot og Skabeloner.

Brug indbyggede handlinger til at opdatere layout, arbejde med data, samarbejde med dine kolleger og bruge Copilot direkte på lærredet til bestemte kontrolelementer. Det betyder, at du kan oprette og ændre din app uden at navigere væk fra den aktuelle visning i Power Apps Studio. Indbyggede handlinger giver en mere strømlinet og effektiv måde at arbejde på.
Brug indbygget Copilot
Brug indbygget Copilot til at skrive Power Fx-formler. Brug Copilot til at anvende betinget formatering, sortere og filtrere dine data og meget mere ved hjælp af Power Apps-ideer. Knappen Copilot vises, hvor det er relevant, med forslag til understøttede kontrolelementer, f.eks. Galleri, Datatabel, Tekstinput, Rulletekst, Kombinationsfelt og Tekstetiket. Du kan finde flere oplysninger under Power Apps Idéer.

Vælg et layout
Indbyggede handlinger kan hjælpe dig med layoutindstillinger, så du kan oprette det ønskede udseende.
Tomme skærme
Du kan bruge indbyggede handlinger til at anvende et layout på tomme skærme. Hvis du f.eks. føjer et nyt tomt skærmbillede til appen og holder musen hen over lærredet, kan du vælge den indbyggede handling Skabeloner og derefter vælge et af de mere end et dusin layout.
Bemærk
Når du har føjet indhold til et skærmbillede, er Skabeloner-knappen ikke længere tilgængelig, medmindre du fjerner indholdet.
Gallerikontrollayout (klassiske)
Du kan indsætte et gallerikontrolelement, holde markøren over kontrolelementet og derefter bruge Layout-inline handling til at ændre layoutet for det pågældende kontrolelement. Der vises forskellige layoutindstillinger, når du tilføjer et Lodret galleri eller Vandret galleri.
Bemærk
Når du ændrer eller fjerner kontrolelementer efter anvendelse af et layout, fjernes tilpasningerne.

Formularkontrolelement (moderne eller klassiske) layouts
Når du tilføjer en moderne eller klassisk Formularkontrol, bliver du bedt om at tilføje en datakilde. Når kontrolelementet er sammenkædet med data og føjet til dit skærmbillede, kan du se den indbyggede handling Layout, når du holder markøren over kontrolelementet.
Du kan derefter bruge indstillingen Layout til at vælge, om etiketterne og input skal arrangeres lodret eller vandret.

- Vælg det lodrette layout for at placere etiketten over det tilsvarende inputkontrolelement. Du ønsker f.eks. måske, at der vises en titel med en beskrivelse under titlen.
- Vælg det vandrette layout for at placere etiketten til venstre for inputkontrolelement. Du kan f.eks. have brug for et billede i venstre side af listeelementet og et navn i højre side af listeelementet.
Tilføj data og felter
Når du sammenkæder et kontrolelement med data, kan du se, at Felter-inline handling til udfyldning af felter fra dataene. Hvis du f.eks. sammenkæder et Tabelkontrolelement med data, udfyldes Felter-inline handlingen med felter direkte fra dataene, f.eks. Kontonummer, Adresse 1 og Kontonavn. Du kan vælge, hvilke felter du vil have vist, eller tilføje et nyt felt.
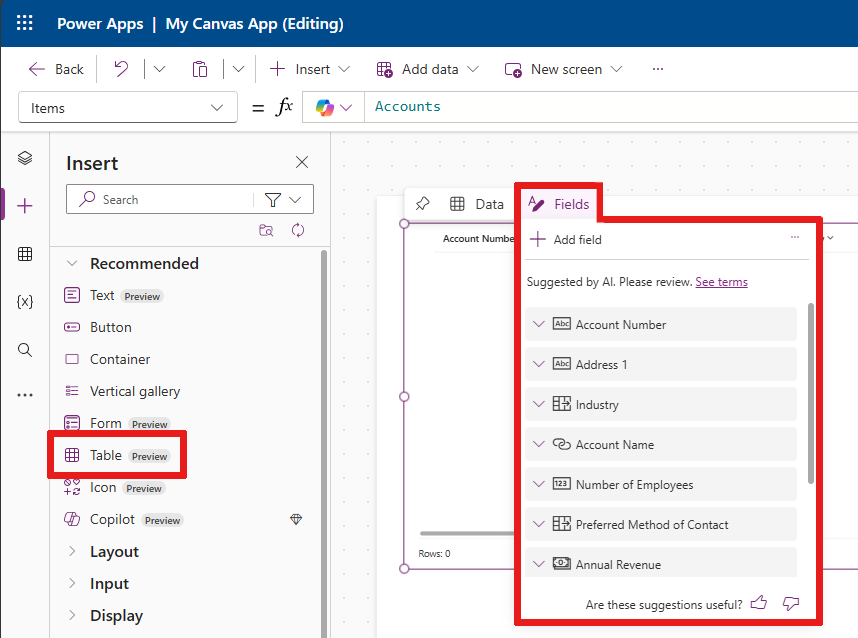
Galleri, Tabel og Formular
Når du tilføjer et Galleri, Tabel eller Formel-kontrolelement, bliver du bedt om at tilføje en datakilde via pop-op-vinduet Vælg en datakilde. Når du tilføjer en datakilde, vises dataene i kontrolelementet. Brug Felter-inline handling til at vælge, hvilke felter der skal vises i kontrolelementet fra den valgte datakilde.
I et tabelkontrolelement kan du trække og slippe felterne for at ændre den rækkefølge, de vises i tabellen.
Hvis du vælger Formular-kontrolelementet, hvis du vælger en ny datakilde, bliver du bedt om at erstatte datakortet. Når du bekræfter markeringen, fjernes alle tilpasninger, og der oprettes en ny formular med felter, der svarer til den datakilde.
Dette formularkontrolelement har Konti-datasættet som datakilde. Hvis du ændrer denne kilde ved at vælge handlingen Data-inline handling, fjernes eller erstattes alle tilpassede felter med felter fra de nye data.

Tip
Du kan altid få adgang til Data og Felter-inline handlinger for at tilpasse data, der bruges i kontrolelementerne Formular, Galleri eller Tabel. Disse indbyggede handlinger er tilgængelige, når du holder markøren over, uanset om du allerede har valgt en datakilde.
Tilføj kommentarer
Kommentarer giver dig mulighed for at mærke peers i din app for at stille spørgsmål, give instruktioner og tage næste trin. Du kan tilføje og læse kommentarer på et skærmbillede og et hvilket som helst kontrolelement fra indbyggede handlinger.
Hvis du vil tilføje en kommentar, skal du vælge ikonet Kommentarer på kommandolinjen for at få vist ruden Kommentarer . Vælg knappen Ny for at begynde at skrive en kommentar.
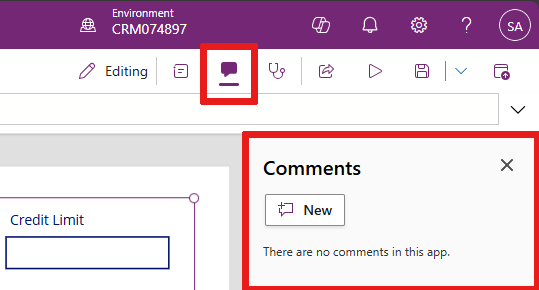
Når kommentaren er slået op, kan du se et kommentarikon i den indbyggede handlingsmenu, når du holder markøren over et kontrolelement.
![]()
Hvis du fjerner alle kommentarer fra et kontrolelement, fjernes kommentarikonet i den indbyggede handlingsmenu også.
