Arbejd med tilladelser på en opslagsliste fra et SharePoint-websted
I denne scenarioartikel får du at vide, hvordan du konfigurerer tilladelser til felter, der bruger opslagskolonner, fra en liste, der er oprettet ved hjælp af Microsoft Lister. Når du opretter en lærredapp, der forbinder til SharePoint, følger appen de tilladelser, der er konfigureret i SharePoint. Entydige tilladelser på forskellige niveauer i SharePoint kan blive forvirrende, når der fremkommer lister, biblioteker eller elementer på en lærredapps skærm.
I eksemplet i dette selvstudium beskrives det, hvordan du kan arbejde med en lærredapp, der opretter forbindelse til SharePoint med en sådan brudt nedarvning.
Forudsætninger
- Du skal have oprettet en app ved hjælp af en SharePoint-connector, der opretter forbindelse til en liste.
- Listen skal indeholde en opslagskolonne med værdier fra en anden kolonne.
- Du skal bruge to brugerkonti med adgang til appen og det SharePoint-websted, der er vært for listerne.
- Du skal have kendskab til, hvordan du konfigurerer lister og liste-/elementtilladelser.
Detaljer om scenariet
Du kan tilpasse tilladelser for en liste eller et listeelement, når du stopper nedarvning af tilladelser. Du bør overveje, at du f.eks. opretter forbindelse til din app med et SharePoint-websted, der har en beskadiget nedarvning på forskellige niveauer. App'ens funktionsmåde kan blive vist forvirrende, hvis brugeren ikke har adgang til de rigtige SharePoint-objekter efter hensigten. Sørg for, at brugeren kan åbne listen og arbejde med objekterne med de samme tilladelser, som du forventer, at lærredappen skal have.
Eksempel
Opret to lister med én liste, der bruger kolonner som opslag på baggrund af den anden liste. I dette selvstudium bruges to lister:
Liste Kolonner Figurer - Titel
- Farve (opslagskolonne)Farver - Titel (på figurens farve) Listen Figurer indeholder opslagskolonnen Farve. Opslagskolonnen er knyttet til Farve-kolonnen fra Farve-listen for værdier. Du kan også bruge dine egne lister i stedet.
Hvis det er nødvendigt, kan du oprette eksempelelementer:
Figurer Color Cirkel Rød Rektangel Blå Trekant Grøn Figurfarverne på opslagskolonnen stammer fra listen Farver.
Log på Power Apps.
Opret en ny app.

Gem og publicer appen.
Del appen andre en anden bruger. For eksempel Michael Jensen.
Kør appen som den bruger, du har delt appen med (Michael Jensen i dette eksempel).

Da SharePoint-webstedet, listen eller elementerne ikke deles med brugeren, vises der ingen tilgængelige elementer i appen.
Tildel brugeren tilladelsen på elementniveau til et listeelement.

Opdater appen som brugeren (Michael Jensen i dette eksempel).

Brugeren, Michael Jensen, kan ikke se farven, fordi farverne er fra en separat liste og slås op af farvekolonnen. Der er ingen tilladelser til at redigere appen fra Power Apps.
Bemærk
Hvis brugeren kan se opslagskolonnen, skal du kontrollere tilladelserne til opslagskolonnelisten. Hvis opslagskolonnelisten har separate tilladelser, og brugeren er tilføjet, kan du springe næste trin over.
Gå til tilladelser for listen Farver, og tilføj den anden bruger, Michael Jensen i dette eksempel, direkte.
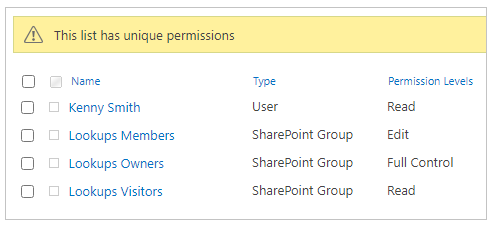
Opdater appen som brugeren (Michael Jensen i dette eksempel).

Som du kan se, medfører SharePoint-tilladelserne for lister og opslagslister direkte, at elementerne viser (eller ikke viser) elementer, afhængigt af, hvordan tilladelserne er konfigureret.
Se også
- Formelreference for Power Apps
- Reference til et kontrolelement for Power Apps
Bemærk
Kan du fortælle os om dine sprogpræferencer for dokumentation? Tag en kort undersøgelse. (bemærk, at denne undersøgelse er på engelsk)
Undersøgelsen tager ca. syv minutter. Der indsamles ingen personlige data (erklæring om beskyttelse af personlige oplysninger).
Feedback
Kommer snart: I hele 2024 udfaser vi GitHub-problemer som feedbackmekanisme for indhold og erstatter det med et nyt feedbacksystem. Du kan få flere oplysninger under: https://aka.ms/ContentUserFeedback.
Indsend og få vist feedback om