Oprette og redigere kolonner til Microsoft Dataverse ved hjælp af Power Apps-løsningsoversigten
Løsningsoversigten giver én måde at oprette og redigere kolonner til Dataverse.
På Power Apps-portalen kan du konfigurere de mest anvendte indstillinger, men visse indstillinger kan kun angives ved hjælp af løsningsoversigten.
Flere oplysninger:
- Oprette og redigere kolonner til Dataverse
- Oprette og redigere kolonner til Dataverse ved hjælp af Power Apps-portalen
Åbn løsningsoversigt
En del af navnet på en brugerdefineret kolonne, du opretter, er tilpasningspræfikset. Dette angives på basis løsningsudgiveren for den løsning, du arbejder i. Hvis tilpasningspræfikset har betydning, skal du sørge for at arbejde i en ikke-administreret løsning, hvor tilpasningspræfikset er det, du ønsker for denne tabel. Flere oplysninger: Ændre løsningsudgiverpræfikset
Åbn en ikke-administreret løsning
Vælg Løsninger fra venstre navigationsrude i Power Apps, og vælg derefter Skift til Klassisk på værktøjslinjen. Hvis elementet ikke findes i sidepanelruden, skal du vælge ...Flere og derefter vælge det ønskede element.
Åbn den ønskede ikke-administrerede løsning på listen Alle løsninger.
Vise kolonner
Med løsningsoversigten åben skal du under Komponenter udvide Tabeller og vælge den tabel, hvor du vil oprette eller redigere kolonnen.
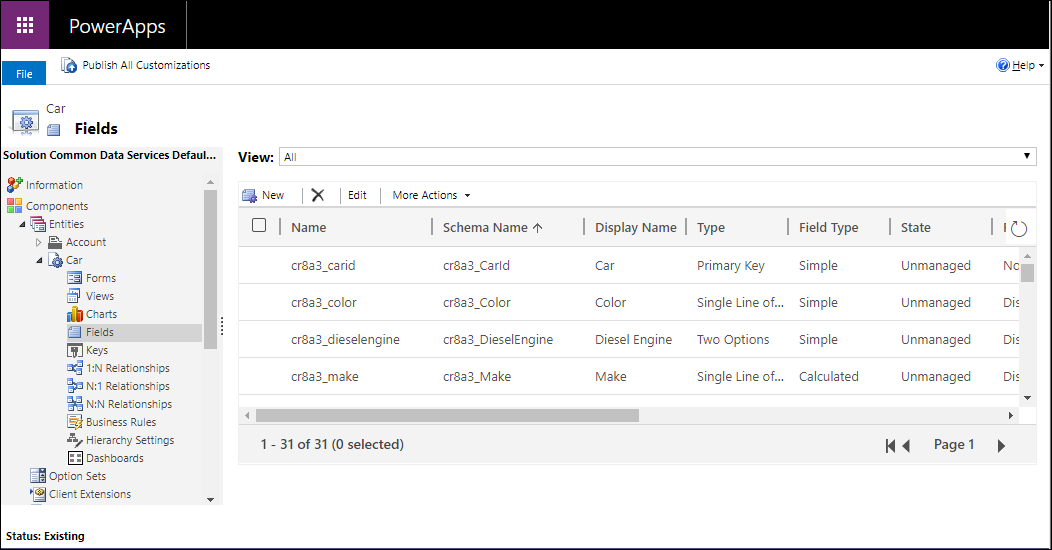
Du kan vælge følgende visninger:
| Vis | Beskrivelse |
|---|---|
| Alle | Viser alle kolonner for tabellen |
| Brugerdefineret | Viser kun brugerdefinerede kolonner for tabellen |
| Kan tilpasses | Vises kun de kolonner, der kan redigeres |
Oprette en kolonne
Mens kolonnerne vises, skal du på kommandolinjen klikke på Ny, så formularen Ny kolonne åbnes. For nogle standardtabeller eller brugerdefinerede tabeller, der indgår i en administreret løsning, kan du muligvis ikke tilføje nye kolonner.
Bemærk
For modelbaserede programmer kan du også oprette en ny kolonne fra formulareditoren. I formulareditoren skal du klikke på Ny kolonne under Kolonneoversigt for at oprette en ny kolonne. Flere oplysninger: Tilføje, konfigurere, flytte eller slette kolonner i en formular
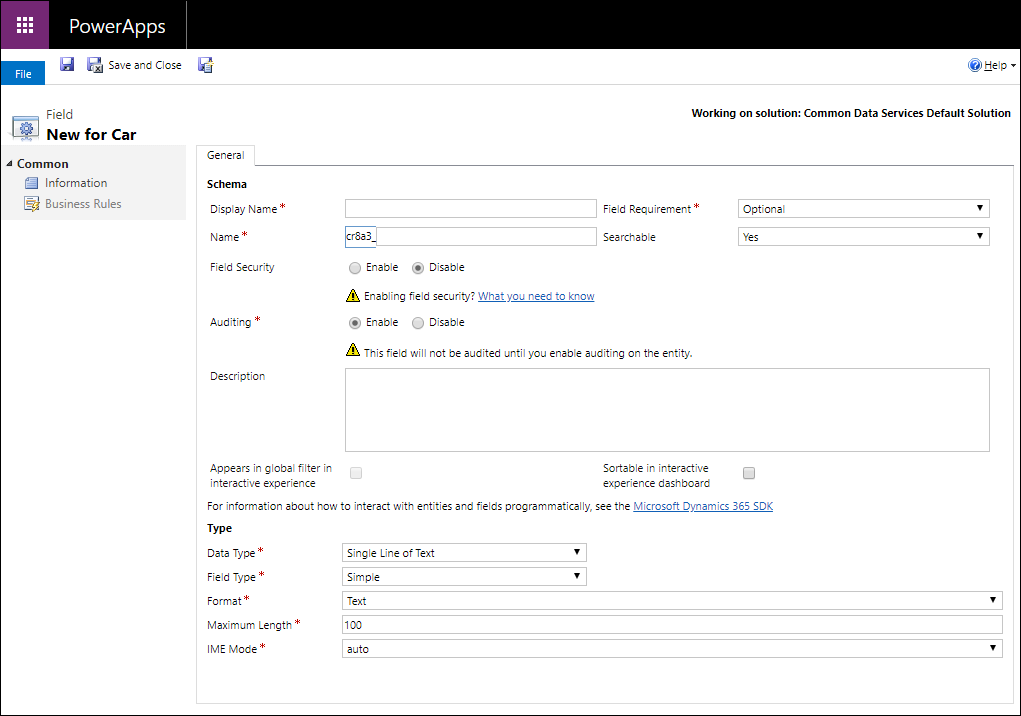
Du skal angive data og bekræfte de standardværdier, der er angivet for følgende egenskaber, før du gemmer.
| Egenskab | Beskrivelse |
|---|---|
| Vist navn | Teksten, der skal vises for kolonnen i brugergrænsefladen. Du kan ændre dette, når du har gemt, men den værdi, du angiver, genererer en værdi for kolonnen Navn. |
| Kolonnekrav | Om det er nødvendigt at angive data i kolonnen for at gemme rækken. Du kan finde flere oplysninger i Indstillinger for kolonnekrav |
| Navn | Det entydige navn på tværs af dit miljø. Der oprettes et navn baseret på det viste navn, du har angivet, men du kan redigere det, inden det gemmes. Når der er oprettet en kolonne, kan navnet ikke ændres, da der muligvis refereres til det i dine programmer eller kode. Tilpasningspræfikset er foranstillet i navnet for den aktuelle løsnings udgiver. |
| Søgbart | Angiv den til Nej for kolonner til den tabel, som du ikke bruger. Når en kolonne er søgbar, vises den i Avanceret søgning i modelbaserede apps og er tilgængelig, når visninger skal tilpasses. Hvis du fravælger denne indstilling, reduceres det antal valgmuligheder, der vises til personer, der anvender avanceret søgning. |
| Kolonnesikkerhed | Angiver, om dataene i kolonnen er sikret på et højere niveau end tabellen. Flere oplysninger: Sikkerhed på kolonneniveau til adgangsstyring |
| Overvågning | Angiver, om data for denne kolonne overvåges, når tabellen er aktiveret til overvågning. Flere oplysninger: Overvåg data og brugeraktivitet for sikkerhed og kompatibilitet |
| Beskrivelse | Angiv instruktioner til brugeren om, hvad kolonnen skal bruges til. Disse beskrivelser vises som værktøjstip i modelbaserede apps, når brugeren peger med musen på en etiket for kolonnen. |
| Vises i globalt filter i en interaktiv oplevelse | Flere oplysninger: Konfigurere dashboards til interaktive oplevelser |
| Kan sorteres i dashboard til interaktiv oplevelse | Flere oplysninger: Konfigurere dashboards til interaktive oplevelser |
| Datatype | Styrer, hvordan værdier gemmes, samt hvordan de formateres i nogle programmer. Når en kolonne er gemt, kan du ikke ændre datatypen, da det kan gå ud over dataene i din tabel. Flere oplysninger: Kolonnedatatyper |
| Kolonnetype | Angiver, om kolonnen er Enkel, Beregnet eller Akkumulering. Flere oplysninger: Kolonnetype |
| Format | Hvordan kolonnen skal formateres. Hvilket formateringsindstillinger der er tilgængelige afhænger af Datatype. |
Du kan angive yderligere indstillinger, afhængigt af dit valg af Datatype. Flere oplysninger: Kolonnedatatyper
Indstillinger for kolonnekrav
Der findes tre indstillinger for kolonnekrav:
- Valgfrit: Rækken kan gemmes, selvom der ikke er nogen data i denne kolonne.
- Forretning anbefalet: Rækken kan gemmes, selvom der ikke er nogen data i denne kolonne. Der vises imidlertid et blåt symbol ud for kolonnen for at angive, at den er vigtig.
- Kræves af forretning: Rækken kan gemmes, hvis der ikke er nogen data i denne kolonne.
Bemærk
- Når en række gemmes via programmering ved hjælp af webtjenester, gennemtvinges kun SystemRequired-kolonner. Hvis der ikke angives en værdi for SystemRequired-kolonner, returneres der en fejl. Du kan ikke angive SystemRequired-kravsniveauet.
Hvis du angiver en kolonne til Kræves af forretning, betyder det, at standardfunktionen for en modelbaseret eller lærredapp gennemtvinger dette krav i appen. Anmodningen sendes ikke til tjenesten, hvis der ikke er angivet en værdi for kolonnen. Appbrugeren får vist en fejlmeddelelse og bliver bedt om at føje data til den påkrævede kolonne, før du kan gemme rækken. Der er indstillinger i appen, som tilsidesætter denne funktion og tillader, at handlingen kan fortsætte, hvis det er nødvendigt. - Vær forsigtig, når du gør kolonner obligatoriske for forretningen. Folk vil undlade at bruge programmer, hvis de ikke kan gemme rækker, fordi de ikke har de rigtige oplysninger, der skal angives i en obligatorisk kolonne. Folk angiver måske forkerte data for blot at kunne gemme rækken og komme videre i arbejdet. Du kan bruge forretningsregler eller formularscripts til at ændre kravsniveauet, da data i rækken ændrer, hvordan folk arbejder med den. Du kan finde flere oplysninger i Oprette forretningsregler og anbefalinger til anvendelse af logik i en formular
Kolonnedatatyper
Der er mange forskellige typer kolonner, men du kan kun oprette nogle af dem. Du kan finde flere oplysninger om alle typer kolonner i Typer af kolonner og kolonnedatatyper.
Når du opretter en kolonne, indeholder Datatype følgende tre valgmuligheder:
| Mulighed | Beskrivelse |
|---|---|
| Enkelt tekstlinje | Denne kolonne kan indeholde op til 4.000 teksttegn. Du kan angive, at maksimumlængden skal være mindre end dette. Denne kolonne har flere formateringsindstillinger, der ændrer, hvordan teksten vises. Du kan finde flere oplysninger under Formateringsindstillinger for enkelt tekstlinje |
| Valg | Viser en liste over indstillinger, hvor der kan vælges én. Du kan finde flere oplysninger i Kolonneindstillinger for valgmulighed |
| Markér flere valg | Viser en liste over indstillinger, hvor mere end én kan vælges. Du kan finde flere oplysninger i Kolonneindstillinger for valgmulighed |
| Ja/Nej | Viser en liste over indstillinger, hvor der kan vælges ét af to. Ja/Nej-kolonner indeholder ikke formatindstillinger på kolonneniveau. Men når du føjer en til formularen, kan du vælge at få den vist som en alternativknap, et afkrydsningsfelt eller en udvælgelsesliste. |
| Billede | Viser et enkelt billede pr. række i programmet. Den enkelte tabel kan have én billedkolonne. Billedkolonner har altid navnet tableImage. |
| Heltal | Heltal med en værdi mellem -2.147.483.648 og 2.147.483.647 kan angives i denne kolonne. Denne kolonne indeholder indstillinger, der ændres, afhængigt af hvordan kolonnen bliver vist. Du kan finde flere oplysninger i Indstillinger for heltal |
| Flydende tal | Der kan bruges præcision på op til 5 decimaler for værdier mellem -100.000.000.000 og -100.000.000.000 i denne kolonne. Du kan angive præcisionsniveauet samt minimum- og maksimumværdierne. Du kan finde flere oplysninger i Brug af den rigtige type tal |
| Decimaltal | Der kan bruges præcision på op til 10 decimaler for værdier mellem -100.000.000.000 og -100.000.000.000 i denne kolonne. Du kan angive præcisionsniveauet samt minimum- og maksimumværdierne. Du kan finde flere oplysninger i Brug af den rigtige type tal |
| Valuta | Valutabeløbene kan være mellem -922.337.203.685.477 og 922.337.203.685.477 i denne kolonne. Du kan indstille præcisionsniveauet eller vælge at basere præcisionen på en bestemt valuta eller en enkelt standardpræcision, der anvendes af organisationen. Flere oplysninger: Bruge valutakolonner |
| Flere linjers tekst | Denne kolonne kan indeholde op til 1.048.576 teksttegn. Du kan indstille maksimumlængden til at være mindre end dette. Når du føjer denne kolonne til en modelbaseret appformular, kan du angive kolonnens dimensioner. |
| Dato og klokkeslæt | Du kan bruge disse kolonner til at lagre klokkeslætsværdier. Du kan gemme så tidlige værdier som 01-01-1753 12:00. Du kan finde flere oplysninger i Indstillinger for dato og klokkeslæt |
| Opslag | En kolonne, der giver mulighed for at angive en reference til en enkelt række for et bestemt type tabel. Visse systemopslagskolonner fungerer anderledes. Du kan finde flere oplysninger i Forskellige typer opslag |
| Kunde | En opslagskolonne, som du kan bruge til at angive en kunde, der kan være et firma eller en kontaktperson. Du kan finde flere oplysninger i Forskellige typer opslag |
Indstillinger for enkelt tekstlinje
Datatypen enkelt tekstlinje har følgende formatindstillinger:
| Format | Beskrivelse |
|---|---|
| Tekst | En tekstværdi skal vises i et tekstfelt med en enkelt linje. |
| Tekstområde | En tekstværdi skal vises i et tekstfelt med flere linjer. Hvis du har brug for mere end 4.000 tegn, skal du bruge datatypen Flere linjers tekst. |
| En tekstværdi, der er valideret som en e-mailadresse og gengivet som et mailto-link i kolonnen. | |
| URL-adresse | En tekstværdi, der er valideret som en URL-adresse og gengivet som et link for at åbne URL-adressen. |
| Aktiesymbol | En tekstværdi for et aktiesymbol, der viser et link, der åbnes og viser et tilbud for aktiesymbolet. |
| Telefon | En tekstværdi, der valideres som et telefonnummer og gengives som et link og starter et telefonopkald hjælp af Skype. |
Du kan også angive en Maksimal længde, så systemet ikke tillader tekstværdier, der er længere, end du angiver.
Kolonneindstillinger for valgmulighed
Kolonner, der indeholder et sæt indstillinger, kan omfatte deres egne sæt lokale indstillinger eller referere til en række globale indstillinger, der kan bruges af flere kolonner.
Det er nyttigt at bruge en global valgmulighed, når du opretter det samme sæt af indstillinger for flere kolonner. Med et globalt valg skal du kun bevare sættet af indstillinger på ét sted.
Når du vælger datatypen Markér flere valg eller Valgmulighed i løsningsoversigtdesigner vises muligheden for en lokal valgmulighed som standard.
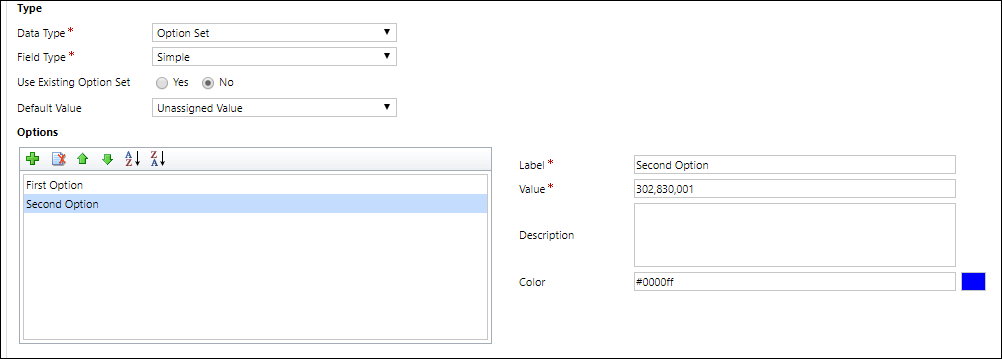
Konfigurere lokale valg
For at definere indstillinger skal du i området Indstillinger klikke på  for at tilføje en indstilling.
for at tilføje en indstilling.
For hver indstilling kan du tilføje følgende egenskabsværdier:
| Egenskab | Beskrivelse |
|---|---|
| Navn | Den oversættelige tekst for indstillingen. |
| Værdi | Den numeriske værdi for indstillingen. Denne indledes med en værdi, der er defineret i løsningsudgiveren for den løsning, du arbejder på. Præfikset hjælper med at sikre, at værdien er forskellig fra værdier, der kan defineres i en anden løsning og importeres til dit miljø. |
| Ekstern værdi | Denne værdi bruges til virtuelle objekter for at tilknytte en værdi i en ekstern datakilde med denne indstilling. |
| Beskrivelse | Et sted til at registrere formålet med denne indstilling. Denne værdi vises ikke for brugere af programmet. |
| Farve | Angiver en farve, der skal bruges i diagrammer for denne indstilling. Tip: Brug et websted, som f.eks. w3schools.com HTML Color Picker, til at finde hex-værdierne for farver. |
Brug de andre ikoner på værktøjslinjen med indstillinger for at udføre følgende handlinger:
| Ikon | Handling |
|---|---|
 |
Fjern den valgte indstilling |
 |
Flyt den valgte indstilling op |
 |
Flyt den valgte indstilling ned |
 |
Sortér indstillingerne efter etiket i stigende rækkefølge |
 |
Sortér indstillingerne efter etiket i faldende rækkefølge |
Bruge eksisterende valgmulighed
Hvis du vælger Brug en eksisterende grupperet indstilling, viser designeren en liste over eksisterende globale valgmuligheder og medtager knapperne Rediger og Ny til at konfigurere de globale valgmuligheder, som denne kolonne skal bruge.
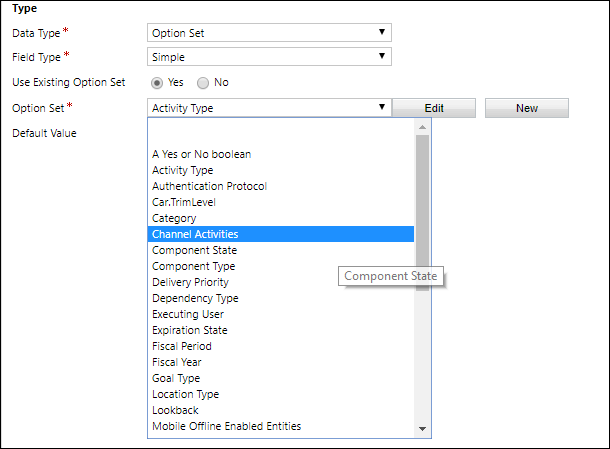
Du kan også konfigurere globale valgmuligheder separat. Flere oplysninger: Oprette og redigere globale valgmuligheder for Dataverse (valglister)
Bemærk
Hvis du definerer hver valgmulighed som en global valgmulighed, vokser din liste over globale valgmuligheder og kan være svær at styre. Hvis du ved, at de grupperede indstillinger kun bruges på ét sted, skal du bruge en lokal valgmulighed.
Heltal som valgmulighed
Kolonner med heltal har følgende valgmuligheder for format:
| Format | Beskrivelse |
|---|---|
| Ingen | En talværdi, der er angivet i et tekstfelt. |
| Varighed | En talværdi, der vises som en rulleliste, der indeholder tidsintervaller. En bruger kan vælge en værdi på listen eller skrive et heltal, der repræsenterer antallet af minutter. |
| Tidszone | En talværdi, der vises som en rulleliste, der indeholder en liste over tidsintervaller. |
| Sprog | En talværdi, der vises som en rulleliste, der indeholder en liste over sprog, der er aktiveret for miljøet. Hvis ingen andre sprog er blevet aktiveret, vil udgangssproget være den eneste mulighed. Den værdi, der er gemt, er Landestandard-id-værdien (LCID) for sproget. |
Du kan også begrænse de tilladte maksimum- eller minimumværdier.
Indstillinger for dato og klokkeslæt
Dato- og klokkeslætskolonner har følgende muligheder:
| Format | Beskrivelse |
|---|---|
| Dato og klokkeslæt | En værdi for dato og klokkeslæt. |
| Kun dato | En dato- og klokkeslætsværdi, der kun viser en dato. Klokkeslætsværdien gemmes som 12:00 (00: 00:00) i systemet. |
Du kan også angive bestemt Funktionsmåde for dato- og klokkeslætskolonner i Avancerede indstillinger.
- Brugers lokaltid : Viser værdier, der er konverteret til den aktuelle brugers lokale tidszone. Dette er standarden for nye kolonner.
- Kun dato: Denne funktionsmåde er tilgængelig for typen Kun dato. Viser værdier uden at konvertere tidszone. Brug denne til data som fødselsdage og mærkedage.
- Tidszoneuafhængig: Viser værdier uden at konvertere tidszone.
Flere oplysninger: Funktionsmåde og format for dato- og klokkeslætskolonne
Kolonnetype
Du kan angive, at en brugerdefineret Felttype skal være en kolonne af typen Enkel, Beregnet eller Akkumulering.
Enkel
Enkel betyder, at kolonnen ikke er en beregnet kolonne eller en akkumuleringskolonne.
Beregnet
Du kan angive en formel, hvis du vil tildele en værdi til kolonnen, med en beregnet kolonne. Disse datatyper kan indstilles til beregnede kolonner: Valuta, Dato og klokkeslæt, Decimaltal, Markér flere valg, Valgmulighed, Enkelt tekstlinje, Ja/Nej og Heltal.
Flere oplysninger: Definere beregnede kolonner for at automatisere manuelle beregninger
Total
Du kan angive aggregeringsfunktioner, der skal køres jævnligt for at angive en talværdi for kolonnen, med en akkumuleringskolonne. Disse datatyper kan indstilles til beregnede kolonner: Valuta, Dato og klokkeslæt, Decimaltal og Heltal.
Flere oplysninger: Definere akkumuleringskolonner, der sammenlægger værdier
Gemme ny kolonne
Når du har konfigureret kolonnen, kan du benytte en af tre kommandoer på kommandolinjen:
| Kommando | Beskrivelse |
|---|---|
| Gem | Gem kolonnedefinitionen, og lad formularvinduet være åbent. |
| Gem og luk | Gem kolonnedefinitionen, og luk vinduet. |
| Gem Opret ny(t) | Gem kolonnedefinitionen, og åbn en ny formular for at oprette en ny kolonne. |
Redigere en kolonne
Mens kolonner vises, skal du vælge den kolonne, du vil redigere. For nogle standardkolonner eller brugerdefinerede kolonner, der indgår i en administreret løsning, kan du muligvis ikke redigere dem.
Bemærk
Når du redigerer en formular, kan du for kolonner, der allerede er føjet til formularen, dobbeltklikke på kolonnen for at få vist Kolonneegenskaber. Klik på Rediger under fanen Detaljer. Flere oplysninger: Tilføje, konfigurere, flytte eller slette kolonner i en formular
Du skal publicere tilpasninger, når du har udført ændringer på en kolonne.
Når du vil publicere ændringerne for én tabel, skal du under Komponenter vælge Tabeller og derefter vælge den tabel, du har foretaget ændringer i. Vælg Publicer på værktøjslinjen Handlinger.
Hvis du vil publicere alle ændringer, du har foretaget af flere tabeller eller komponenter, skal du klikke på knappen Publicer alle tilpasninger på værktøjslinjen Handlinger.
Bemærk
Når du installerer en løsning eller udgiver tilpasninger, kan der opstå konflikter med den normale systemdrift. Vi anbefaler, at du planlægger publicering af en løsning, når det forstyrrer færrest mulige brugere.
Redigere flere kolonner
Hvis du vil redigere en eller flere kolonner, skal du markere kolonnen eller kolonnerne (ved hjælp af tasten Skift), du vil redigere, og derefter vælge Rediger på værktøjslinjen Handlinger.
Når du markerer flere kolonner, du vil redigere, åbnes dialogboksen Rediger flere kolonner. Du kan redigere Kolonnekrav, Søgbar og Overvågning.
Slette en kolonne
Med systemadministratorsikkerhedsrollen kan du slette brugerdefinerede kolonner, der ikke er del af en administreret løsning. Når du sletter en kolonne, går alle data, der er lagret i kolonnen, tabt. Du kan kun gendanne data fra en kolonne, der er slettet, ved at gendanne databasen fra et tidspunkt, før kolonnen blev slettet.
Bemærk
Inden du kan slette en brugerdefineret kolonne, skal du fjerne eventuelle afhængigheder, der kan findes i andre løsningskomponenter.
- Under visning af kolonner skal du vælge en brugerdefineret kolonne, der kan slettes på listen, og klikke på knappen
 på kommandolinjen.
på kommandolinjen. - Vælg Slet i dialogen Bekræft sletning.
Tip
Du kan markere flere brugerdefinerede kolonner, der skal slettes på én gang.
Kontrollere kolonneafhængigheder
Vælg kolonnen på listen. I menuen Flere handlinger skal du vælge Vis afhængigheder.
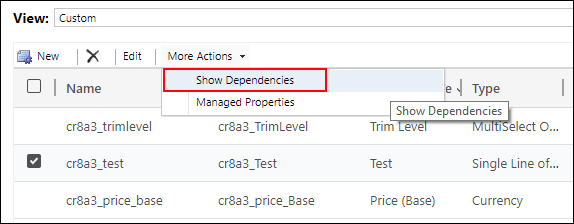
En afhængighed er en relateret brug af kolonnen, der kan forhindre, at den slettes. Hvis kolonnen f.eks bruges i en formular eller visning, skal du først fjerne referencer til kolonnen i disse løsningskomponenter.
Hvis du sletter en opslagskolonne, slettes dens 1:N-tabelrelation automatisk.
IME-tilstand
IME-tilstanden (Input Method Editor) angiver, hvordan et fysisk tastatur kan bruges til at skrive tegn i tekstkolonner. IME'er er operativsystemværktøjer, der bruges til at skrive tekst. De bruges normalt til at angive kinesiske, japanske og koreanske ord. IME-tilstanden begrænser ikke de tegn, brugerne kan angive. Når IME-tilstanden f.eks. er deaktiveret, kan brugerne stadig angive japanske tegn ved at indsætte dem i et tekstinput.
Vigtigt
IME-tilstanden bruges til bagudkompatibilitet med den ældre webklient, og de indstillinger for IME-tilstanden, der er beskrevet her, gælder ikke for Unified Interface-apps. Derudover understøttes IME-tilstanden kun i Internet Explorer og delvist i Firefox.
- Aktiv: Denne værdi aktiverer indledningsvist IME. Du kan deaktivere den senere efter behov. Dette er IME-standardindstillingen.
- Auto: Når IME-tilstanden er auto, forstyrrer Power Apps ikke IME.
- Deaktiveret: Deaktiver IME-tilstanden for at omgå IME. Det kan være en god ide at angive alfanumeriske tegn på bestemte sprog.
- Inaktiv: Power Apps deaktiverer indledningsvist IME. Du kan aktivere den senere efter behov.
Se også
Oprette og redigere kolonner til Dataverse
Oprette og redigere kolonner til Dataverse ved hjælp af Power Apps-portalen
Typer af kolonner og kolonnedatatyper
Definere beregnede kolonner for at automatisere manuelle beregninger
Definere akkumuleringskolonner, der sammenlægger værdier
Funktionsmåde i og format for kolonnen Dato og klokkeslæt
Bemærk
Kan du fortælle os om dine sprogpræferencer for dokumentation? Tag en kort undersøgelse. (bemærk, at denne undersøgelse er på engelsk)
Undersøgelsen tager ca. syv minutter. Der indsamles ingen personlige data (erklæring om beskyttelse af personlige oplysninger).