Forespørge på og visualisere hierarkiske data
Få værdifuld brancheindsigt ved at visualisere hierarkisk relaterede data. Funktionerne i hierarkiske modellering og visualisering giver dig en række fordele:
Du kan få vist og udforske komplekse hierarkiske oplysninger.
Få vist nøgletal i den kontekstafhængige visning af et hierarki.
Du kan visuelt analysere vigtige oplysninger på internettet og på tablets.
For visse tabeller, som konto og bruger vises visualiseringerne uredigeret. Andre tabeller, herunder brugerdefinerede tabeller, kan aktiveres for et hierarki, og du kan oprette visualiseringer for dem. Ud fra dine behov kan du vælge mellem en træstruktur, som viser hele hierarkiet, eller en side om side-visning, som viser en mindre del af hierarkiet. Begge visninger vises ved siden af hinanden. Du kan udforske et hierarki ved at udvide og trække et hierarkitræ sammen. De samme hierarkiske indstillinger for visuelle effekter angives én gang, men gælder for både webklienter og mobilklienter. På en tablet gengives visuelle effekter i et modificeret format, der er velegnet til det mindre format. De komponenter, der kan tilpasses, og som kræves til hierarkisk visualisering, er løsningsorienterede. Derfor kan de overføres mellem organisationer som enhver anden tilpasning. Du kan konfigurere de attributter, der vises i visualiseringen, ved at tilpasse en kort formular med formulareditoren. Der er ingen krav til at skrive kode.
Forespørg hierarkiske data
Med Microsoft Dataverse understøttes hierarkiske datastrukturer af relationer, der refererer til sig selv i de relaterede rækker. Før i tiden skulle man for at få vist hierarkiske data forespørge flere gange efter de relaterede rækker. Nu kan du forespørge efter relaterede data som et hierarki i ét trin. Du kan forespørge om objektrækker, ved hjælp af logikken Under og Ikke under. De hierarkiske operatorer Under og Ikke under vises i Avanceret søgning og arbejdsgangseditoren. Du kan finde flere oplysninger om, hvordan du kan bruge disse operatorer, i Konfigurere arbejdsprocestrin. Du kan finde flere oplysninger om avanceret søgning i Oprette, redigere eller gemme en avanceret søgning.
Følgende eksempler illustrerer forskellige scenarier til at forespørge hierarkier:
Hierarki for forespørgselskonto
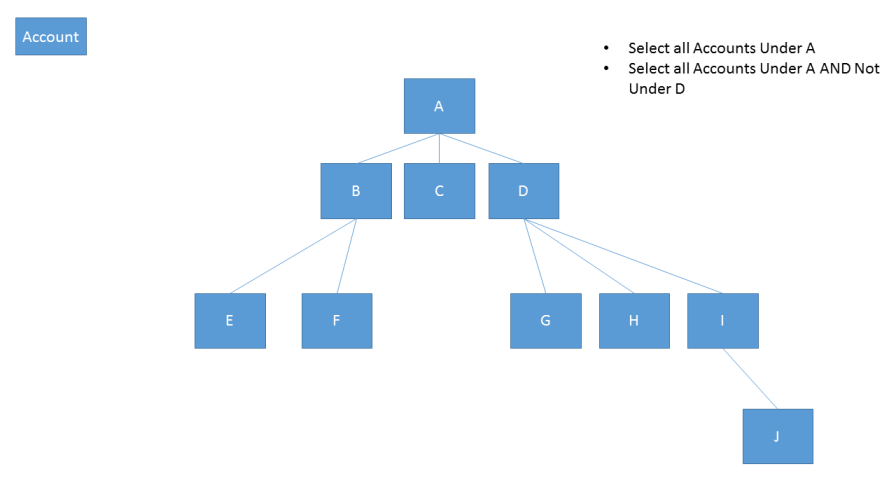
Hierarki for forespørgselskonto herunder relaterede aktiviteter
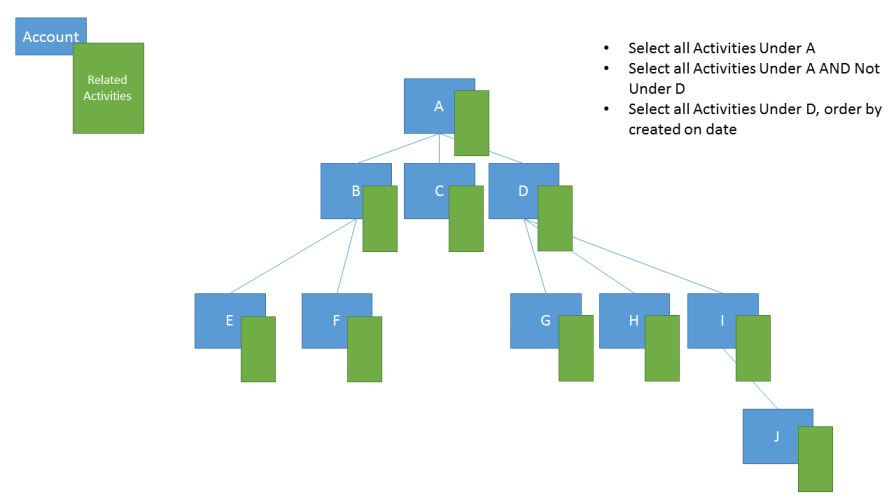
Hierarki for forespørgselskonto herunder relaterede muligheder
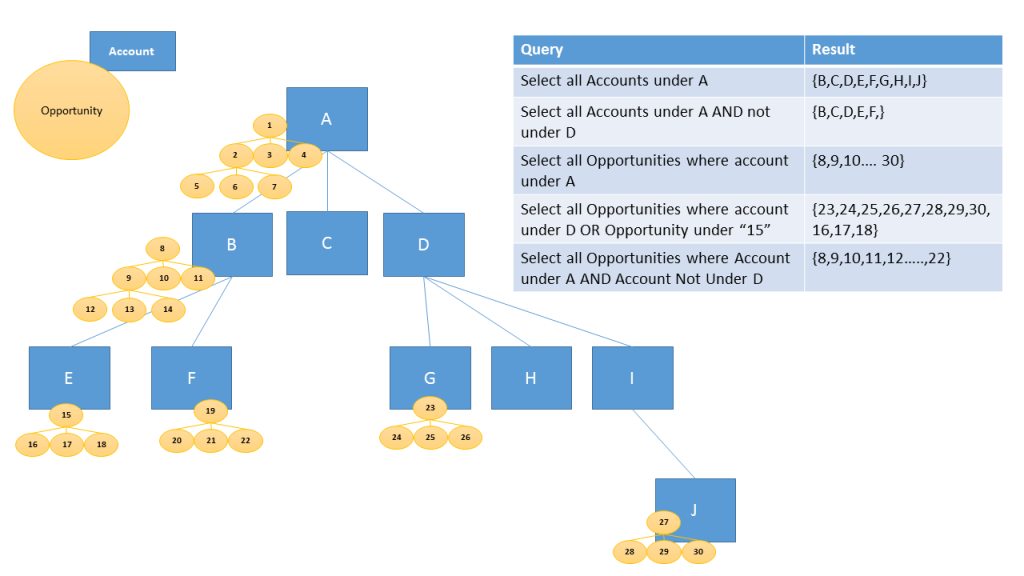
Hvis du vil forespørge på data som et hierarki, skal du indstille en af tabellens en-til-mange- eller mange-til-en-relationer som hierarkisk. Sådan slås hierarkiet til:
- I den venstre navigationsrude i powerapps.com skal du vælge Tabeller. Hvis elementet ikke findes i sidepanelruden, skal du vælge ...Flere og derefter vælge det ønskede element.
- Vælg en eksisterende tabel, eller opret en ny tabel
- Vælg Relationer, og vælg derefter en relation, der refererer til sig selv.
- I detaljeruden Relation skal du markere Hierarkisk.
Bemærk
- Nogle af standardrelationerne kan ikke tilpasses. Dette vil forhindre dig i at angive disse relationer som hierarkisk.
- Du kan angive en hierarkisk relation til systemet med relationer, der kan referere til sig selv. Dette omfatter relationer af systemtypen, der refererer til sig selv, f.eks. "contact_master_contact"-relationen.
Visualisere hierarkiske data
Systemtabeller, der som standard har visualiseringer tilgængelige, omfatter Account, Business Unit, Position, Product og User. I gittervisning af disse tabeller, kan du se ikonet for hierarkidiagrammet til venstre for rækkenavnet. Hierarki-ikonet findes ikke for alle rækker som standard. Ikonet vises for de rækker, der har en overordnet række, en underordnet række, eller begge dele.
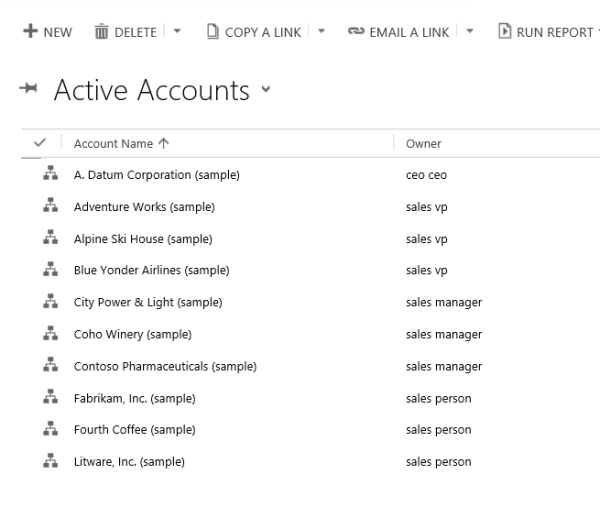
Hvis du vælger hierarki-ikonet, kan du få vist hierarkiet med træstrukturen til venstre og feltvisningen til højre, som vist nedenfor:
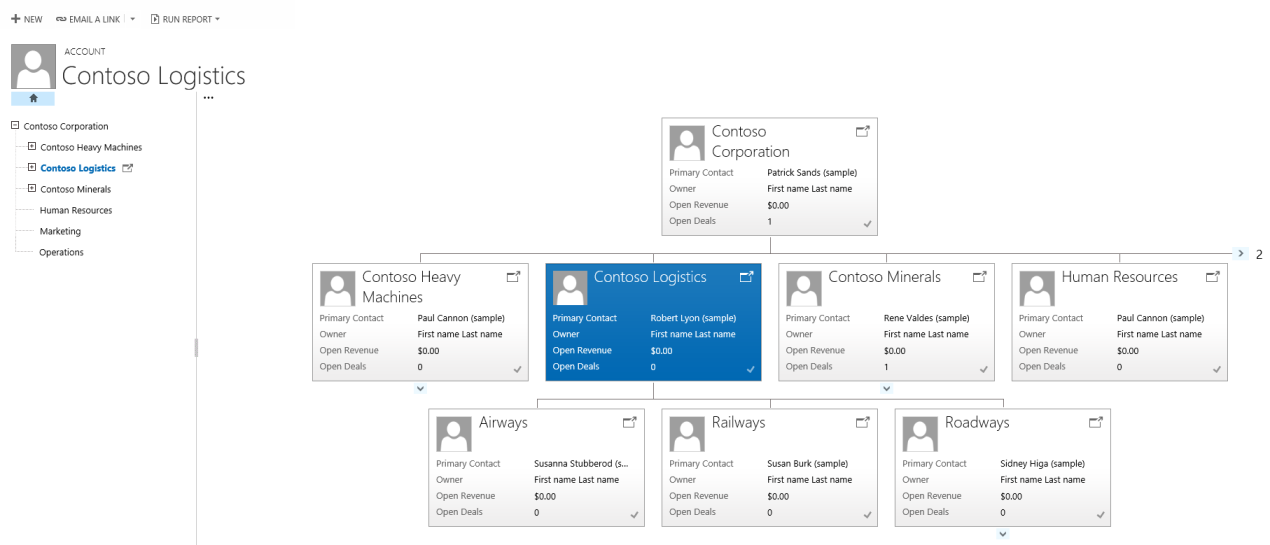
Der kan kun aktiveres få andre standard systemtabeller for et hierarki. Disse tabeller omfatter Case, Contact, Opportunity, Order, Quote, Campaign og Team. Alle brugerdefinerede tabeller kan aktiveres for et hierarki.
Tip
Hvis en tabel kan aktiveres for et hierarki:
I løsningsoversigt skal du udvide den ønskede tabel. Du får vist tabelkomponenten med navnet Indstillinger for hierarki. De tabeller, der ikke kan aktiveres for et hierarki, har ikke denne komponent med undtagelse af tabellen Dynamics 365 Sales-distrikt. Selvom Indstillinger for hierarki vises for tabellen Salgsdistrikt, kan tabellen ikke aktiveres for et hierarki.
Vigtige ting at huske, når du opretter visualiseringer:
- Kun én (1:N)-relation pr. tabel kan angives som hierarkisk. I denne relation skal den primære tabel og den relaterede tabel være af samme type, f.eks account_parent_account eller Widget_new_Widget_new_Widget.
- I øjeblikket er et hierarki eller en visualisering baseret på kun én tabel. Du kan få vist det kontohierarki, der viser konti på flere niveauer, men du kan ikke få vist konti og kontaktpersoner i den samme hierarkivisualisering.
- Maksimumantallet af kolonner, der kan vises i et felt er fire. Hvis du tilføjer flere kolonner til den korte formular, der bruges til feltvisning, vises kun de første fire kolonner.
Eksempel på visualisering
Lad os se på et eksempel på oprettelse af visualisering til en brugerdefineret tabel. Vi har oprettet en brugerdefineret tabel, der kaldes new_Widget, og vi har oprettet en relation, der refererer til sig selv, og markeret den som hierarkisk, som vist her.
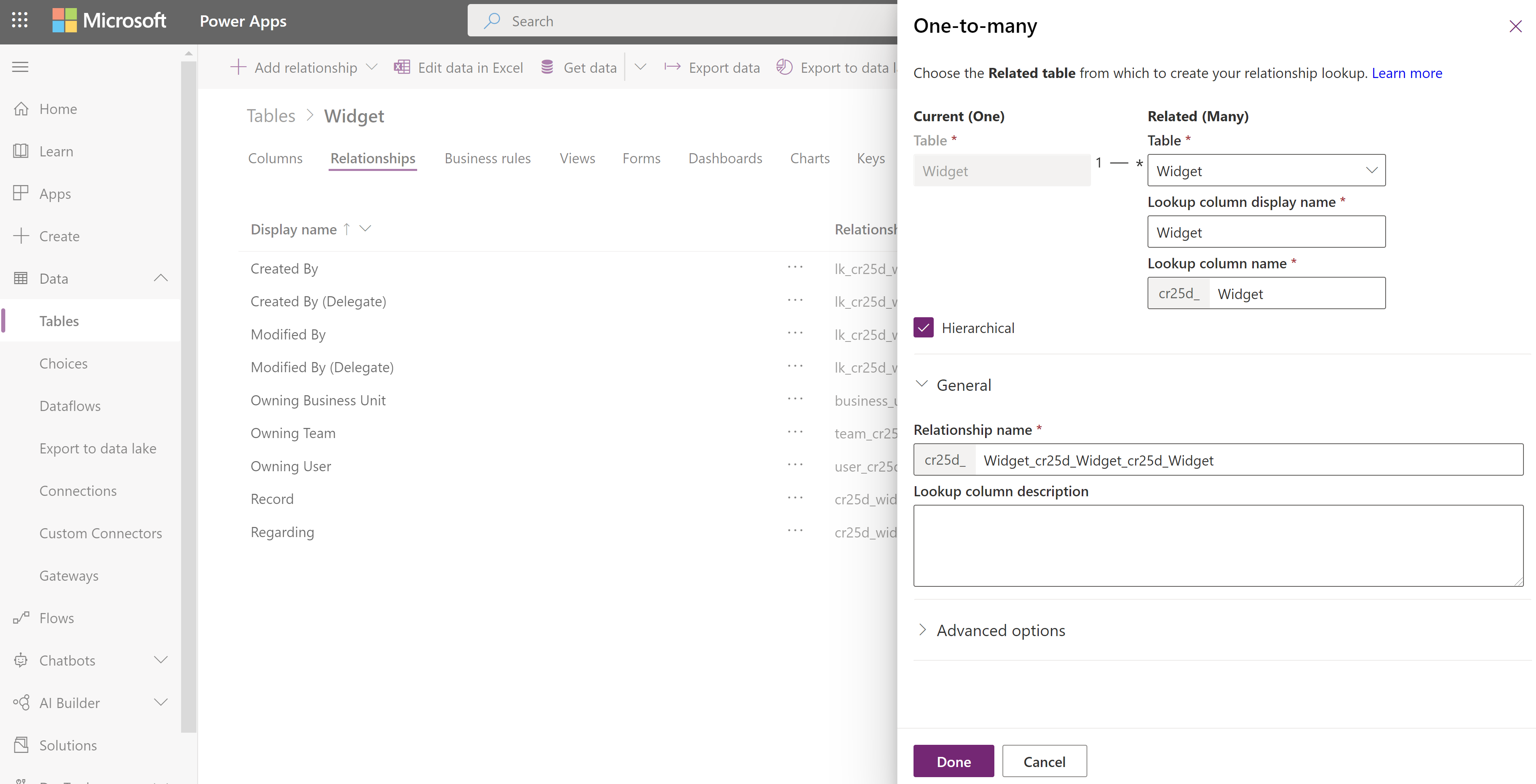
I gittervisningen Hierarkiindstillinger har vi derefter valgt den hierarkiske relation Widget_new_Widget_new_Widget. Vi fyldte i de obligatoriske kolonner i formularen. Hvis du endnu ikke har markeret relationen som hierarkisk, vil linket i formularen føre dig tilbage til den klassiske tabeleditor, hvor du også kan markere relationen som hierarkisk.
For Formularen til hurtig visning har vi oprettet en hurtig formular, der kaldes Widgethierarki med fliseform. I denne formular har vi tilføjet fire kolonner, der skal vises i hvert felt.
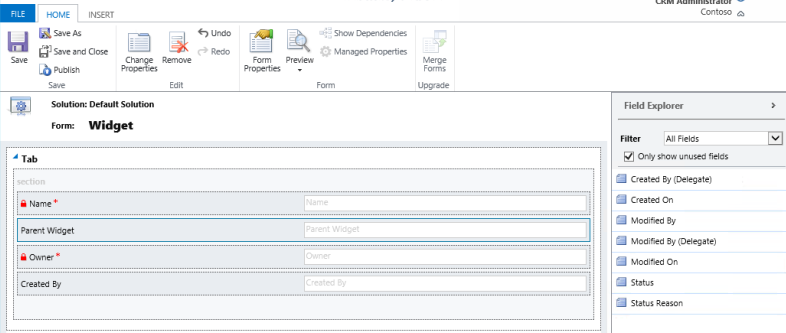
Efter at have gennemført opsætningen, har vi oprettet to rækker: Standard Widget og Premium Widget. Efter at have gjort Premium Widget til overordnet i forhold til Standard Widget ved hjælp af opslagskolonnen, viser gittervisningen new_Widget hierarki-ikonerne som vist nedenfor:
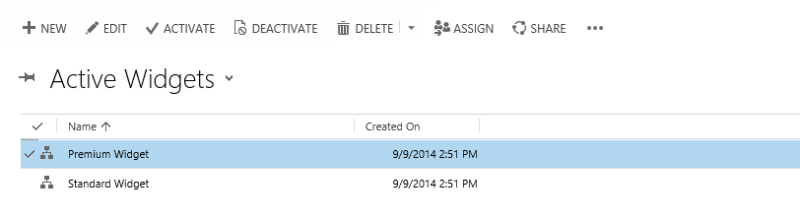
Tip
Hierarki-ikonerne vises ikke i rækkegittervisning, indtil rækkerne parres i relationen overordnet-underordnet.
Ved at vælge hierarki-ikonet vises new_Widget-hierarkiet med træstrukturen til venstre og feltvisningen til højre, så der vises to rækker. Hvert felt indeholder fire kolonner, som vi har medtaget i Feltformular til widgethierarki.
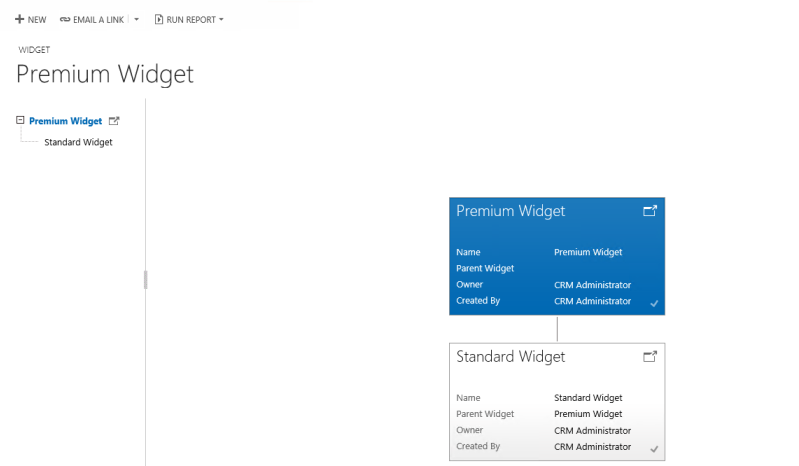
Bemærk
Kan du fortælle os om dine sprogpræferencer for dokumentation? Tag en kort undersøgelse. (bemærk, at denne undersøgelse er på engelsk)
Undersøgelsen tager ca. syv minutter. Der indsamles ingen personlige data (erklæring om beskyttelse af personlige oplysninger).