Fælles kolonneegenskaber i modelbaserede apps
Almindelige egenskaber for tabelkolonner for en modelbaseret app kan ses ved hjælp af Power Apps-portalen eller Power Apps-løsningsoversigten. Portalen Power Apps gør det nemt at oprette og redigere tabelkolonner med Microsoft Dataverse.
På portalen kan du konfigurere de mest anvendte indstillinger, men visse indstillinger kan kun angives ved hjælp af løsningsoversigten.
Ud over at konfigurere aspekter af Dataverse-kolonnen, f.eks. typen, og om den er påkrævet, er det muligt at konfigurere aspekter af, hvordan kolonnen bruges i forbindelse med en formular. Denne fremgangsmåde gør det muligt for forskellige formularer at give brugerne mulighed for at have forskellige interaktioner med datakolonnen.
Fælles kolonneegenskaber i Power Apps-portal
I Power Apps make.powerapps.com skal du vælge Tabeller, og vælg derefter den tabel, der indeholder de kolonner, du vil have vist. Hvis elementet ikke findes i sidepanelruden, skal du vælge ...Flere og derefter vælge det ønskede element.
Bemærk
Tilpasninger af en tabel skal finde sted i en løsning. Hvis du vil opdatere en tabel i en løsning, skal du åbne løsningen, åbne tabellen og derefter vælge området Kolonner.
Vælg den kolonne, du vil se.
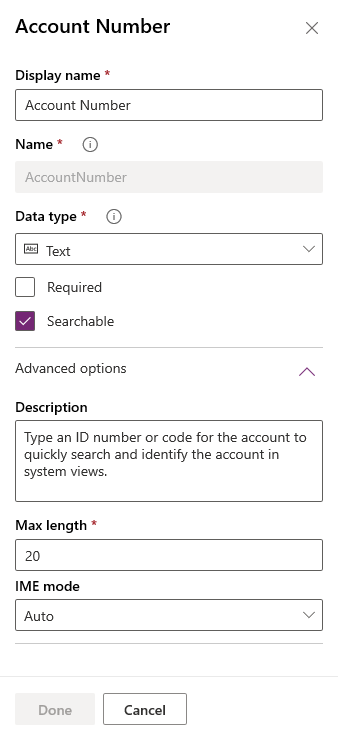
Følgende tabel beskriver de fælles egenskaber for kolonner. Visse kolonnetyper har særlige egenskaber. Disse er beskrevet i Oprette og redigere kolonner til Dataverse.
| Egenskab | Beskrivelse |
|---|---|
| Vist navn | Teksten, der skal vises for kolonnen i brugergrænsefladen. |
| Navn | Det entydige navn på tværs af dit miljø. Værdien i feltet Navn bliver genereret for dig ud fra det Visningsnavn, du angiver. Dette kan dog redigeres, før det gemmes. Når der er oprettet en kolonne, kan navnet ikke ændres, da der muligvis refereres til det i dine programmer eller kode. Tilpasningspræfikset er foranstillet i navnet for Dataverse-standardudgiver. |
| Datatype | Styrer, hvordan værdier gemmes, samt hvordan de formateres i nogle programmer. Når en kolonne er gemt, er det ikke muligt at ændre datatypen med undtagelse af, at du konverterer tekstkolonner til kolonner med automatisk nummerering. |
| Obligatorisk | En række kan ikke gemmes uden data i denne kolonne. |
| Søgbart | Denne kolonne vises i Avanceret søgning og er tilgængelig, når visninger tilpasses. |
| Beregnet eller akkumulering | Brug til at automatisere manuelle beregninger. Brug værdier, datoer eller tekst. |
| Avancerede indstillinger | Tilføj en beskrivelse, og angiv en maksimumlængde og en IME-tilstand for kolonnen. |
Der er mange forskellige typer kolonner, men du kan kun oprette nogle af dem. Du kan finde flere oplysninger om alle typer kolonner i Typer af kolonner og kolonnedatatyper.
Fælles kolonneegenskaber i løsningsoversigten
Udover at bruge Power Apps (make.powerapps.com), kan kolonner også gennemses ved hjælp af løsningsoversigten.
Åbn en ikke-administreret løsning
Vælg Løsninger fra venstre navigationsrude i Power Apps, og vælg derefter Skift til Klassisk på værktøjslinjen. Hvis elementet ikke findes i sidepanelruden, skal du vælge ...Flere og derefter vælge det ønskede element.
Åbn den ønskede ikke-administrerede løsning på listen Alle løsninger.
Navigere til en kolonne for en tabel ved hjælp af løsningsoversigten
Hvis du vil opdatere kolonnen, skal du følge disse trin:
Log på Power Apps.
Vælg Tabeller i venstre navigationsrude. Hvis elementet ikke findes i sidepanelruden, skal du vælge ...Flere og derefter vælge det ønskede element.
Bemærk
Tilpasninger af en tabel skal finde sted i en løsning. Hvis du vil opdatere en kolonne i en løsning, skal du åbne løsningen og derefter åbne tabellen.
Vælg en tabel, f.eks. firmatabellen.
Vælg ... på kommandolinjen, og vælg derefter Skift til klassisk.
Bemærk
I løsningsoversigtstabellerne kaldes objekter, og kolonner kaldes felter.
Markér den kolonne, du vil bruge.
Vælg Skift egenskaber på kommandolinjen, eller dobbeltklik på kolonnen.
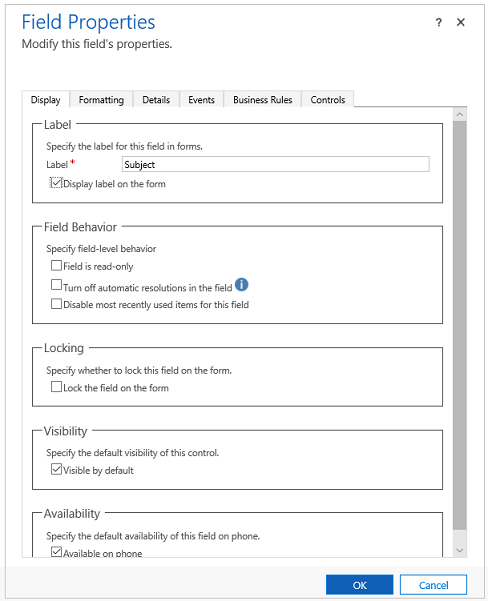
Foretag de nødvendige egenskabsændringer (se de klassiske indstillinger for egenskaber for editorfelt), og vælg derefter OK.
Gem og publicer formularen.
Feltegenskaber i den klassiske editor
Der vises seks faner for et felt. Visning, formatering, detaljer, hændelser, forretningsregler og komponenter.
I følgende tabel beskrives de egenskaber, som alle kolonner har. Visse kolonnetyper har særlige egenskaber. Disse er beskrevet i Særlige kolonneegenskaber.
| Tab | Egenskab | Beskrivelse |
|---|---|---|
| Skærm | Navn | Påkrævet: Som standard matcher navnet det viste navn for kolonnen. Du kan tilsidesætte det pågældende navn for formularen ved at angive en anden etiket her. |
| Vis etiket på formularen | Indeholder funktionen slet ikke at få vist etiketten. | |
| Funktionsmåde for felt | Angiv funktionsmåden for kolonneniveauet ved hjælp af afkrydsningsfelterne. | |
| Låsning | Derved forhindres det, at kolonnen ved et uheld fjernes fra formularen. Dette vil forhindre, at konfigurationer, du har anvendt på kolonnen, f.eks hændelseshandlere, bliver ryddet, hvis kolonnen blev fjernet. Hvis denne kolonne skal fjernes, skal en systemtilpasser først have ryddet indstillingen. | |
| Synlighed | Det er valgfrit, om kolonnen skal vises, og det kan styres ved hjælp af scripts. Flere oplysninger: Synlighedsindstillinger | |
| Tilgængelighed | Vælg, om feltet skal være tilgængeligt i telefonen. | |
| Formatering | Vælg det antal felter, kontrolelementet skal dække | Når den sektion, der indeholder kolonner, har mere end én kolonne, kan du angive, at kolonnen skal dække op til det antal kolonner, sektionen har. |
| Detaljer | Vist navn, Navn og Beskrivelse | Disse skrivebeskyttede kolonner er til reference. Vælg Rediger for at få nem adgang til kolonnedefinitionen, hvis du vil redigere den. Hver forekomst af en kolonne i formularen har en navneegenskab, så der kan henvises til dem i formularscripts, men dette navn administreres af programmet. Den første forekomst af kolonnen er navnet på kolonnen, der blev angivet, da den blev oprettet. Flere oplysninger: Oprette og redigere kolonner For hver yderligere gang herefter, hvor en kolonne medtages i en formular, vedhæftes et nummer, der starter med 1, og tællingen fortsætter, til der ikke er flere. Så hvis kolonnenavnet er "ny_omkostning", er den første forekomst "ny_omkostning", den anden er "ny _omkostning1" osv. for hver forekomst af kolonnen i formularen. Bemærk: Kolonneværdien for Beskrivelse viser værktøjstiptekst for kolonnen, når brugerne holder markøren over det. |
| Arrangementer | Formularbiblioteker | Angiv de JavaScript-webressourcer, der skal bruges i kolonnens OnChange-hændelseshandler. |
| Hændelseshandlere | Konfigurer funktionerne fra de formularbiblioteker, der skal kaldes til kolonnens OnChange-hændelse. Flere oplysninger: Konfigurere hændelseshandlere |
|
| Forretningsregler | Forretningsregler | Se og administrer de forretningsregler, der refererer til denne kolonne. Flere oplysninger: Oprette forretningsregler og anbefalinger |
| Kontrolelementer | Kontroller | Tilføj kontrolelementer, og angiv deres tilgængelighed på internet, telefon og tablet. |
Redigering af kolonneegenskaber på formularniveau
I visse scenarier er det vigtigt at gengive en datakolonne i et formularfelt i én formular på en måde, der adskiller sig fra den måde, den vises på i en anden. Det gør det muligt at skræddersy brugeroplevelsen til personen ved hjælp af formularen.
Log på Power Apps.
Vælg Tabeller i venstre navigationsrude. Hvis elementet ikke findes i sidepanelruden, skal du vælge ...Flere og derefter vælge det ønskede element.
Bemærk
Tilpasninger af en tabel skal finde sted i en løsning. Hvis du vil opdatere en formular i en løsning, skal du åbne løsningen, åbne tabellen og derefter vælge området Formularer.
Vælg en tabel, f.eks. tabellen Konto, og vælg derefter området Formularer.
Vælg den formular, hvor der kræves tilpasninger.
Vælg Skift til klassisk. Formularen åbnes i den klassiske oplevelse.
Vælg det formularfelt, hvor en opdateret oplevelse er påkrævet.
Vælg Skift egenskaber på kommandolinjen, eller dobbeltklik på feltet.
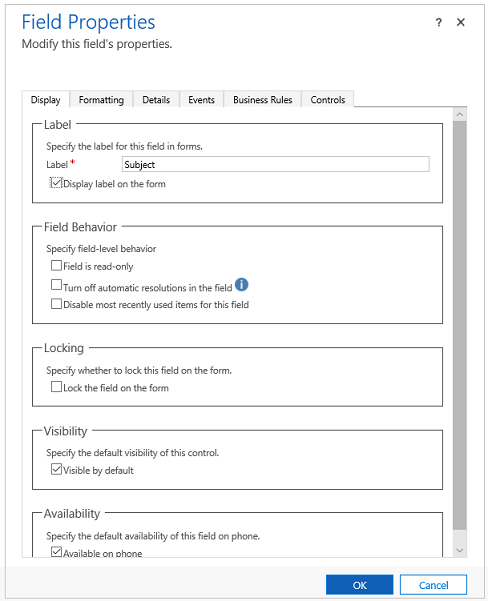
- Foretag de påkrævede ændringer, og vælg derefter OK.
- Gem og publicer formularen.
Næste trin
Oversigt over særlige kolonneegenskaber
Bemærk
Kan du fortælle os om dine sprogpræferencer for dokumentation? Tag en kort undersøgelse. (bemærk, at denne undersøgelse er på engelsk)
Undersøgelsen tager ca. syv minutter. Der indsamles ingen personlige data (erklæring om beskyttelse af personlige oplysninger).