Opret et modelbaseret appsystemdiagram
I denne artikel kan du se, hvordan du opretter et systemdiagram. Systemdiagrammer er organisationsejede diagrammer, hvilket gør dem tilgængelige for alle, der har adgang til at læse de data, der kører appen. Systemdiagrammer kan ikke tildeles til eller deles med bestemte appbrugere.
Bemærk
Modelbaserede apps, der ikke er konfigureret til at vise alle diagrammer for en tabel, skal have nyoprettede diagrammer valgt til tabellen i appdesigneren. Flere oplysninger: Tilføjelse af tabelaktiver
Opret et nyt diagram
Log på Power Apps.
Vælg Tabeller i venstre navigationsrude. Hvis elementet ikke findes i sidepanelruden, skal du vælge ...Flere og derefter vælge det ønskede element.
Åbn den tabel, der kræver et diagram, og vælg derefter Diagrammer.
Vælg Nyt diagram.
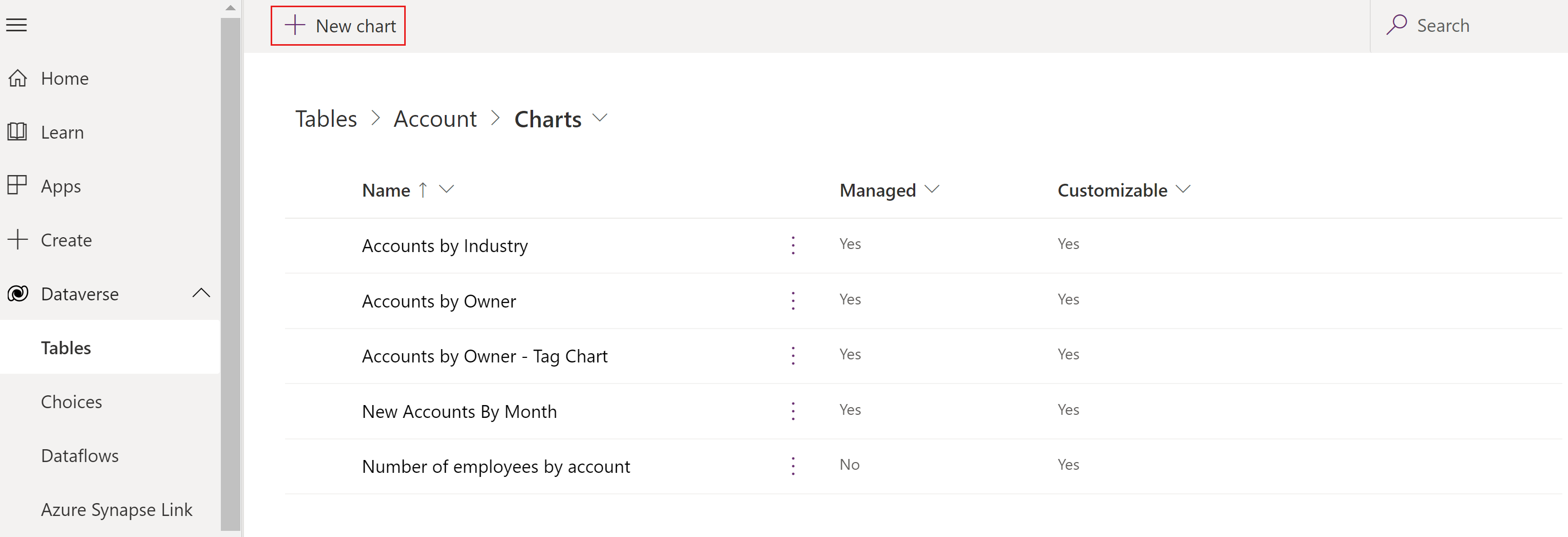
Der åbnes et nyt vindue, hvor du kan oprette et diagram.
Angiv diagramtypen, og hvordan dataene skal vises i diagrammet.
Angiv navnet på diagrammet, f.eks. Antal medarbejdere efter firma.
I rullelisterne i Vælg kolonne:
- Vælg en kolonne på rullelisten Forklarende tekst (serie), f.eks. Antal medarbejdere.
- Vælg en kolonne, f.eks. Kontonavn, på rullelisten Vandret akse (kategori).
Tilføj en beskrivelse for at identificere formålet med diagrammet, f.eks. Dette søjlediagram viser antallet af medarbejdere efter firmanavn.
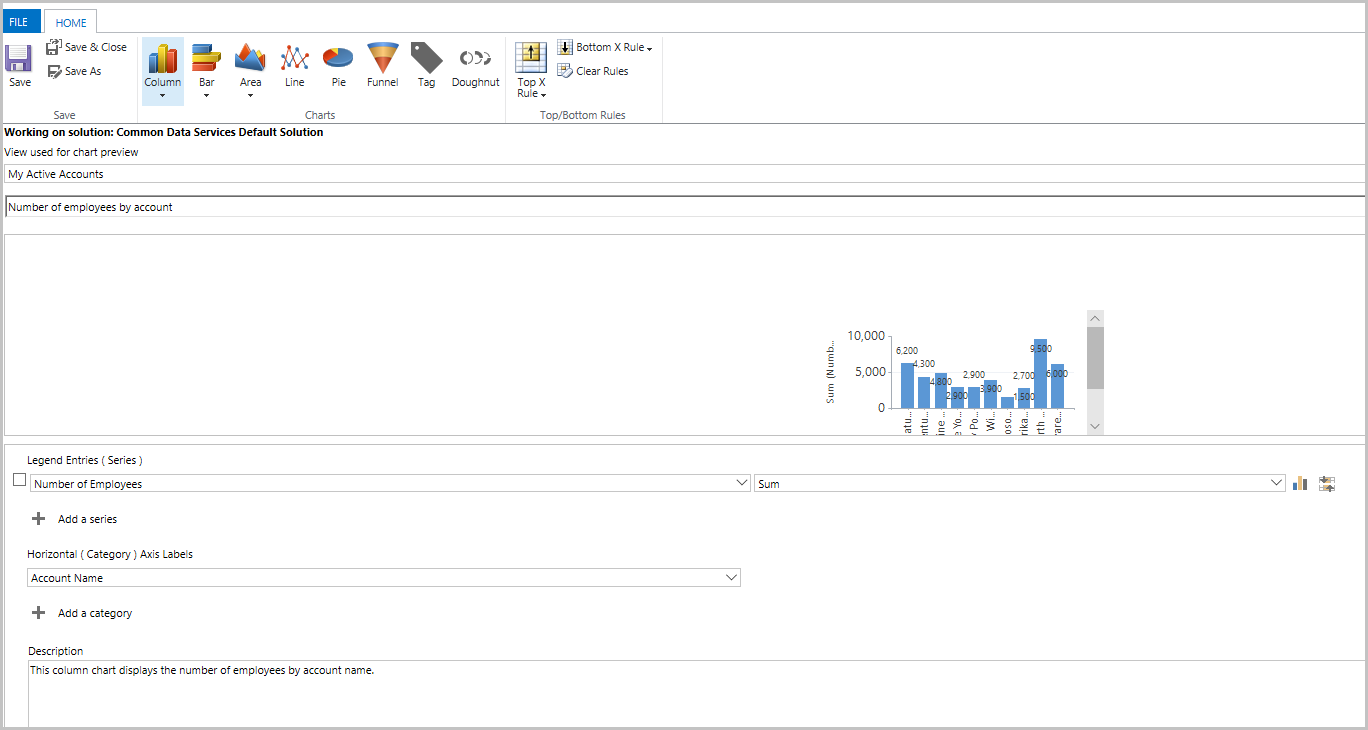
Vælg Gem og luk.
Diagrammet Antallet af medarbejdere efter konto vises nu på appdesignerens liste over diagrammer, som er tilgængelige for kontotabellen.
Vise din visualisering i en modelbaseret appvisning
Nu, hvor diagrammet er blevet oprettet, kan det bruges til at visualisere tabeldata i den modelbaserede app. Udfør disse trin for at få vist diagrammet:
Åbn en modelbaseret app, der indeholder din tabel via en løsning, eller åbn appen direkte fra området Apps.
Ud for appen skal du vælge ... og derefter vælge Afspil. Den modelbaserede app åbnes i en separat browserfane.
Vælg en tabel, f.eks. Firmaer, i venstre navigationsrude.
Vælg Vis diagram på kommandolinjen.
Diagramruden åbnes.
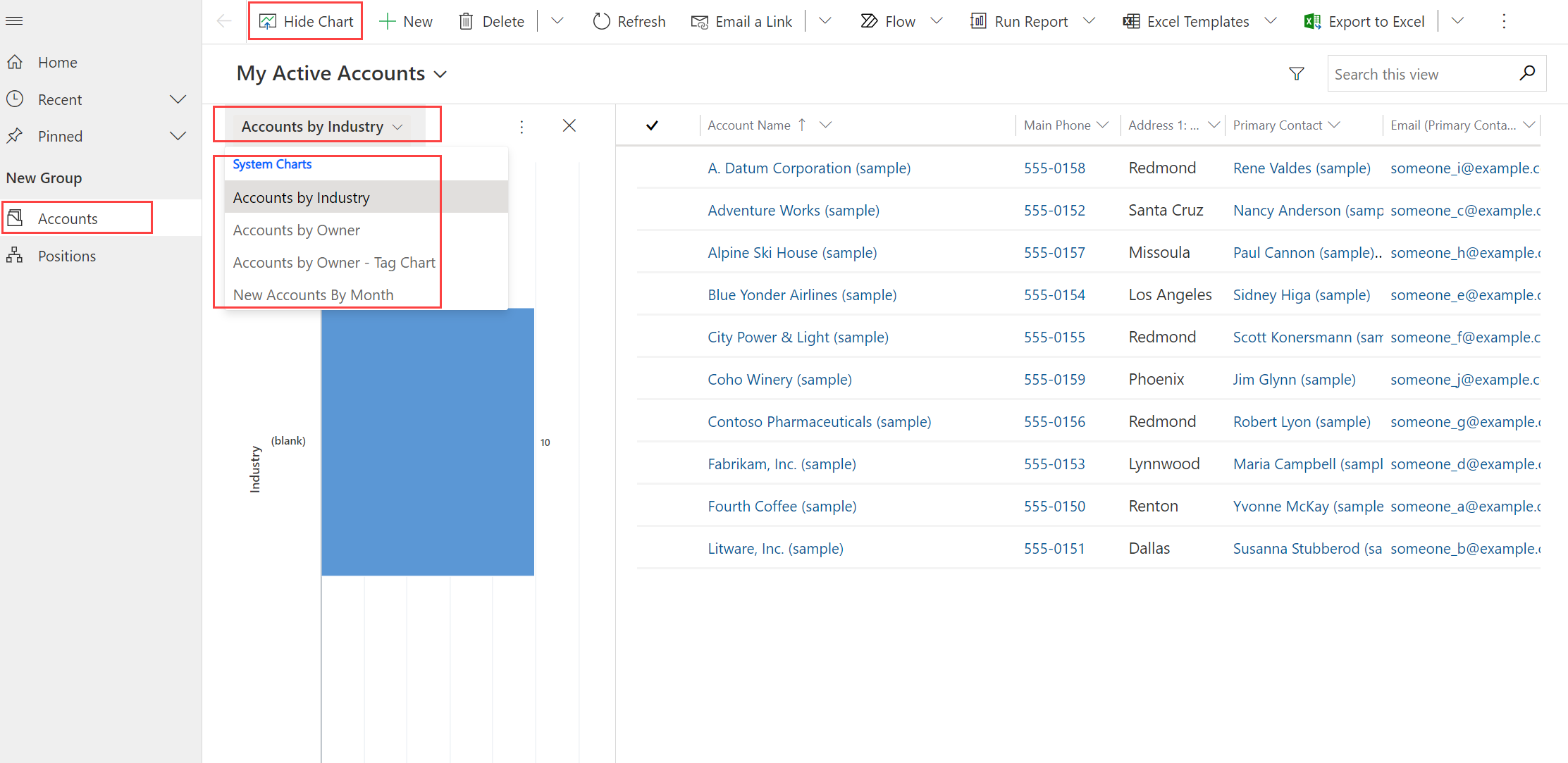
Hvis du vælger rullediagramlisten, kan du vælge et af systemdiagrammerne i appen.
Diagrammet vises i overensstemmelse med datavisningen.
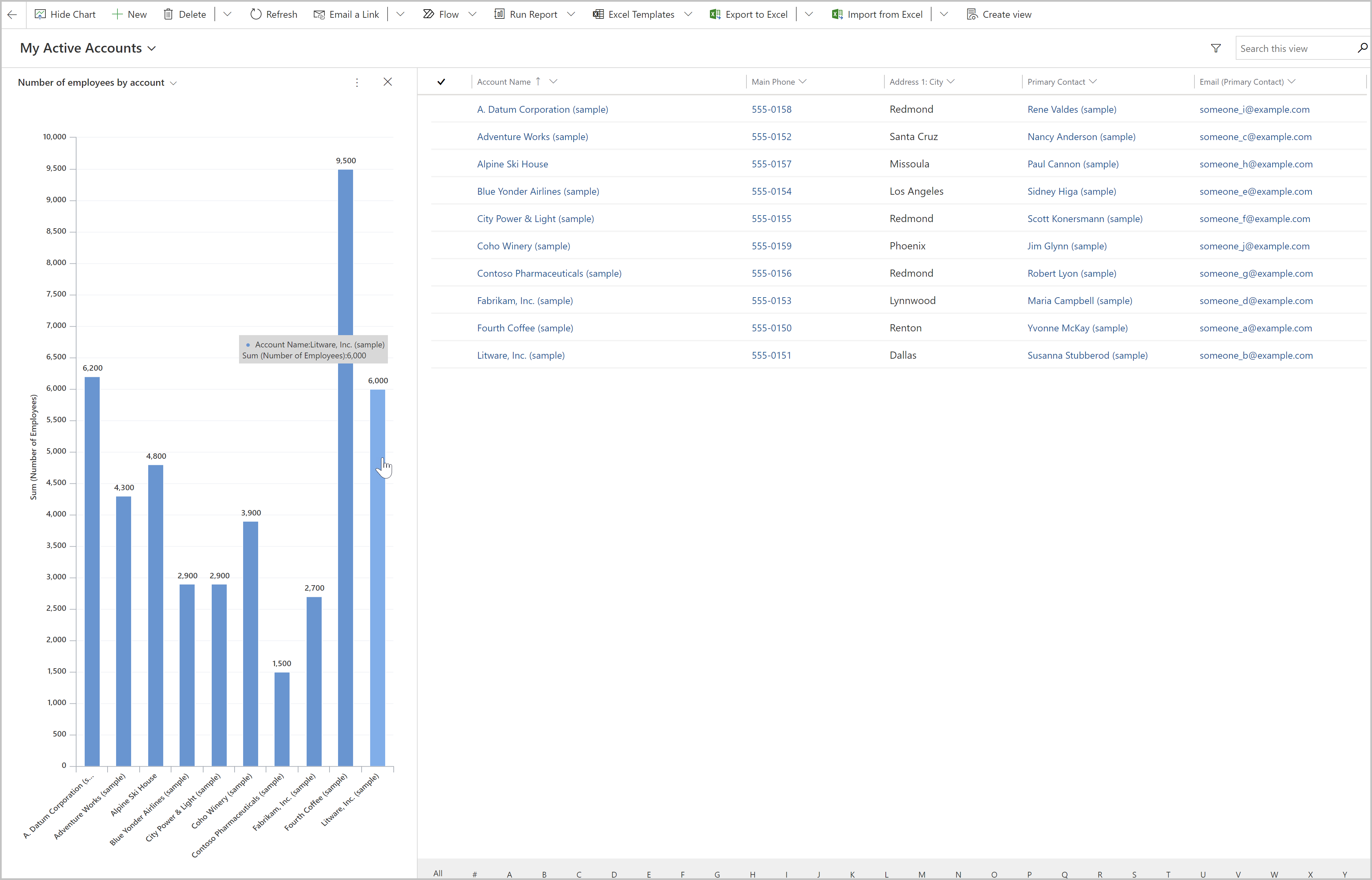
Brug dit diagram:
- Vælg en søjle i diagrammet for at filtrere dataene i visningen.
- Opdater diagrammet for at få vist andre data ved at ændre visningen.
- Føj diagrammet til et modelbaseret appdashboard. Flere oplysninger: Oprette eller redigere modelbaserede appdashboards
Bemærk
Hvis diagrammet ikke er synligt på rullelisten, er den modelbaserede app oprettet med bestemte diagrammer tilknyttet. Det kan du løse ved at åbne den modelbaserede app i designtilstand, vælge diagrammer og derefter vælge det diagram, du netop har oprettet.
 Gem derefter, og publicer din app.
Gem derefter, og publicer din app.
Maksimum antal poster, der vises i et diagram
Diagrammer vises visninger, der returnerer op til 50.000 poster. Visninger, der overstiger 50.000 poster viser meddelelsen: Maksimumpostgrænsen overskrides. Reducer antallet af poster. Flere oplysninger: Rapporteringsstruktur
Kendte problemer med oprettelse af diagrammer
I diagramdesigneren understøttes tilføjelse af sortering i visse beregnede kolonner ikke, og der opstår en fejl. De beregnede kolonner, der medfører dette, bruger en anden beregnet kolonne, en relateret tabelkolonne eller en lokal kolonne i tabellen.
Næste trin
Oprette eller redigere dashboards
Bemærk
Kan du fortælle os om dine sprogpræferencer for dokumentation? Tag en kort undersøgelse. (bemærk, at denne undersøgelse er på engelsk)
Undersøgelsen tager ca. syv minutter. Der indsamles ingen personlige data (erklæring om beskyttelse af personlige oplysninger).