Bemærk
Adgang til denne side kræver godkendelse. Du kan prøve at logge på eller ændre mapper.
Adgang til denne side kræver godkendelse. Du kan prøve at ændre mapper.
Power Apps-kontrolelementet til skrivebeskyttet gitter giver brugere mulighed for at se og åbne poster fra visninger og undergitre. Kontrolelementet understøtter de nyeste tilgængelige Microsoft-standarder og er udviklet til at være effektive og nemme at udvide i fremtiden. Power Apps-kontrolelementet til skrivebeskyttet gitter er også i overensstemmelse med den nyeste Microsoft-designvejledning til skrifttyper, størrelse og typografi.
Bemærk
Fra april 2022 er Power Apps-kontrolelementet til skrivebeskyttet gitter nu standardindstillingen for alle skrivebeskyttede visninger og undergitre.

Tilføje Power Apps-skrivebeskyttet gitter som undergitter i en formular
Når du føjer et undergitter til en formular, vises undergitteret kun i den pågældende formular og ikke i andre formularer eller visninger.
Flere oplysninger: Tilføje og konfigurere en undergitterkomponenter i en formular
Tilføj Power Apps-kontrolelementet til skrivebeskyttet gitter i visninger for en tabel
Når du konfigurerer skrivebeskyttet Power Apps-gitterkontrolelementet for en tabel, vises alle visninger for den pågældende tabel ved hjælp af -gitterkontrolelementet.
- Åbn løsningsoversigt.
- Udvid Enheder på listen over tabeller, åbn den tabel, du vil bruge og vælg fanen Kontrolelementer og vælg derefter Tilføj kontrolelement.
- I dialogboksen Tilføj kontrolelement skal du vælge Power Apps-skrivebeskyttet gitter og derefter vælge Tilføj.
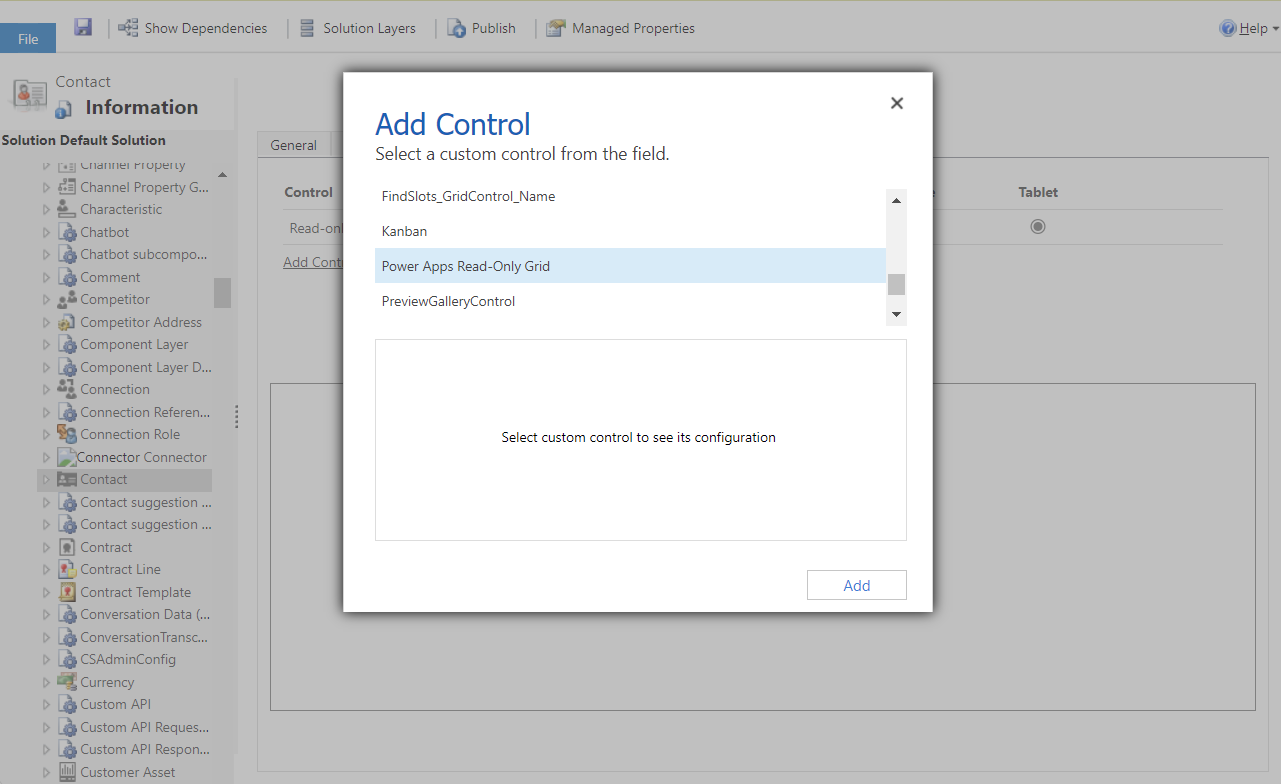
Konfigurer Power Apps-skrivebeskyttet gitterkontrolelement
På rækken Power Apps-skrivebeskyttet gitter skal du vælge de apptyper, du vil anvende gitteret på. Dette valg gør kontrolelementet til standardkontrolelement for de valgte klienter.
Vælg blyant-ikonet ud for de følgende egenskaber for at foretage de ønskede ændringer.
-
Flyttelinje: Som standard er flyttelinjen deaktiveret. Hvis du vil have vist en alfabetisk liste nederst i visningerne eller undergitrene (flyttelinjen), skal du vælge ikonet for blyanten i rækken Flyttelinje. Vælg Aktivér på rullelisten under Bind til statiske indstillinger. Nedenfor vises et skærmbillede af den flyttelinje, der er aktiveret for kontakttabellen i en modelbaseret app.
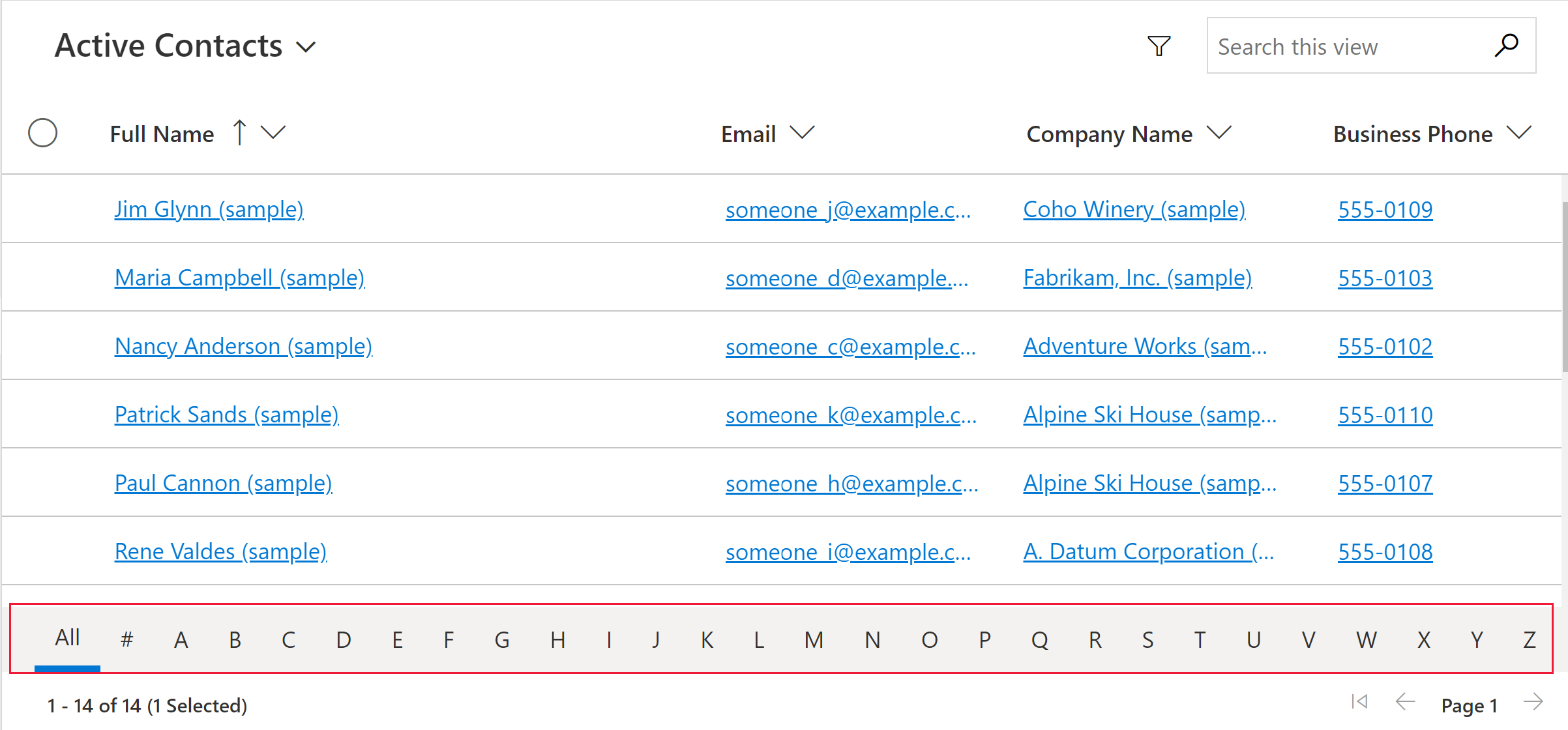
-
Reflow behavior: Brug denne parameter til at angive, om et gitter skal tilpasses i en liste eller ej. Omløb af kontrolelementet til en liste er ofte bedre egnet til små skærme, f.eks. en mobilenhed. Standardværdien er Dynamisk tilpasning.
- Dynamisk tilpasning: Gør det muligt at gengive gitteret i listetilstand, afhængigt af, om der er tilstrækkelig visningsplads.
- Kun gitter: Vises kun som et gitter, selv på mindre skærme, f.eks. en mobilenhed.
- Kun liste: Vises kun som en liste, selvom der er tilstrækkelig plads til at vise som gitter.
-
Tillad filtrering: Bestemmer, om filtreringsindstillinger er tilgængelige for brugere på rullelister til gitterkolonneoverskriften. Standardværdien er Aktiver.
- Aktivér: Filtreringsindstillinger er tilgængelige for brugerne.
- Deaktivér: Filtreringsindstillinger er ikke tilgængelige for brugerne.
-
Tillad områdemarkering: Styrer, om brugere kan vælge et delsæt af gitteret og kopiere dataene til et andet program som f.eks. Excel. Standardværdien er Ja.
- Ja: Brugere kan vælge og kopiere data fra gitteret.
- Nej: Brugere kan ikke vælge og kopiere data fra gitteret.
-
Tilladte navigationstyper: Bestemmer, hvilke opslagskontrolelementer i gitteret der gengives som links. Standardværdien er Alle.
- Alle: Alle opslagskolonner i tabellen gengives i gitteret som et link.
- Kun primær: Skjuler links i alle opslagsfelter undtagen den primære kolonne for det valgte objekt.
-
Flyttelinje: Som standard er flyttelinjen deaktiveret. Hvis du vil have vist en alfabetisk liste nederst i visningerne eller undergitrene (flyttelinjen), skal du vælge ikonet for blyanten i rækken Flyttelinje. Vælg Aktivér på rullelisten under Bind til statiske indstillinger. Nedenfor vises et skærmbillede af den flyttelinje, der er aktiveret for kontakttabellen i en modelbaseret app.
Hvis du vil gemme dine ændringer, skal du vælge Gem på kommandolinjen. Når du er klar til at foretage de ændringer, der er tilgængelige for appbrugere, skal du vælge Publicer på kommandolinjen.
Tilføje Power Apps-skrivebeskyttet gitterkontrolelementet i et undergitter
- Åbn løsningsoversigt.
- Åbn den formular, der indeholder undergitteret.
- Vælg det undergitter, hvor du vil konfigurere dette gitter, og vælg derefter Skift egenskaber på kommandolinjen.
- I dialogboksen Angiv egenskaber skal du vælge Kontrolelementer, vælge Tilføj kontrolelement og derefter vælge Power Apps-skrivebeskyttet gitter.
- Hvis du vil fortsætte med at konfigurere og udgive kontrolelementet, skal du se Konfigurere det skrivebeskyttede Power Apps-gitterkontrolelement.
Framelde Power Apps-skrivebeskyttet gitterkontrolelement
Mens det skrivebeskyttede Power Apps-gitterkontrolelementet blev standardgitteroplevelsen i april 2022, kan du framelde din organisation det automatiske skift til dette gitter ved at følge trinnene nedenfor.
- Gå til Power Platform AdministrationAdministrer>Miljøer. Vælg Indstillinger på kommandolinjen, og vælg derefter Produkt>Funktioner.
- Slå indstillingen Aktivér den moderne skrivebeskyttede gitteroplevelse fra i sektionen Gitre og visninger.
Bemærk
Efterhånden som det ældre skrivebeskyttede gitter udfases, bliver denne mulighed for at framelde automatisk skift til skrivebeskyttet Power Apps-gitter fjernet.
Kendte problemer og begrænsninger
Ydeevne for gittergengivelse
Gitterydeevnen kan generelt øges ved at begrænse antallet af hentede poster på én gang og begrænse antallet af kolonner i en visning.
Hvis sidestørrelsen er tilstrækkelig stor, kan det tage lang tid at gengive gitter. Den nuværende anbefaling er at sikre, at sidestørrelsen ikke er for stor, ideelt set ikke mere end 25 rækker.
UI-begrænsninger og forskelle
- Gitteret understøtter i øjeblikket ikke tilpasninger af tema
- Celler uden data er tomme i stedet for at vise tre bindestreger ---.
- Ejerkolonnen viser ikke onlinestatus og et personkort for brugeren.
- Omarrangering af kolonner fra gitter kolonneoverskrifterne understøttes ikke.
- Hvis datasættet i gitteret indeholder duplikerede rækker, vises dubletterne muligvis ikke i gitteret. Det kan medføre, at det rapporterede antal poster viser flere poster, end der rent faktisk findes i gitteret, eller at der vises flere poster, når dataene eksporteres til Excel eller får vist dataene i ældre Avanceret søgning. Denne funktionsmåde gælder for alle gitterkontrolelementer og ikke kun Skrivebeskyttet Power Apps-gitterkontrolelement.
Begrænsninger med kortformularlister
Når en visning eller et undergitter indsnævres, ændres det til et kortlisteformat, der er bedre til små skærme, f.eks. mobilenheder. Det skrivebeskyttede Power Apps-gitterkontrolelement viser følgende funktionsmåde på en kortliste:
- Sortering er i øjeblikket ikke tilgængelig i en kortlistevisning. Du kan løse problemet ved at oprette visninger med den ønskede sorteringsrækkefølge.
- Vælg alt og Ryd alt er ikke tilgængelige i en kortlistevisning.
- Flyttelinjen er ikke tilgængelig i en kortlistevisning. Du kan løse dette ved at vælge Søg for at filtrere poster. Skriv det ønskede bogstav, og tryk derefter på Enter.
- Billeder på en post på listen vises ikke i en kortlistevisning. Det omfatter tabelikoner, billeder af webressourcer, brugerdefinerede billeder og betingede billeder. Det eneste billede, der vises for en post på listen, er initialerne for posten.
- Der er ingen ikoner til menukommandoer i en kortlistevisning.
- Hvis der ikke findes nogen poster, vises der en meddelelse om, at der skal oprettes et nyt element på nogle lister. Denne knap vises ikke i en kortlistevisning, hvor det skrivebeskyttede Power Apps-gitterkontrolelement bruges.
I listevisningen vises der ikke brugerdefinerede kort til tabellen
Du kan løse dette ved at få vist et brugerdefineret kort ved at konfigurere tabellen til at bruge kortformular for det ældre skrivebeskyttede gitterkontrolelement.
Gå til Power Apps (make.powerapps.com) >Indstillinger>Avancerede indstillinger>Indstillinger>Tilpasninger>Tilpas systemet> udvid Objekter> vælg det objekt, du vil tilpasse >Kontrolelementer-fanen >Tilføj kontrolelement.
Vælg Skrivebeskyttet gitter, og vælg derefter Tilføj. Vælg at få vist dette gitter på en eller flere klientformularfaktorer.
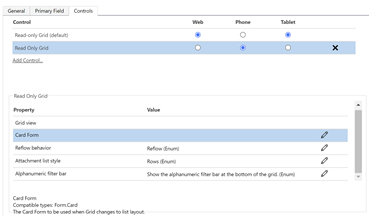
Vælg Konfigurer egenskab (blyant-ikon) for egenskaben Card Form, og vælg kortformular brugerdefinerede indstillinger på rullelisten.
Vælg OK, og vælg derefter Publicer tilpasningen.
