Tilføje en chatrobot på en side
Bemærk
- Fra oktober 2022 bliver Power Apps-portaler til Power Pages.
- Med virkning fra den 26. februar 2024 vil ældre Power Apps-portaler i Studio blive trukket tilbage. Brug i stedet Power Pages-designstudie til at redigere dine hjemmesider. Flere oplysninger: Power Apps-portaler i Studio bliver trukket tilbage
- Dette emne gælder for ældre funktioner. Du kan finde de nyeste oplysninger i Microsoft Power Pages-dokumentationen.
Power Apps-portaler giver dig mulighed for at tilføje en Power Virtual Agents-chatrobot, som besvarer spørgsmål, der er stillet af en besøgende på din portalside. En chatrobot (robot), der er konfigureret med forskellige emner og udløserfraser, kan automatisk svare på spørgsmål, der er indsendt af en besøgende i en chatsamtale.
Bemærk
Muligheden for at tilføje en chatrobot ved hjælp af det nye Power Pages design studio understøttes ikke. Se, hvordan du integrerer en chatrobot på en webside, for at integrere en chatrobot på et Power Pages-websted.
Forudsætninger
Inden du kan føje en Power Virtual Agents-robot til en Power Apps-portalside, skal du først oprette en robot. Hvis du ikke allerede har en tilgængelig robot eller en, der passer til dine behov, har du mulighed for at oprette en i Power Virtual Agents-portaler. Du kan få mere at vide om, hvordan du opretter en robot, ved at gå til Oprette og slette Power Virtual Agents-robotter.
Vigtigt
Denne funktion kræver følgende versioner til startportalpakken og portalværten:
- Portalvært version 9.3.4.x eller nyere.
- Startpakke til portaler, version 9.2.2103.x eller nyere. Flere oplysninger: Yderligere overvejelser
Tilføje chatrobotkomponent
Når du har oprettet en chatrobot, kan du tilføje denne komponent på en portalside med følgende trin:
Gå til Power Apps.
Vælg Apps i venstre rude.
Vælg din portal.
Vælg Rediger for at åbne Studio til portaler.
Vælg Komponenter fra venstre rude.
Vælg Chatrobot-komponent.
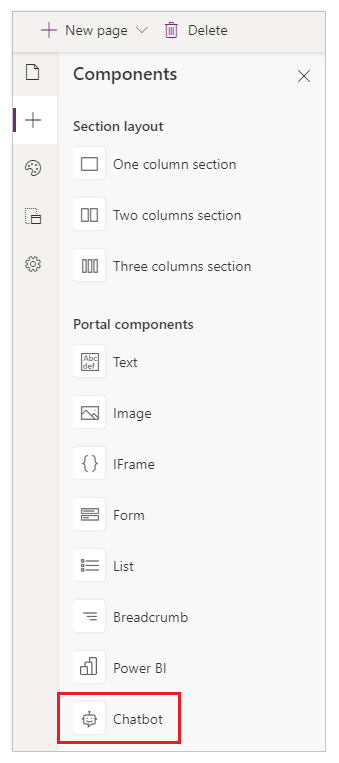
Vælg din robot.
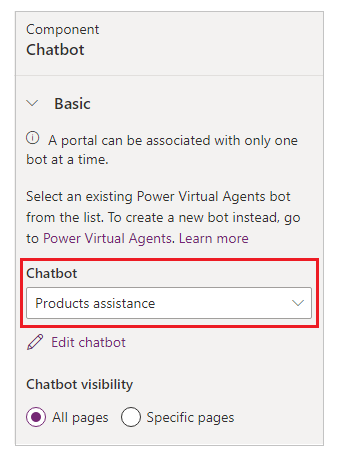
Bemærk
Hvis der ikke allerede er oprettet en ny robot, eller du vil oprette en ny robot, der skal bruges i portaler, skal du vælge Power Virtual Agents. Når du har oprettet din robot, skal du vælge Synkroniser konfiguration i portalstudioet for at afspejle robotændringerne.
Vælg, om robotten skal vises på alle sider i portalen eller på bestemte sider.
Hvis du vælger Specifikke sider, skal du bruge Administrere robotter på sider for at styre, hvilke sider der kan bruge denne robot.
Du kan tilføje flere robotter fra dit miljø på tværs af forskellige sider i en portal. En robot, der svarer på spørgsmål, der vedrører arbejdsområdet, kan f.eks. føjes til en HR-side. Du kan også føje en robot, der besvarer grundlæggende lønforespørgsler, til en økonomiside. Der kan dog ikke bruges mere end én robot.
Avanceret konfiguration
Chatrobotkomponenten gengives ved hjælp af en webskabelon, der hedder Power Virtual Agents.
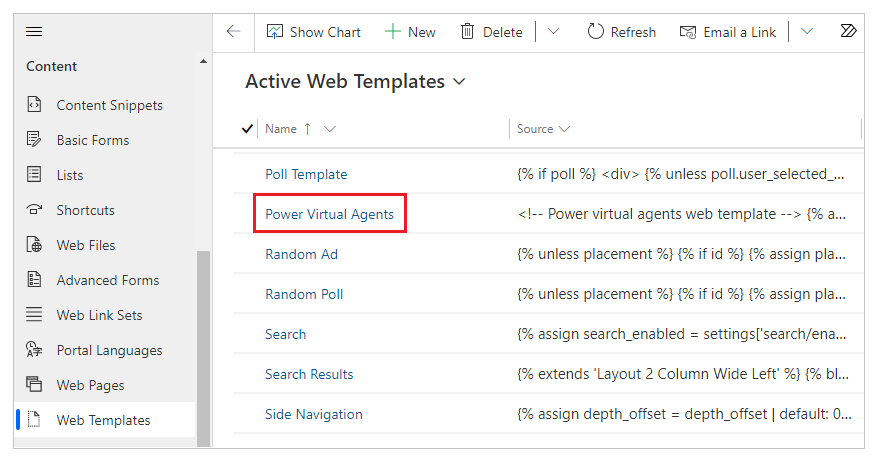
Du kan ændre værdierne for følgende parametre i funktionen "window.PvaEmbeddedWebChat.renderWebChat()".
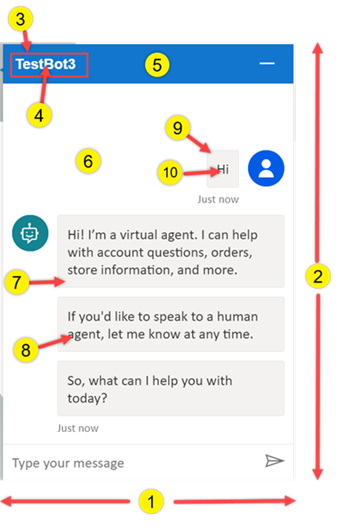
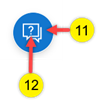
| Nummer | Parameter | Værdi |
|---|---|---|
| 1 | width | Bruger variablen "chatWidth". Hvis du vil ændre det, skal du opdatere bredden i pixel: let chatWidth = "320px"; |
| 2 | height | Bruger variablen "chatHeight". Hvis du vil ændre det, skal du opdatere højden i pixel: let chatHeight = "480px"; |
| 3 | headerText | Robottens titel. Robottens navn bruges som standard. Hvis du vil ændre det, skal du tilføje parameteren "headerText" med robotoverskriftværdien: "headerText": 'Contoso chatbot'; |
| 4: fontColor5: backgroundColor | webChatHeaderStyleOptions | Bestemmer overskriftsformatet for overskriftkomponenten, for eksempel skriftfarve og baggrund. Hvis du vil ændre noget, skal du opdatere parameteren "webChatHeaderStyleOptions" med værdierne for egenskaberne "fontColor" og "backgroundColor": "webChatHeaderStyleOptions": {"fontColor":'black',"backgroundColor":'white'} |
| 6: backgroundColor7: bubbleBackgroundcolor8: bubbleTextColor9: bubbleFromUserBackground10: bubbleFromUserTextColor | webChatCanvasStyleOptions | Bestemmer typografien på chatlærredet for chatrobotkomponenten, for eksempel baggrund og boblebaggrund fra chatrobotten og brugeren. Hvis du vil ændre det, skal du opdatere parametrene "webChatCanvasStyleOptions" med værdierne for egenskaberne "backgroundColor", "bubbleBackgroundcolor", "bubbleTextColor", "bubbleFromUserBackground" og "bubbleFromUserTextColor": "webChatCanvasStyleOptions": {"backgroundColor": "#123FFF","bubbleBackground":"#2340F0","bubbleTextColor": "#323130","bubbleFromUserBackground": "#412644","bubbleFromUserTextColor": "#F345FF"} |
| 11: backgroundColor12: iconColor | webChatWidgetStyleOptions | Bestemmer formatet for ChatWidget-komponenten, for eksempel ikonfarve og baggrund. Hvis du vil ændre noget, skal du opdatere parameteren "webChatWidgetStyleOptions" med værdierne for egenskaberne "backgroundColor" og "iconColor":"webChatWidgetStyleOptions": {"backgroundColor": "#486744","iconColor": "#DF234F"} |
Når du har ændret webskabelonen, skal du sikre dig, at du vælger Synkroniser konfiguration for at opdatere konfigurationen og afspejle ændringerne.
Bemærk
Eventuelle ændringer af Power Virtual Agents-webskabelonen ud over de parametre, der er forklaret ovenfor, understøttes ikke.
Yderligere overvejelser
Overvej følgende, når du bruger en Power Virtual Agents-chatrobot i en portal:
Portalskabelonversion
Denne funktion kræver startportalpakke version 9.2.2103.x eller nyere. Hvis din portalskabelon ikke opgraderes for at tilføje understøttelse af chatrobotkomponenten, kan du se følgende meddelelse, når du forsøger at tilføje komponenten:
"Portalopgradering påkrævet: Der kræves en opgradering for at bruge denne funktion på din portal. Hvis du opgraderer portalen, skal du sørge for at synkronisere konfigurationen for at opdatere den aktuelle portals Studio-session med en ny portalpakke."
Når denne meddelelse vises, skal du opgradere portalpakken. Du kan få flere oplysninger under Opdatere portalløsning.
Bemærk
Hvis du opgraderer startportalpakken, aktiveres eventuelle ekstra portaler i dit miljø med mulighed for at bruge chatrobotkomponenten. Flere oplysninger: Opdateringer til starterportalpakken
Sletning af løsning
Denne funktion leveres med en portalløsning, der kaldes MicrosoftPortalBot med det viste navn Dynamics 365-portaler – Robot. Portalen holder op med at fungere, hvis du sletter denne løsning og ikke udfører følgende handling.
Hvis du sletter løsningen MicrosoftPortalBot, skal du genstarte portalen for at sikre dig, at portalen fungerer korrekt.
Sådan genstarter du portalen:
Åbn Power Platform Administration til din portal.
Vælg Portalhandlinger i venstre rude.
Vælg Genstart for at genstarte portalen.
Vigtigt
Når portalen genstartes, er der nogle minutter, hvor den ikke er tilgængelig, og hvor brugerne ikke har adgang til dens URL-adresse i den tid.
Vælg Genstart for at bekræfte genstart af portalen.
Se også
Bemærk
Kan du fortælle os om dine sprogpræferencer for dokumentation? Tag en kort undersøgelse. (bemærk, at denne undersøgelse er på engelsk)
Undersøgelsen tager ca. syv minutter. Der indsamles ingen personlige data (erklæring om beskyttelse af personlige oplysninger).
Feedback
Kommer snart: I hele 2024 udfaser vi GitHub-problemer som feedbackmekanisme for indhold og erstatter det med et nyt feedbacksystem. Du kan få flere oplysninger under: https://aka.ms/ContentUserFeedback.
Indsend og få vist feedback om