Administrere eksisterende websteder
Bemærk
- Fra oktober 2022 bliver Power Apps-portaler til Power Pages.
- Dette emne gælder for ældre funktioner. Du kan finde de nyeste oplysninger i Microsoft Power Pages-dokumentationen.
Hvis du har oprettet et websted (en portal) via Power Apps eller Power Pages, er elementet synligt, når du logger på Power Pages, under Aktive websteder på startsiden .
Hvis du vil administrere et websted, skal du vælge Flere kommandoer (...) for webstedet og vælge en handling i indstillingerne på rullelisten.
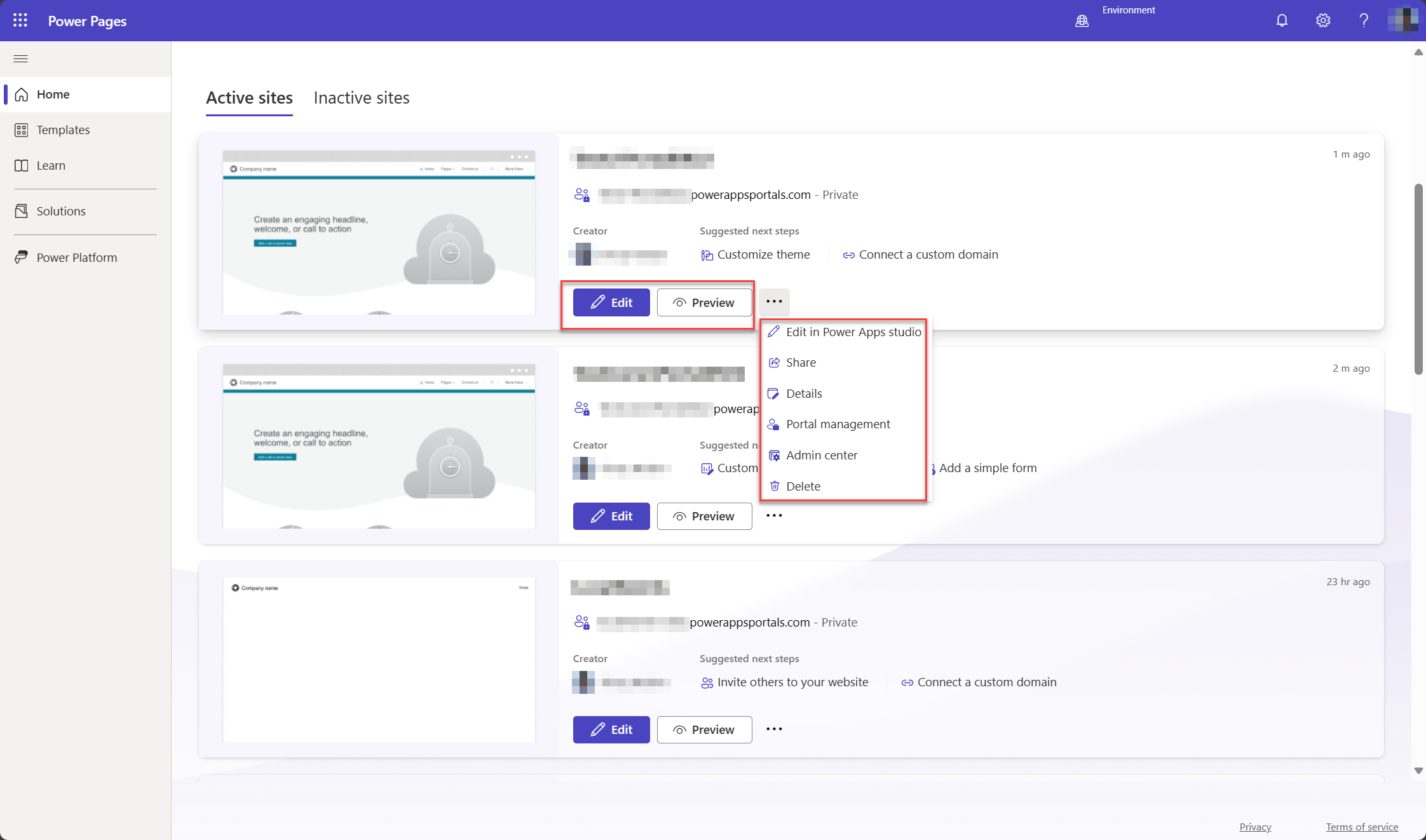
Redigér
Vælg Rediger for at åbne webstedet i Power Pages design studio. Hvis dit websted er oprettet med Power Apps-portaler (og du foretrækker det), kan du også vælge Rediger i Power Apps-portaler for at redigere indholdet og komponenterne på webstedet.
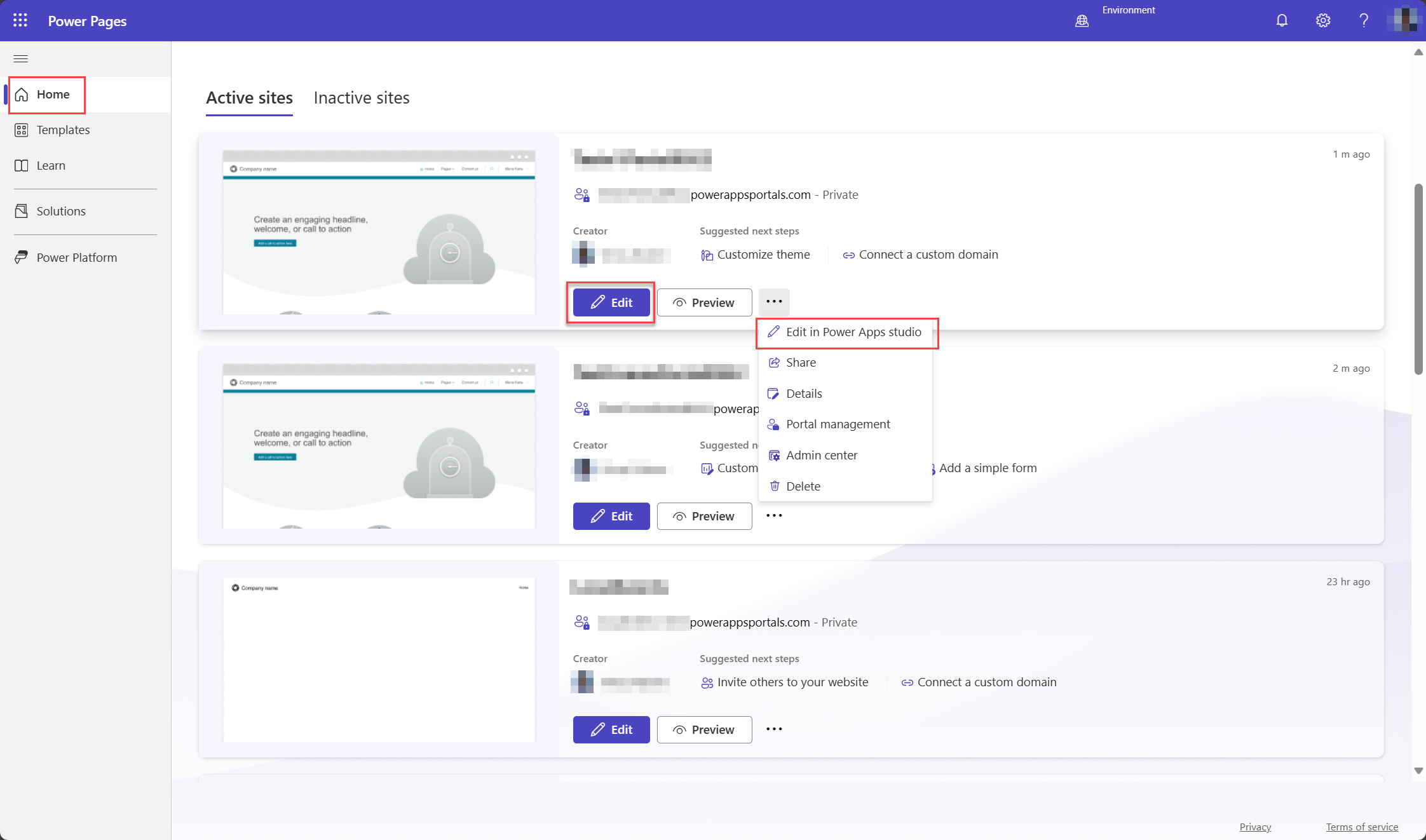
Power Apps portals studio kræver en kontaktpersonpost med mailadressen portaluser@powerappsportals.com, for at visse funktioner kan virke. Denne kontaktpersonpost oprettes automatisk, første gang du redigerer portalen.
Oprettelse af denne kontaktpersonpost kan mislykkes i to scenarier:
- Hvis du har angivet et eller flere felter for tabellen Kontaktperson efter behov.
- Hvis webstedet har forretningslogik (f.eks. synkrone plug-ins eller arbejdsprocesser, der begrænser oprettelse af kontaktpersoner)
I begge tilfælde vises der en fejlmeddelelse.
Contact creation failed
A contact with an email address portaluser@powerappsportals.com must be created before you can edit your portal. Please create this contact manually.
Når du får vist denne fejlmeddelelse, skal du oprette en kontaktpersonpost manuelt med mailadressen portaluser@powerappsportals.com for at rette fejlen.
Forhåndsversion
Åbner portalen for at se en forhåndsversion af webstedet. Denne mulighed hjælper dig med at se portalen, som den ser ud for dine kunder.
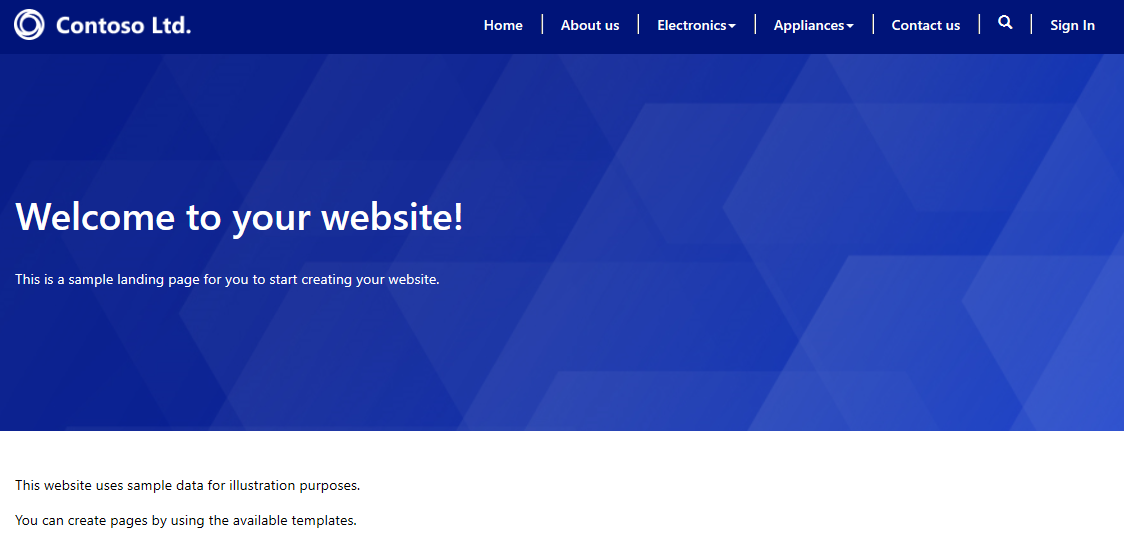
Du kan også åbne portalen for at søge gennemse webstedet ved at vælge Gennemse websted i Power Apps-portalstudie for at få vist de ændringer, du har foretaget på webstedet. Webstedet åbnes under en ny fane med URL-adressen til webstedet.
Andel
Del webstedsadressen til portalen med brugere, der har tilladelse til at se den.
Dele med interne brugere
Hvis du vil dele portalen med interne brugere, skal du først oprette en sikkerhedsrolle og derefter tildele brugere til sikkerhedsrollen, så de kan bruge portalen.
Bemærk
Hvis du som bruger ikke har de relevante rettigheder i Microsoft Dataverse til portaltabeller, får du muligvis vist fejl som,"Du har ikke adgang til at få vist løsninger i dette miljø". eller "Du har ikke adgang til at få vist websted i dette miljø". Det anbefales, at du befinder dig i en Systemadministrator-sikkerhedsrolle i den tilsvarende Dataverse-database.
Trin 1: Opret en sikkerhedsrolle
I ruden Del denne portal skal du under Opret en sikkerhedsrolle vælge Sikkerhedsroller. Der vises en liste over alle konfigurerede sikkerhedsroller.
Vælg Ny på værktøjslinjen Handlinger.
Angiv rollenavnet i Ny sikkerhedsrolle.
Angiv rettighederne for alle de tabeller, der bruges i din portal.
Når du er færdig med at konfigurere sikkerhedsrollen, skal du vælge Gem og luk på værktøjslinjen.
For flere oplysninger om sikkerhedsroller og rettigheder se Sikkerhedsroller og rettigheder
Trin 2: tildel brugere til sikkerhedsrollen
I ruden Del denne portal skal du under Tildel brugere til en sikkerhedsrolle vælge Brugere. Der vises en liste over alle brugere.
Markér den bruger, som du vil tildele en sikkerhedsrolle til.
Vælg Administrer roller.
Bemærk
Hvis du ikke kan se knappen Administrer roller på kommandolinjen, skal du ændre klienten ved at angive forceUCI til 0 i URL-adressen. F.eks.: https://<org_url>/main.aspx?pagetype=entitylist&etn=systemuser&forceUCI=0
I dialogboksen Administrer brugerroller skal du vælge den sikkerhedsrolle, du oprettede tidligere, og derefter vælge OK.
Dele med eksterne brugere
Din portal skal arbejde anonymt og skal være tilgængelig for de eksterne brugere. Hvis du vil prøve de avancerede funktioner til administration af roller og tilladelser for eksterne brugere, skal du se Konfigurere en kontakt til brug på en portal, Invitere kontakter til dine portaler, Oprette webroller til portaler, Tildele tabeltilladelser.
Administration
Viser portalindstillingerne og giver dig mulighed for at ændre portalens navn. Du kan også gå til konfiguration af licens til din portal og avancerede handlinger, f.eks. administration af portalen via Power Apps-portaladministration og arbejde med indstillinger for websted.
Licensering
I forbindelse med produktionsportaler er sektionerne Licensering for interne brugere og Licensering for eksterne brugere synlige på portalens indstillingspanel, der er baseret på konfigurationen af miljølicenser. Få mere at vide om Power Apps-abonnementer pr. app, Pay-as-you-go.
Bemærk
Sektionerne Licenser til interne brugere og Licenser til eksterne brugere er ikke synlige i portalindstillingspanelet, når du åbner det fra elementet Indstillinger for detaljeside på portalen.
Delete
Sletter portalen og de hostede ressourcer. Når du sletter en portal, bliver URL-adressen utilgængelig. Sletning af en portal påvirker ikke andre portalkonfigurationer eller -løsninger, der findes i dit miljø, og de forbliver, som de er. Hvis du vil fjerne portalkonfigurationerne fra dit miljø helt, skal du slette portalkonfigurationerne manuelt. Du kan slette dem ved at bruge appen Portalstyring og slette den tilsvarende webstedspost for portalen.
Bemærk
- Hvis du ikke har de nødvendige rettigheder til at slette en portal, får du vist følgende fejlmeddelelse.
Permission denied
You do not have sufficient privileges to delete the portal [Name] portal.
Du skal have rollen Systemadministrator for at kunne slette en portal. Du skal også være ejer af portalprogrammet i Microsoft Entra ID. Den bruger, der opretter portalen, er som standard ejeren og kan slette en portal. Du kan finde oplysninger om, hvordan du tilføjer dig selv som ejer under Tilføje dig selv som ejer af Microsoft Entra-applikationen. - Når du sletter en portal og opretter en ny portal med en anden URL-adresse, skal konfigurationen af godkendelsesudbyderen konfigureres, for at den nye portal kan fungere korrekt. Hvis du vil konfigurere godkendelsesudbyderen, skal du gå til Introduktion til konfiguration af godkendelse.
Slette en portal fuldstændig
Hvis du vil vide mere om, hvordan du sletter en portal fuldstændigt, skal du gå til Slette en portal.
Oplysninger
Viser detaljer, f.eks. ejeren af portalen, datoen og klokkeslættet, da den blev oprettet og senest ændret, URL-adressen til portalen og indstillinger for identitetsudbyder.
Næste trin
Se også
Om, hvordan portaler opretter forbindelse til Microsoft Dataverse-miljø
Om og rydde cache på serversiden i portaler
Bemærk
Kan du fortælle os om dine sprogpræferencer for dokumentation? Tag en kort undersøgelse. (bemærk, at denne undersøgelse er på engelsk)
Undersøgelsen tager ca. syv minutter. Der indsamles ingen personlige data (erklæring om beskyttelse af personlige oplysninger).