Konfigurere Mobile Offline (klassisk)
Konfigurer Mobile offline-synkronisering for at tillade brugerne at arbejde i offlinetilstand på deres mobilenhed. Med Mobile offline kan brugere anvende Power Apps i offline-tilstand og interagere med deres data uden at have forbindelse til internettet.
Mobilappen giver en omfattende offline oplevelse og holder brugerne produktive. Du kan bruge grundlæggende kommandoer som f.eks. at oprette, læse, opdatere og slette data, når du er offline. Når du er online igen, synkroniseres de ændringer, du har foretaget i mobilappen, automatisk med Microsoft Dataverse.
Trin 1: Aktivere tabeller til Mobile Offline-synkronisering
En af de første ting, du skal gøre, er at aktivere tabeller, der skal være tilgængelige for mobilbrugere, når de bruger mobilappen i offlinetilstand. Du kan deaktivere eller aktivere alle ovennævnte tabeller, der understøttes til offlinetilstand.
Benyt følgende fremgangsmåde for at aktivere en tabel til Mobile offline-synkronisering.
Log på Power Apps.
Vælg Tabeller i navigationsruden. Hvis elementet ikke findes i sidepanelruden, skal du vælge ...Flere og derefter vælge det ønskede element.
Vælg rækken for den tabel, du vil aktivere til Mobile Offline, for eksempel Konto.
Vælg Egenskaber på kommandolinjen.
Udvid Avancerede indstillinger i ruden Rediger tabel.
Markér afkrydsningsfeltet Kan gøres offline under Rækker i denne tabel, og vælg derefter Gem.
Bemærk
Husk, at mængden af data, som du gør tilgængelige for brugere, mens de arbejder offline, kan påvirke datasynkroniseringstider, enheds ydeevne og dataforbrugssatserne for enheder på mobilnetværk. Mængden af data, der overføres til enheden, afhænger af:
- Det antal tabeller, som du aktiverer til Mobile Offline.
- De filtre, du angiver under oprettelsen af Mobile Offline-profiler.
Trin 2: Oprette en Mobile Offline-profil for at finde ud af, hvilke data der skal være tilgængelige i offlinetilstand
Du skal oprette en Mobile Offline-profil til brugerne for offline og konfigurere filtre, der bestemmer, hvor mange data der vil være tilgængelige, når brugeren arbejder offline.
Hvis du vil oprette en profil, skal du benytte fremgangsmåden nedenfor.
Gå til Power Platform Administration https://admin.powerplatform.microsoft.com, og log på som administrator.
Vælg Miljøer i navigationsruden.
Vælg et mljø, og vælg derefter Indstillinger.
Udvid Brugere + tilladelser, og vælg derefter Konfiguration af Mobile.
Vælg Ny profil for at oprette en ny Mobile Offline-profil. Hvis du allerede har en profil, som du vil redigere, kan du vælge den på listen.
Angiv et navn og en beskrivelse til din Mobile Offline-profil. Vælg Opret for at oprette Mobile Offline-profilen.
Når profilen er oprettet, skal du vælge den for at åbne profilen, så du kan fortsætte med at redigere den.
Vælg Tilføj tabel i området Data er tilgængelige offline for at føje en tabel til profilen.
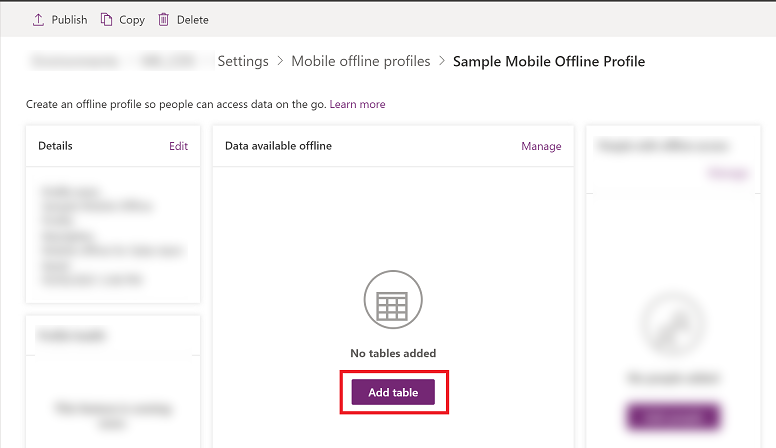
Vælg en tabel på tabellisten. Kun tabeller, der kan aktiveres for Mobile Offline, vises på listen Objekt. Vælg Næste.
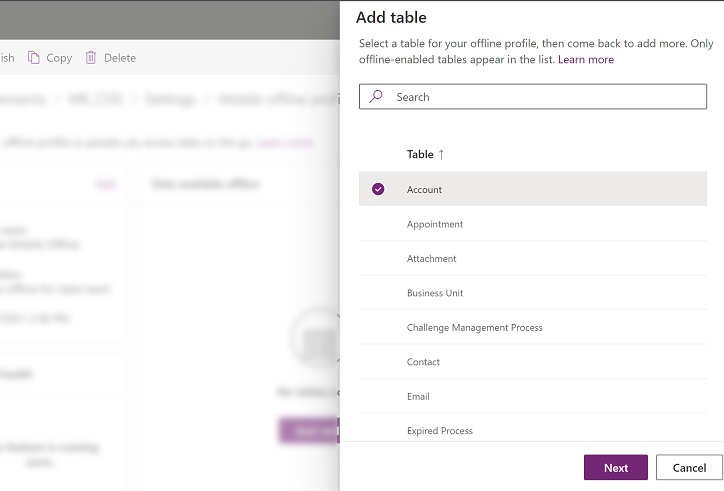
Vælg et filter, der er baseret på ejerskab for tabellen. Ejerskab af tabeller afgøres, når du opretter en tabel. Du kan finde flere oplysninger i Tabeltyper.
Tabelejerskabstype Indstillinger for overførselsfilter for tilgængelige data Bruger eller team - Download kun relaterede rækker – Gør relaterede data til denne tabel tilgængelige offline. Hvis du ikke angiver nogen relationer, er der ingen tilgængelige rækker til denne tabel.
- Alle rækker – Gør alle rækker for denne tabel tilgængelige offline.
- Andet datafilter – Gør kun de angivne rækker for denne tabel tilgængelige offline, og vælg derefter mellem følgende:
- Download brugerrækker – Gør kun rækkerne tilgængelige offline.
- Download teamrækker – Gør dit teams rækker tilgængelige offline.
- Download min afdelings rækker – Gør rækkerne i din afdeling tilgængelige offline.
Organisation - Download kun relaterede rækker – Gør relaterede data til denne tabel tilgængelige offline. Hvis du ikke angiver nogen relationer, er der ingen tilgængelige rækker til denne tabel.
- Alle rækker – Gør alle rækker for denne tabel tilgængelige offline.
Forretning - Download kun relaterede data – Gør relaterede data til denne tabel tilgængelige offline. Hvis du ikke angiver nogen relationer, er der ingen tilgængelige rækker til denne tabel.
- Alle rækker – Gør alle rækker for denne tabel tilgængelige offline.
- Andre rækker – Gør kun de angivne rækker for denne tabel tilgængelige offline, og vælg derefter mellem følgende:
- Download min afdelings rækker – Gør rækkerne i din afdeling tilgængelige offline.
Ingen - Download kun relaterede rækker. Gør relaterede data til denne tabel tilgængelige offline. Hvis du ikke angiver nogen relationer, er der ingen tilgængelige rækker til denne tabel.
Hvis Brugerdefineret vælges, kan administratorer definere et brugerdefineret filter baseret på følgende regler. Administratorer kan oprette filtre for op til tre niveauer.
er lig med ikke lig med gt – større end ge – større end eller lig med le – mindre end eller lig med lt – mindre end ligner ligner ikke i ikke i null ikke null eq-bruger-id ne-bruger-id eq-userteams eq-useroruserteams eq-useroruserhierarchy eq-useroruserhierarchyandteams eq-businessid ne-businessid eq-userlanguage begynder med begynder ikke med slutter med slutter ikke med Vælg de relaterede tabelrelationer i området Inkluder [tabelnavn] rækker, der er relateret til disse tabeller. Du skal have tilføjet den tabel, du vil oprette relationen med. Hvis du f.eks. vil tilføje en relation mellem firma- og kontakttabellerne, skal du føje begge tabeller til Mobile Offline-profilen.
Hvis du f.eks. vælger Kontaktperson | Feltnavn: Primær kontaktperson betyder det for den enkelte kontaktperson, at systemet også har hentet den konto, der er relateret til kontaktpersonen.
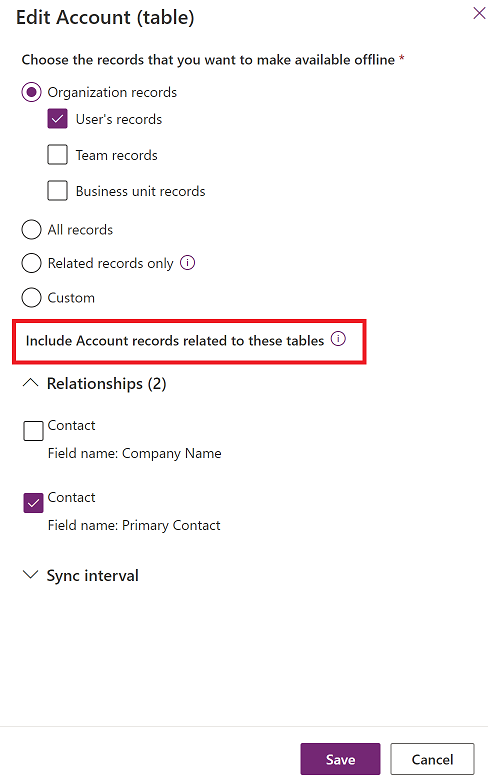
(Valgfrit) Vælg Synkroniseringsinterval, og vælg, hvor ofte dataene i tabellen automatisk skal synkroniseres med brugerens enheder. Du kan vælge et kort interval, f.eks. Hvert 5. minut, eller vælge et mindre hyppigt interval for at optimere synkroniseringsydeevnen og brugeroplevelsen. Foretag dette valg ud fra dine forretningskrav, og hvor ofte brugerne foretager opdateringer af tabellen. Jo mere statiske dataene er, jo mindre er behovet for et hyppigt synkroniseringsinterval.
Bemærk
Selvom værdien for Synkroniseringsinterval er angivet til at være mindre hyppigt end Hver time, synkroniseres dataene i øjeblikket stadig hver time.
En synkronisering startes kun, når der er forbindelse, og når appen aktivt kører på brugerens mobilenhed. Når synkroniseringen er startet for Android-enheder, kan den fuldføres også i baggrunden.
Afhængigheder, der er baseret på valgte relationer og brugerdefinerede filtre, der indeholder relaterede tabeller, analyseres for alle synkroniseringsanmodninger. Det kan medføre, at der også udløses en synkronisering for relaterede tabeller.
Vælg Gem for at føje tabellen til din profil, så du kan fortsætte med at redigere den.
Trin 2.1: Føje brugere eller team til en Mobile Offline-profil
Når du har oprettet en Mobile Offline-profil, kan du starte med at føje brugere til profilen. Derved bliver profilen tilgængelig for brugerne, så de kan få den Mobile Offline-oplevelse, som du har konfigureret.
En bruger kan kun føjes til én offlineprofil ad gangen. Hvis en bruger eller et team føjes til en anden offlineprofil, får du en advarsel om, at brugeren allerede er føjet til en anden offlineprofil. Hvis du fortsætter med ændringen, flyttes brugeren til den nye profil. Det kan forstyrre brugerne, så det anbefales, at du giver dem besked, når du flytter dem til en anden profil.
Bemærk
En bruger skal have en sikkerhedsrolle, der har læsetilladelser til den tabel, der blev tilføjet i Mobile offline-profilen for at kunne bruge sin mobilenhed i offlinetilstand.
Vælg profilnavnet for at åbn den Mobile Offline-profil, du vil føje brugere til, hvis den ikke allerede er åben.
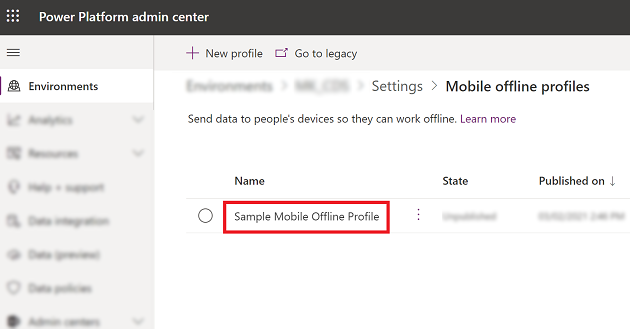
I området Brugere med offlineadgang skal du vælge Tilføj brugere.
Vælg de brugere, du vil føje til Mobile Offline-profilen. De faktiske brugere, der tilføjes på baggrund af teams, vises under hvert team. De brugers, der tilføjes individuelt, vises under de enkelte brugere.
Når du er færdig med at tilføje personer, skal du vælge Gem.
Bemærk
Hvis du har foretaget ændringer af et Azure Active Directory-gruppeteam (Azure AD), skal du fjerne og føje teamet til den mobile offlineprofil igen, for at ændringerne kan træde i kraft.
Trin 2.2: Publicere en Mobile Offline-profil
Profilen, der blev konfigureret i forrige trin, er stadig i kladdetilstand, indtil du publicerer den. Når du vil installere ændringerne på en brugers enhed, skal kladdeprofilen publiceres.
Når du publicerer profilen, er den tilgængelig for brugerne, og de får den Mobile Offline-oplevelse, du har defineret i profilen.
Benyt følgende fremgangsmåde for at publicere profilen:
Åbn den Mobile Offline-profil, du vil publicere, hvis den ikke allerede er åben.
Når du er færdig med at tilføje personer og foretage andre ændringer i Mobile Offline-profilen, skal du vælge Publicer, så de data, du har angivet, kan begynde at blive synkroniseret med brugernes mobilenheder.
Det kræves ikke, at du publicerer en mobilprofil igen, når brugere eller teamet er tilføjet.
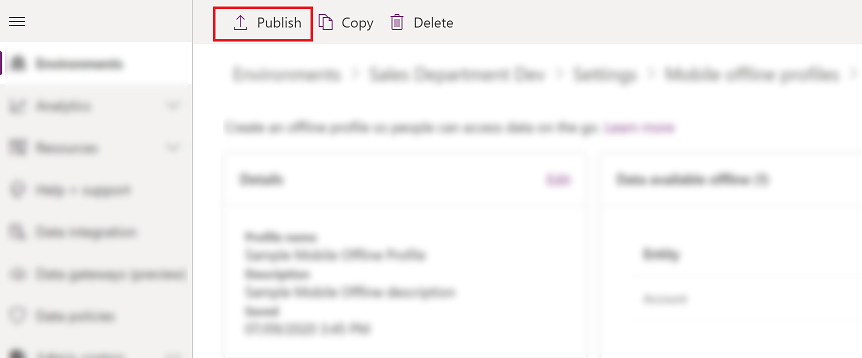
Tip
Import og eksport af løsning
Når du eksporterer en løsning, der omfatter en Mobile Offline-profil, skal du altid markere afkrydsningsfeltet Inkluder tabelmetadata for hver tabel, du eksporterer.
Når du har importeret løsningen i målorganisationen, skal du publicere alle Mobile Offline-profiler.
Trin 2.3: Angiv konfliktregistrering for Mobile Offline
Gå til Power Platform Administration https://admin.powerplatform.microsoft.com, og log på som administrator.
Vælg Miljøer i navigationsruden.
Vælg et miljø, og vælg derefter Indstillinger.
Udvid Brugere + tilladelser, og vælg derefter Konfiguration af Mobile.
Vælg Gå til ældre på kommandolinjen.

Vælg Mobile Offline-indstillinger.
Når der er en datauoverensstemmelse mellem klienten og serveren, vil der opstå konfliktfejl. Du kan løse problemet ved at vælge en af følgende indstillinger:
Vælg Nej – Registrering af konflikter for Mobile Offline er slået fra, så alle ændringer foretaget af en bruger i offlinetilstand bliver automatisk synkroniseret med serveren, når brugeren igen er online, og klienten vinder over serveren.
Vælg Ja - Server vinder over klient.
Trin 3: Aktivér appmodulet til offline
Aktivér Mobile offline for en bestemt app.
Log på Power Apps.
Vælg Apps i venstre navigationsrude, og vælg derefter appen, du vil åbne.
Vælg Rediger på kommandolinjen. Derved åbnes appen i Appdesigner.
Vælg ellipserne (...)-ikonet på kommandolinjen, og vælg derefter Skift til klassisk.
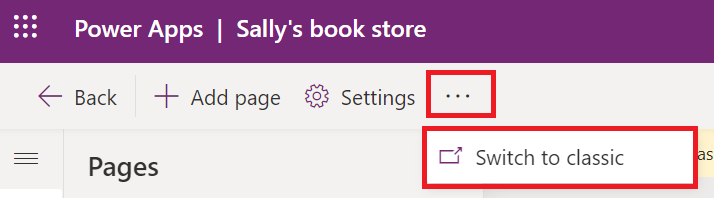
Vælg fanen Egenskaber, og rul ned for at markere afkrydsningsfeltet Aktivér Mobile Offline. Vælg derefter rullemenuen, og vælg en Mobile Offline-profil.
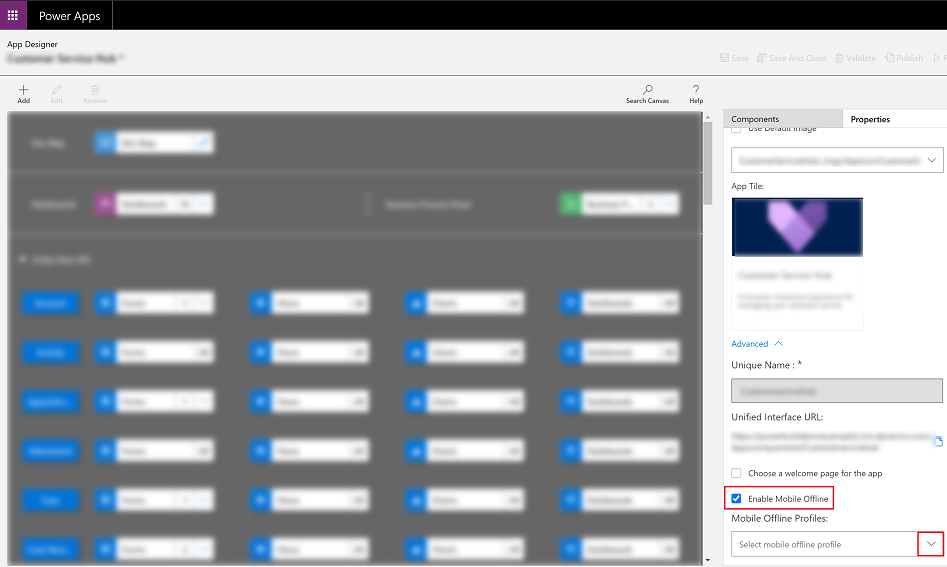
Bemærk
Du kan tilføje flere profiler for et appmodul.
Når du er færdig, ska du vælge Gem og derefter Publicer øverst.
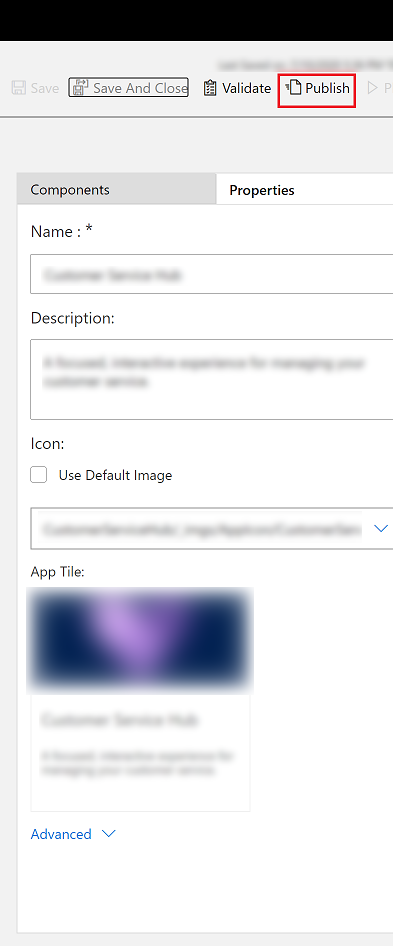
Konfigurer mobile offlineprofiler til billeder og filer
Du kan finde oplysninger om, hvordan du arbejder med fil- og billedkolonner i offlinetilstand, under Konfiguration af mobile offlineprofiler til billeder og filer.
Funktioner og begrænsninger for Mobile Offline
Du kan finde oplysninger om funktioner og begrænsninger for Mobile Offline under Mobile Offline-begrænsninger for modelbaserede apps.