Konfigurere dashboards i Power BI
Appen til Måling af krisens økonomiske konsekvenser for højere uddannelsesanstalter er udviklet til at indsamle data vedrørende sponsorerede forskningsprogrammer eller -projekter. Forskere kan bruge appen til at sende forventet mistet indsats og årsager til tab organiseret ud fra støtte, medarbejder og lønperiode.
Ved hjælp af Power BI kan du analysere og visualisere dataene fra appen. Power BI-skabelonen, der beskrives i denne artikel, trækker de data, der er indsamlet af appen til Måling af krisens økonomiske konsekvenser for højere uddannelsesanstalter.
Disse rapporter er beregnet til at blive brugt af rektorer, dekaner og administrative medarbejdere, der skal overvåge de data, der indsamles på vegne af deres respektive afdelinger, sponsorer og uddannelsesinstitutioner eller skoler.
Forudsætninger
Appen til Måling af krisens økonomiske konsekvenser for højere uddannelsesanstalter trækker data fra Common Data Service ind i denne Power BI-skabelon, som giver dig mulighed for at lagre, integrere og automatisere dataene på en sikker måde, så de kan bruges sammen med andre virksomhedsapps, herunder Power BI, Dynamics 365 og Power Automate.
Hvis du vil bruge denne Power BI-skabelon, skal du først gøre følgende:
Hente den gratis Power BI Desktop -app.
Tilmelde dig Power BI-tjenesten.
Oprette et Common Data Service-miljø med udviklertilladelser til at få adgang til portalen og læse tilladelserne for at få adgang til data i objekterne.
Du kan konfigurere dashboards i Power BI på to måder:
Konfigurere en Power BI-rapport ved hjælp af et tomt rapportlærred
Sådan konfigurerer du en Power BI-rapport ved hjælp af et tomt rapportlærred:
Åbn Power BI Desktop. Du bliver muligvis bedt om at logge på Power BI-tjenesten ved hjælp af din arbejds- eller skolekonto.
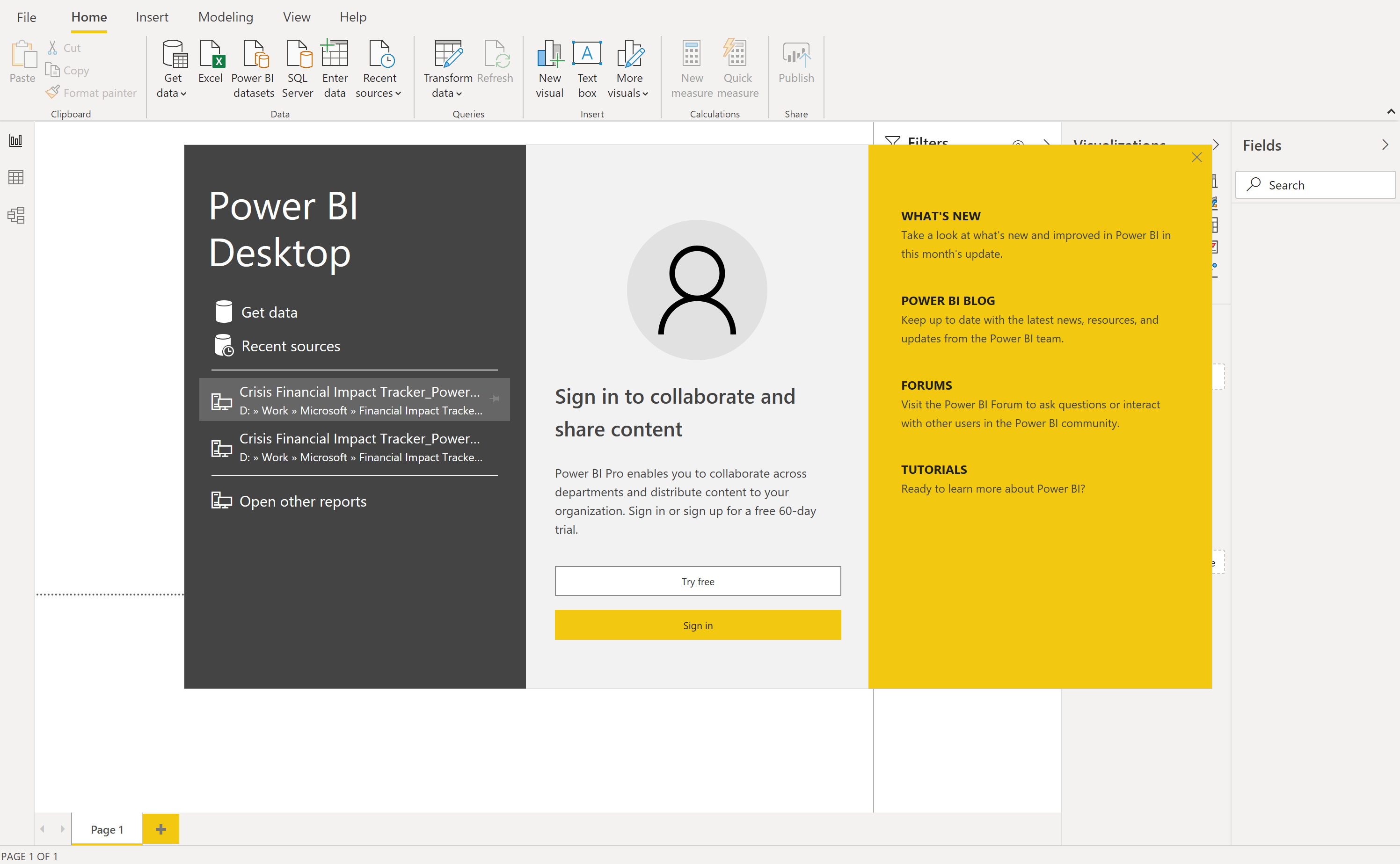
Vælg Hent data > Power Platform > Common Data Service, og vælg derefter Opret forbindelse.

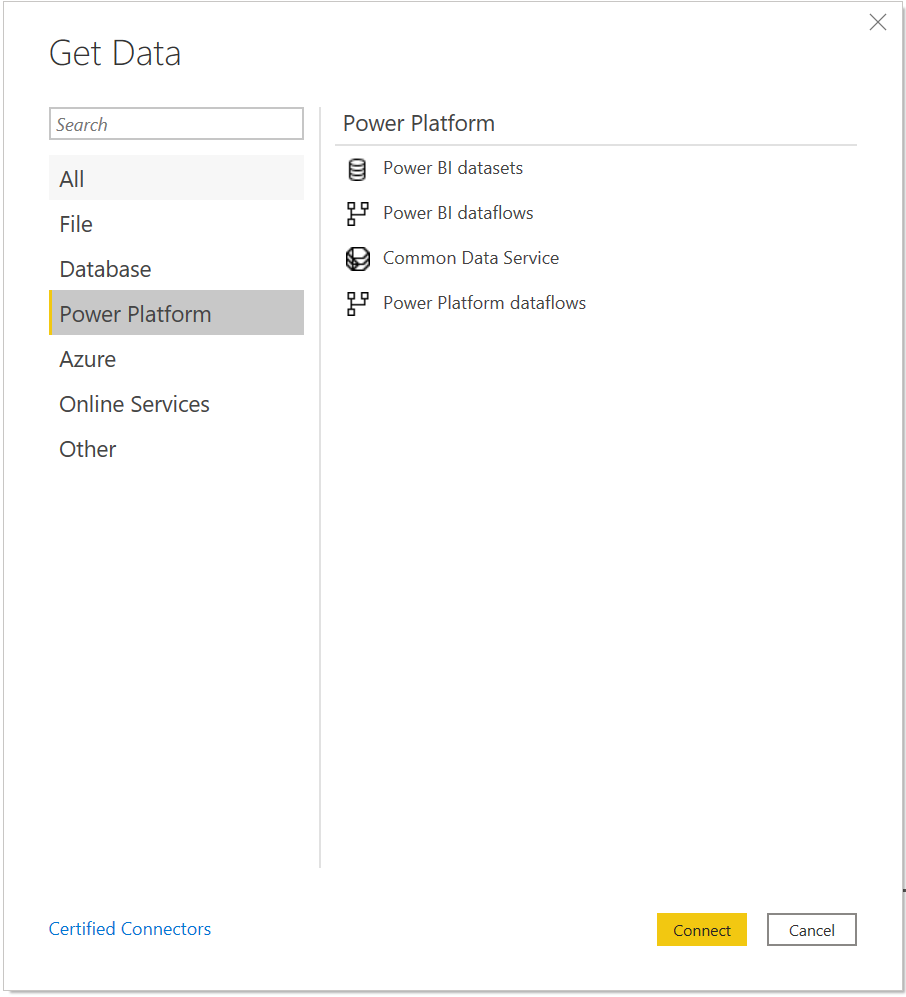
Angiv den URL-adresse til serveren, der er specifik for dit Common Data Service-miljø. Du skal foretage dig følgende for at få Common Data Service-miljøets URL-adresse:
Åbn Power Apps, vælg det miljø, du vil oprette forbindelse til, vælg Indstillinger i øverste højre hjørne, og vælg derefter Avancerede indstillinger.
Kopiér roden af URL-adressen i den nye fane i browseren, der åbnes. Dette er den entydige URL-adresse til dit miljø. URL-adressen er i formatet https://yourenvironmentid.crm.dynamics.com/. Sørg for ikke at kopiere resten af URL-adressen.
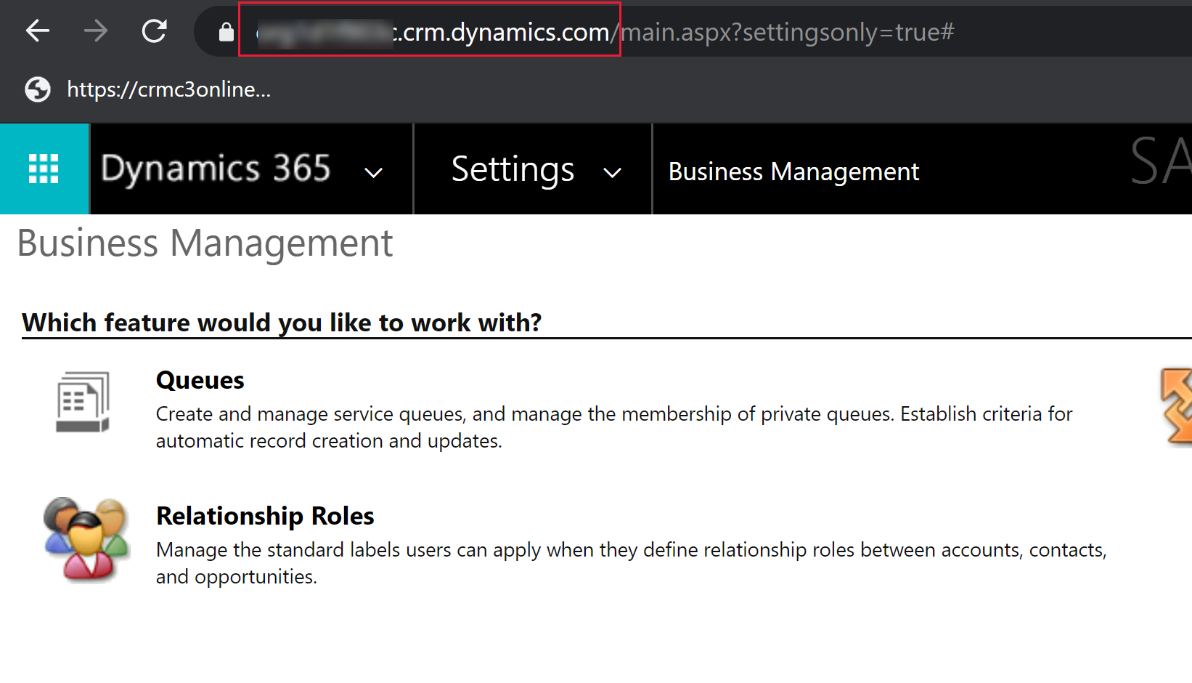
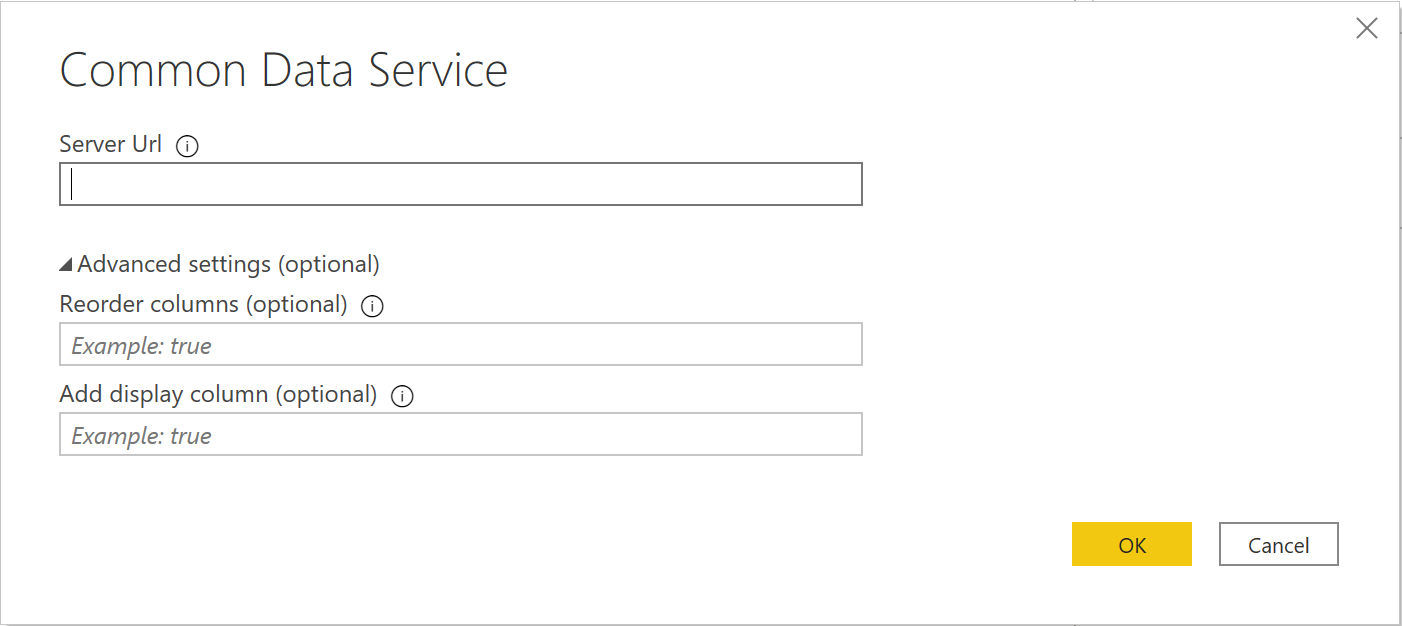
Når du har oprettet forbindelse til dit miljø, kan du se mapperne for Objekter og System i Navigatoren. Udvid Objekter, og vælg afkrydsningsfelterne for følgende objekter:
Firma
Kontaktperson
msft_Campus
msft_College
msft_Department
msft_EmployeeCompensation
msft_Grant
msft_LossReason
msft_PayPeriod
msft_SponsoredProgram
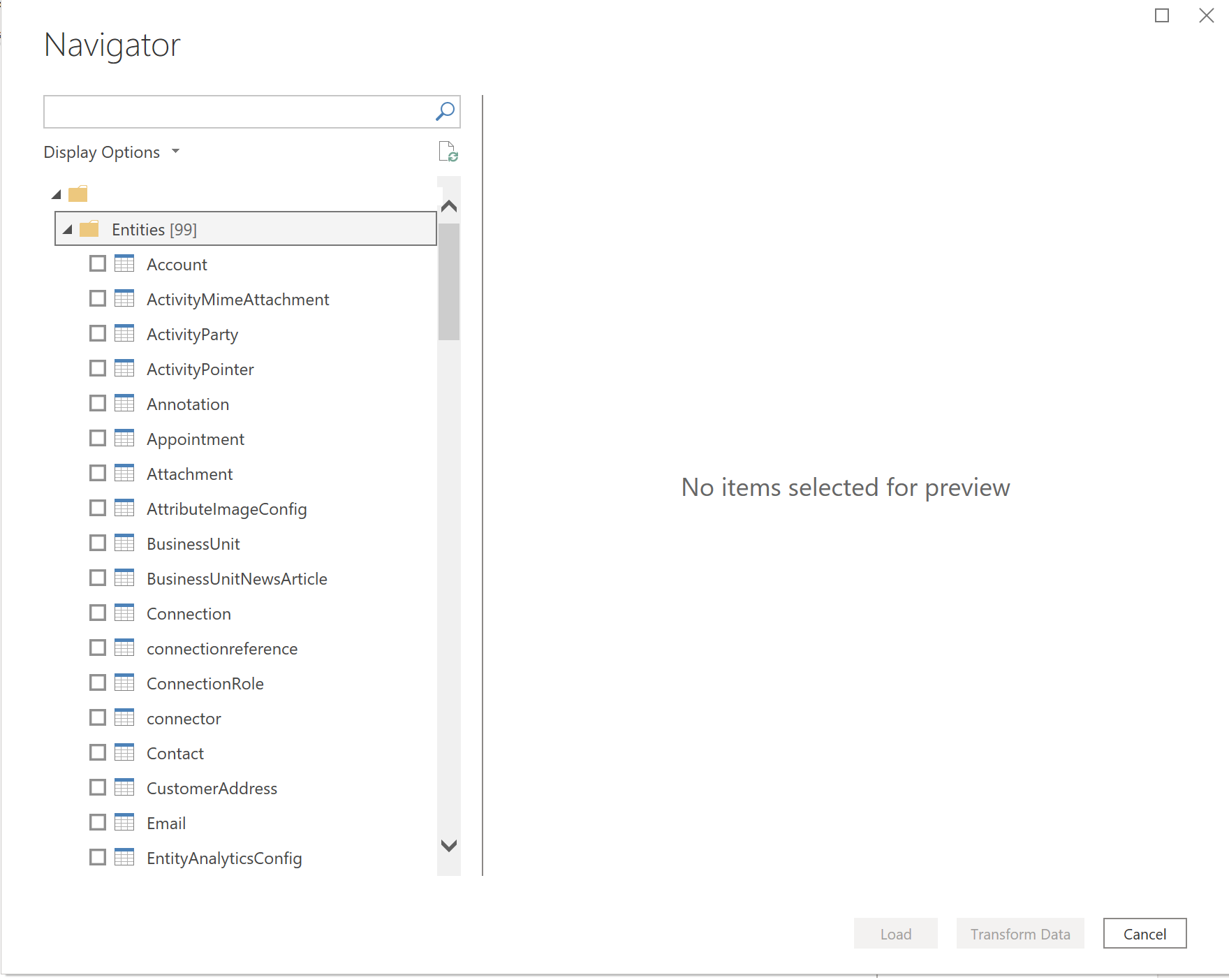
Når du er færdig med at vælge på objektlisten, skal du vælge Transformér data. Forespørgselseditorvinduet åbnes med de valgte tabeller og indlæste data.
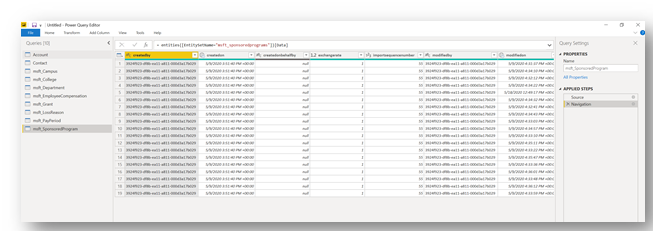
For hvert enkelt objekt skal du vælge Vælg kolonner på båndet for at åbne konsollen og vælge, hvilke felter der skal bruges i datamodellen og i rapporter.
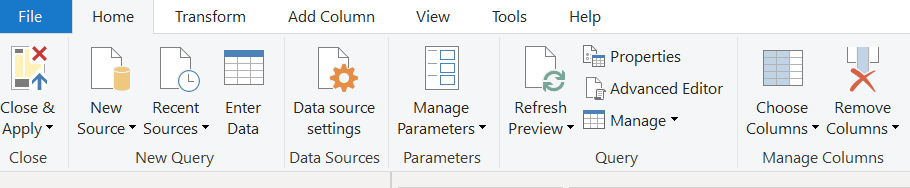
Der foreslås følgende felter til objektet Kontaktperson:
- msft_annualbasesalary
- msft_annualbasesalary_base
- msft_annualtuitionreimbursement
- msft_annualtuitionreimbursement_base
- msft_contacttype
- msft_department
- msft_employmentclass
- msft_showwelcomemessage
- msft_userid
Der foreslås følgende felter til objektet msft_Campus:
- msft_campusdescription
- msft_campusid
- msft_campusname
Der foreslås følgende felter til objektet msft_College:
- msft_campus
- msft_collegedescription
- msft_collegeid
- msft_collegename
Der foreslås følgende felter til objektet msft_Department:
- msft_college
- msft_departmentdescription
- msft_departmentid
- msft_departmentname
Der foreslås følgende felter til objektet msft_EmployeeCompensation:
- msft_effortamount
- msft_effortamount_base
- msft_effortpercentage
- msft_employee
- msft_employeecompensationid
- mstf_fte
- msft_lossamount
- msft_lossamount_base
- msft_losspercentage
- msft_lossreason
- msft_name
- msft_paygroup
- msft_paygroup_display
- msft_payperiod
- msft_payrate
- msft_payrate_base
- msft_sponsoredprogram
Der foreslås følgende felter til objektet msft_Grant:
- msft_enddate
- msft_grantdescription
- msft_grantid
- msft_grantnumber
- msft_grantstatus
- msft_grantstatus_display
- msft_granttitle
- msft_principalinvestigator
- msft_startdate
Der foreslås følgende felter til objektet msft_LossReason:
- msft_lossreasoncode
- msft_lossreasondescription
- msft_lossreasonid
Der foreslås følgende felter til objektet msft_PayPeriod:
- msft_enddate
- msft_payperiodcode
- msft_payperioddescription
- msft_payperiodid
- msft_startdate
Der foreslås følgende felter til objektet msft_SponsoredProgram:
- msft_availablebalance
- msft_availablebalance_base
- msft_awardamount
- msft_awardamount_base
- msft_coprincipalinvestigator
- msft_department
- msft_effortlossimpactamount
- msft_effortlossimpactamount_base
- msft_effortlossimpactamount_date
- msft_effortlossimpactamount_state
- msft_effortlossimpactpercentage
- msft_grant
- msft_primesponsorname
- msft_sponsoredprogramdescription
- msft_sponsoredprogramid
- msft_sponsoredprogramnumber
- msft_sponsorname
Vælg Luk og anvend for at lukke forespørgselseditoren og anvende de ændringer, du har foretaget.
Følgende skærmbillede vises på Power BI-rapportlærredet. Det kan tage flere minutter, før forespørgslerne kører.
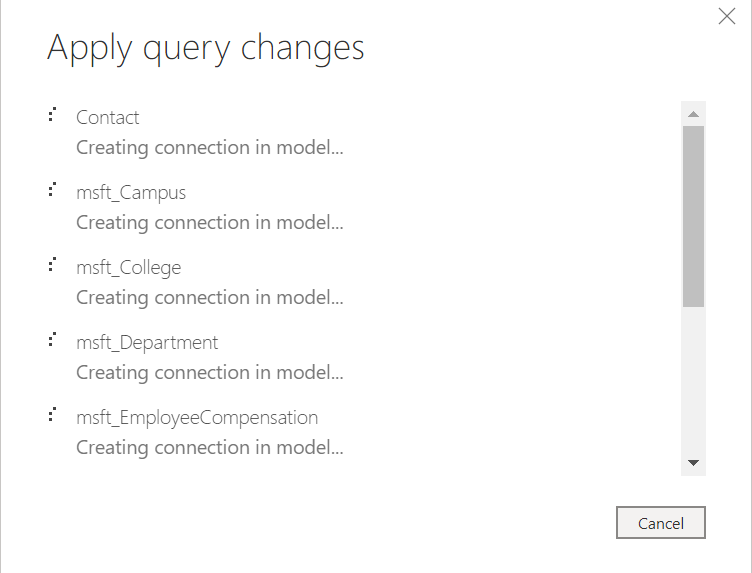
Når ændringerne er foretaget, ligner Power BI-rapportlærredet følgende skærmbillede, herunder de tabeller, der vises i panelet Felter til højre på siden.
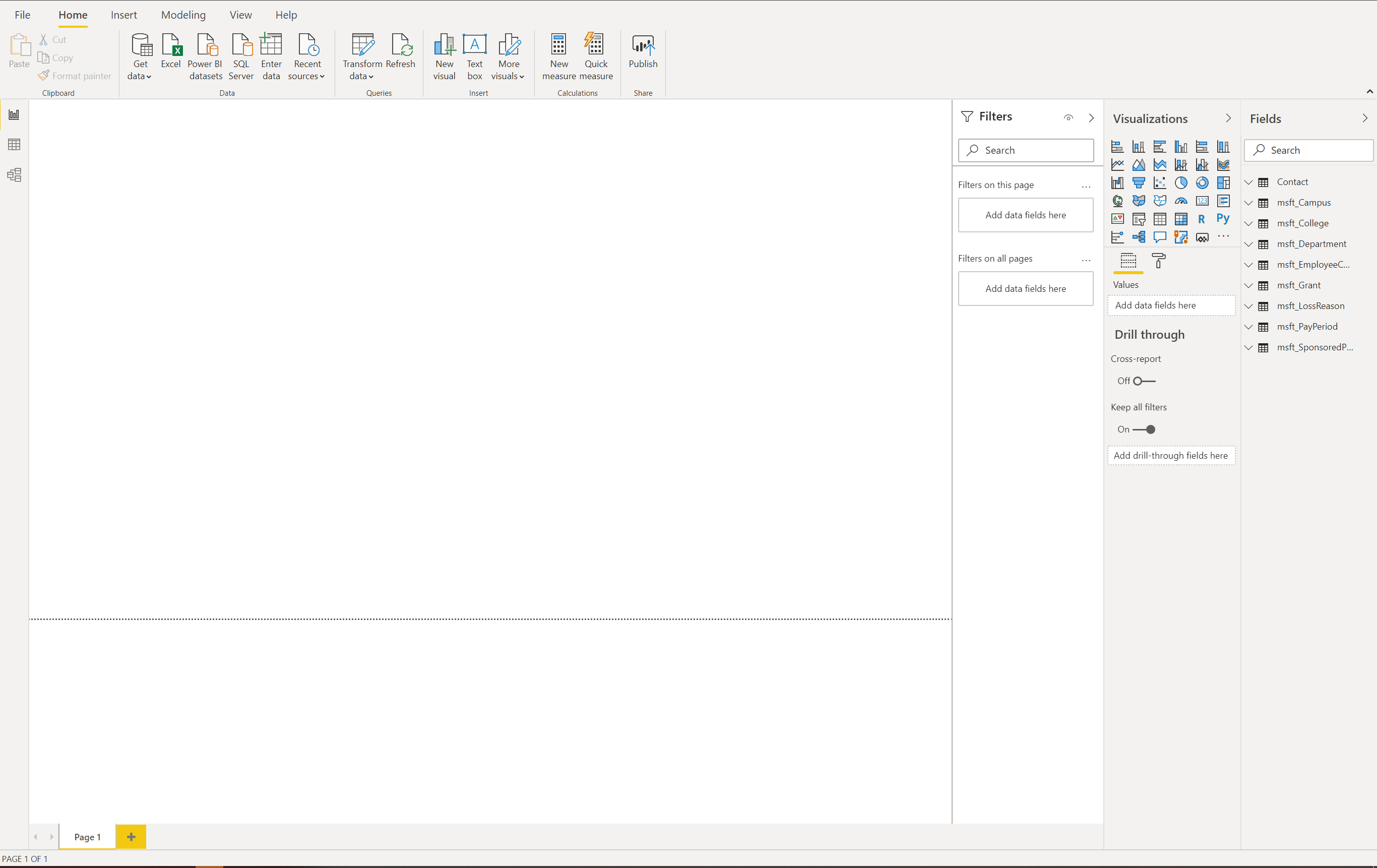
Vælg ikonet til venstre på siden for at åbne visningen Model. Du kan se de tabeller, du har valgt. Brug skyderen i nederste højre hjørne til at justere visningsstørrelsen.
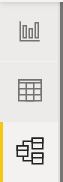
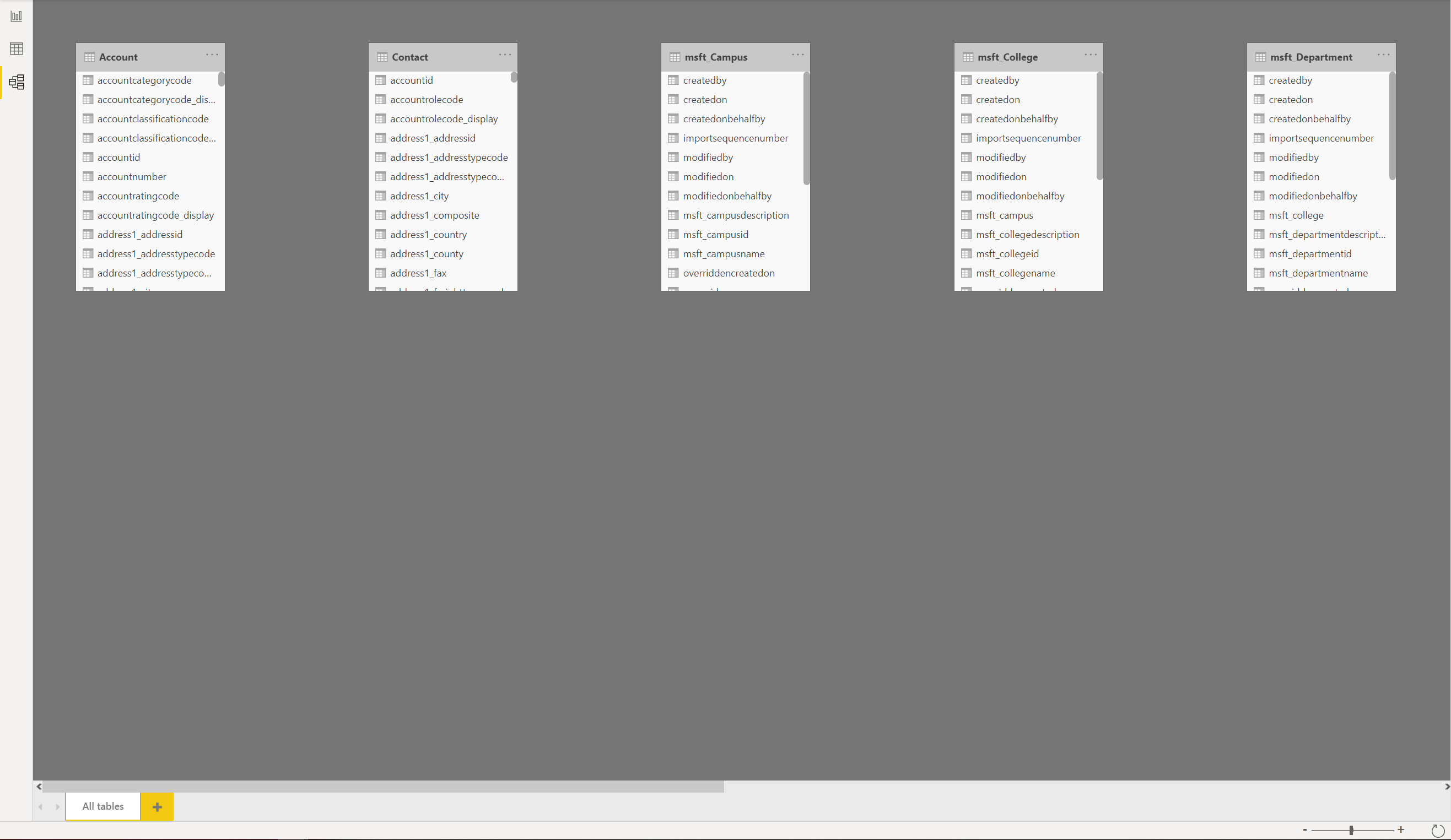
På fanen Hjem skal du vælge Administrer relationer for at åbne den konsol, hvor du vil oprette nye relationer mellem objekterne.

Når du opretter eller redigerer relationer mellem objekter, skal du vælge de tabeller og kolonner, der skal samles, ud over retningerne Kardinalitet og Tværgående filter for relationen.
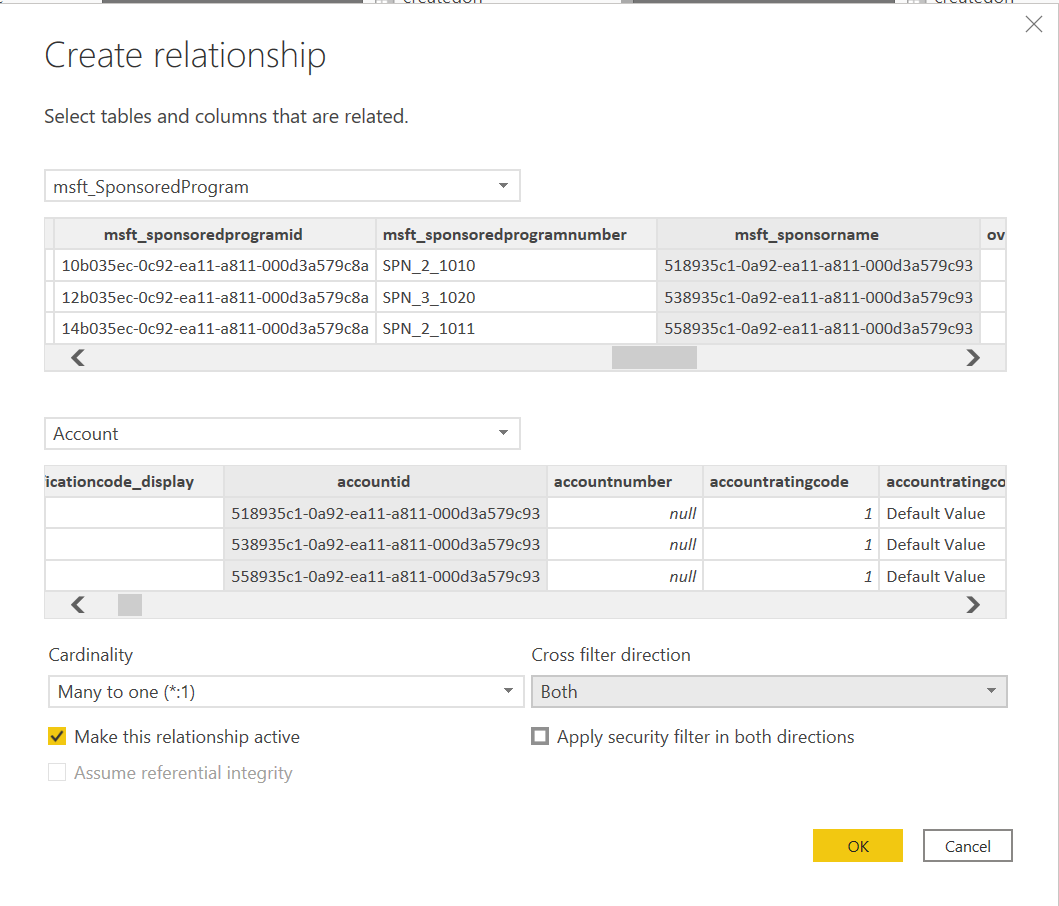
Hvis du vil bruge de foreslåede felter i Common Data Service, der er relevante for Power BI-skabelonen, skal din relationstilknytning mellem tabeller se ud som følger.
Fra: Tabel Til: Tabel msft_College (msft_campus) msft_Campus (msft_campusid) msft_Department (msft_college) msft_College (msft_collegeid) msft_EmployeeCompensation (msft_lossreason) msft_LossReason (msft_lossreasonid) msft_EmployeeCompensation (msft_payperiod) msft_PayPeriod (msft_payperiodid) msft_EmployeeCompensation (msft_sponsoredprogram) msft_SponsoredProgram (msft_sponsoredprogramid) msft_SponsoredProgram (msft_coprincipalinvestigator) Contact (contactid) msft_SponsoredProgram (msft_department) msft_Department (msft_departmentid) msft_SponsoredProgram (msft_grant) msft_Grant (msft_grantid) 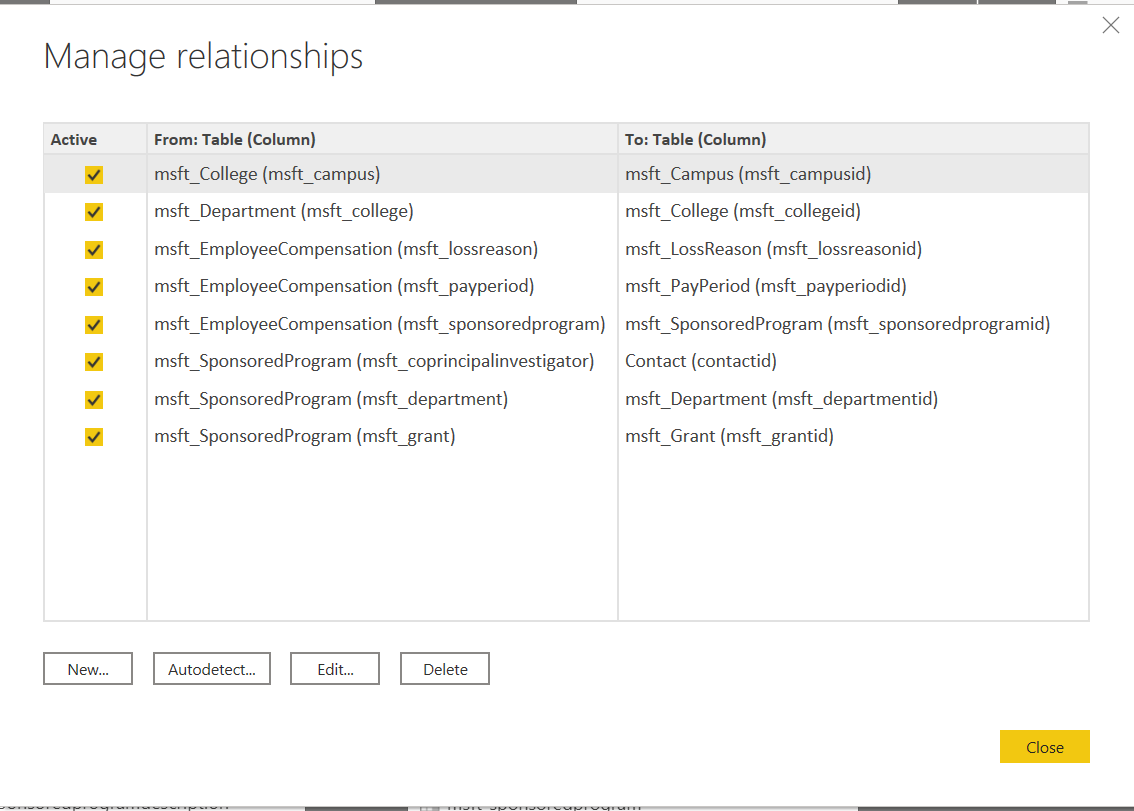
På følgende skærmbillede vises objektrelationsdiagrammet i visningen Model.
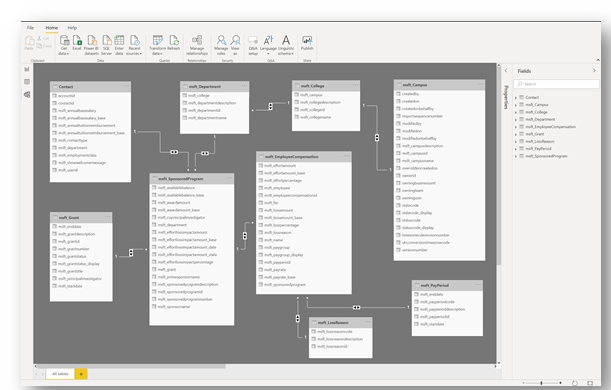
Konfigurere en Power BI-rapport ved hjælp af en Power BI-skabelon
Power BI-skabelonen indeholder eksempeldata og interaktiv grafik i filformatet .pbix, som du kan redigere og opdatere yderligere i Power BI Desktop. Download skabelonen fra GitHub.
Åbn Power BI-skabelonen
Når du åbner skabelonen, bydes du velkommen af et Power BI-velkomstbillede. Du bliver muligvis også bedt om at logge på Power BI-tjenesten ved hjælp af din arbejds- eller skolekonto.
Når du åbner Power BI-skabelonen, får du vist en række faner nederst i rapporten:
Juridiske oplysninger: indeholder Microsofts ansvarsfraskrivelse.
Startside : indeholder eksempeltekst, du kan bruge og ændre i henhold til dine præferencer.
Oplysninger: indeholder generelle oplysninger.
Ofte stillede spørgsmål: indeholder ofte stillede spørgsmål.
Indsendelser: åbner siden Indsendelse af rapporter.
Sponsorer: åbner siden Virkning af sponsorrapport.
Afdeling: åbner visningen Afdeling.
Din organisation kan føje logoerne til alle sider i skabelonen ved at indsætte et billede på siden og derefter kopiere det til andre sider. Flere oplysninger: Kopiér og indsæt en rapportvisualisering
Opret forbindelse til Common Data Service
Hvis du vil bruge dine egne data, der er indsamlet af appen til Måling af krisens økonomiske konsekvenser for højere uddannelsesanstalter, skal du opdatere dataforbindelsen i skabelonen. Flere oplysninger: Opret en Power BI-rapport ved hjælp af Common Data Service-connectoren
Hvis du vil ændre datakilden, skal du vælge Transformér data for at åbne forespørgselseditor. I Anvendte trin i forespørgselseditor skal du ændre Kilden for de enkelte objekter. Brug Common Data Service-miljøets URL-adresse.
Problemer og feedback
- Hvis du vil rapportere et problem med appen til sporing af den økonomiske indvirkning af krisen for videregående uddannelser, skal du besøge https://aka.ms/crisis-financial-impact-tracker-issues.
- Hvis du har feedback om appen til sporing af den økonomiske indvirkning af krisen for videregående uddannelser, skal du gå til https://aka.ms/crisis-financial-impact-tracker-feedback.
Feedback
Kommer snart: I hele 2024 udfaser vi GitHub-problemer som feedbackmekanisme for indhold og erstatter det med et nyt feedbacksystem. Du kan få flere oplysninger under: https://aka.ms/ContentUserFeedback.
Indsend og få vist feedback om