Konfigurere masterdata i administrationsappen
Denne artikel indeholder oplysninger om, hvordan du kan bruge administrationsappen (en modelbaseret app) til at tilføje og administrere masterdata til din løsning. Disse opgaver udføres typisk af virksomhedsadministratorer i din organisation.
Se oversigtsvideoen om, hvordan du konfigurerer masterdata, eller følg fremgangsmåden i denne artikel. Anslået tid, der medgår til udførelse af disse trin: 35-40 minutter
Demo: hurtig oversigt over konfiguration af masterdata
Se en hurtig oversigt over konfiguration af masterdata.
Trin 1: Konfigurere og administrere opsætningsdata for din organisation
Brug administrationsappen til at konfigurere og administrere masteropsætningsdata for din organisation. Disse data er nødvendige, for at appen til Måling af krisens økonomiske konsekvenser for højere uddannelsesanstalter kan fungere.
Vigtigt
Sørg for, at it-administratoren har installeret løsningen i din organisation og tildelt de relevante tilladelser, så virksomhedsadministratorerne kan bruge administrationsappen. Flere oplysninger Installation af appen til Måling af krisens økonomiske konsekvenser for højere uddannelsesanstalter
Du skal føje masteropsætningsdata til disse enheder i følgende rækkefølge:
Masterdata administreres fra området Administration i venstre rude i administrationsappen.
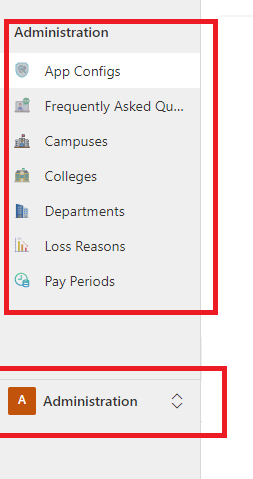
Appkonfigurationer
Brug objektet Appkonfigurationer til at administrere nøglekonfigurationer for appsene.
Sådan opdateres objektposten Appkonfigurationer:
Log på administrationsappen ved hjælp af URL-adressen fra din it-administrator.
I den venstre rude skal du vælge Administration > Appkonfigurationer.
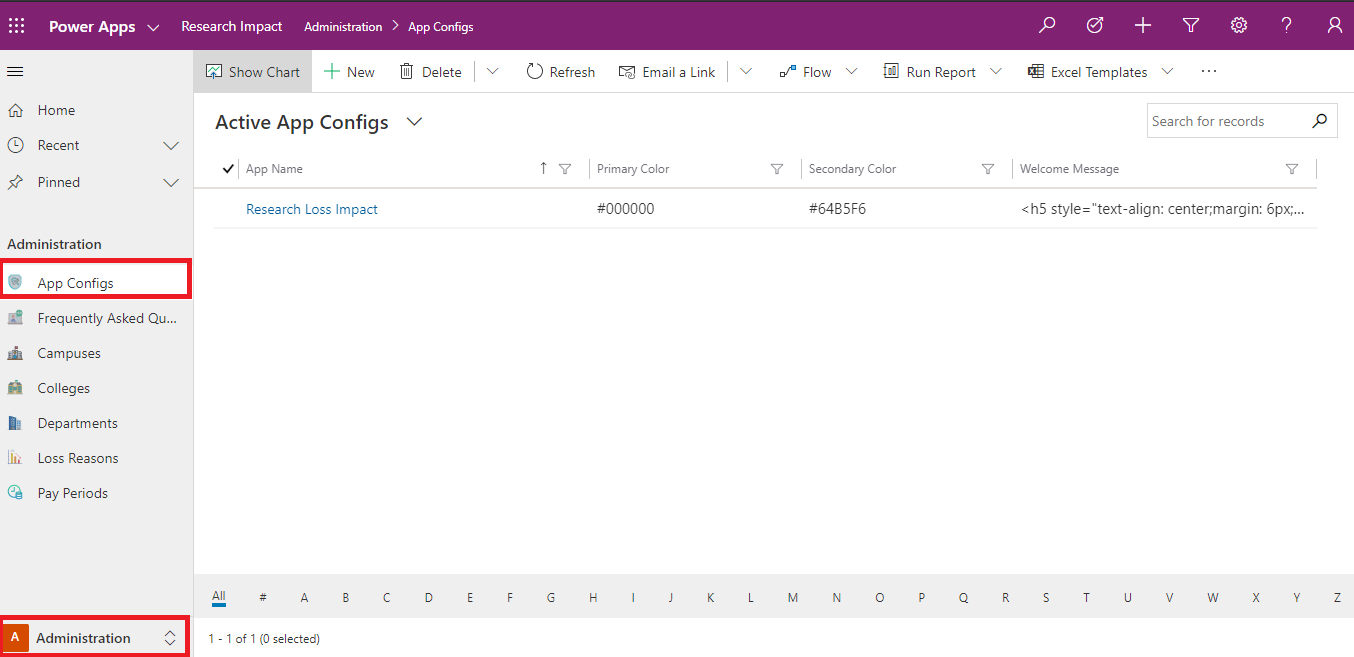
Markér den post, du vil opdatere.
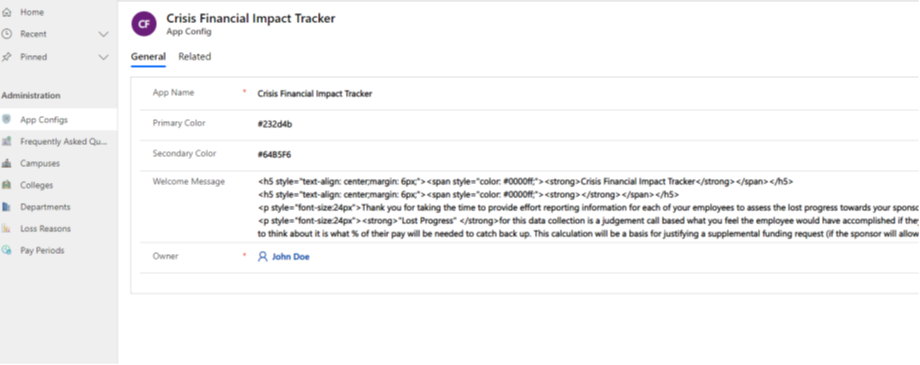
Angiv eller opdater felterne ved hjælp af de relevante værdier.
Felt Beskrivelse Navn på app Angiv navnet på appen. Primær farve Angiv den primære farve for appen. Sekundær farve Angiv den sekundære farve for appen. Velkomstmeddelelse Angiv den HTML-baserede velkomstmeddelelse, du vil have vist i appen. Ejer Ejerfeltet indstller automatisk standardværdien for din bruger. Dobbeltklik for at vælge billedet i formularen for at opdatere det med et nyt.
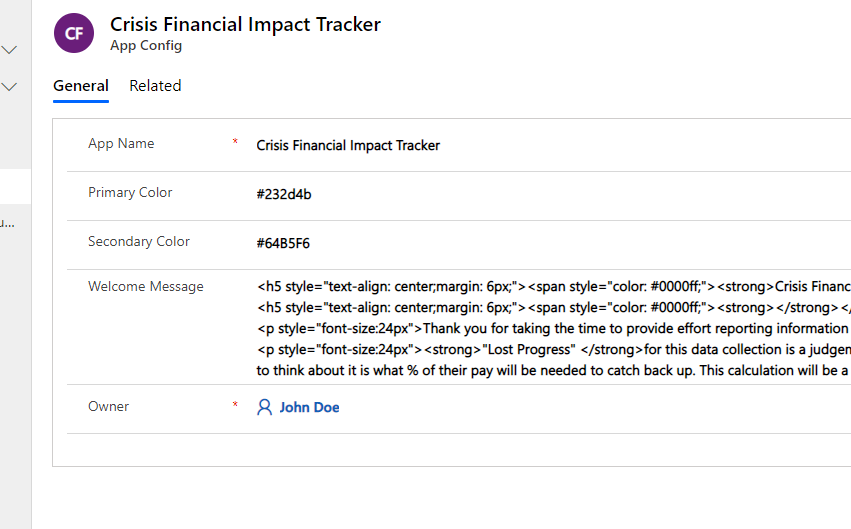
Vælg Overfør billede for at få vist et nyt ikon for din app.
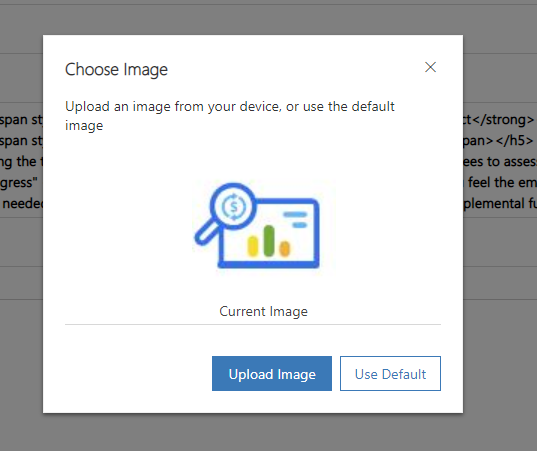
Ofte stillede spørgsmål
Brug objektet Ofte stillede spørgsmål til at administrere og vedligeholde en liste over svar på spørgsmål, som brugerne kan have, når de opretter poster.
Sådan oprettes en ny post i Ofte stillede spørgsmål:
Log på administrationsappen ved hjælp af URL-adressen fra din it-administrator.
I venstre rude skal du vælge Administration > Ofte stillede spørgsmål og derefter Ny.
Angive værdier for felterne som beskrevet i følgende tabel.
Felt Beskrivelse Spørgsmål Skriv et spørgsmål, som brugere af appen ofte vil spørge om. Svar Skriv et svar på spørgsmålet, som kan hjælpe brugere af appen. Ejer Ejerfeltet indstlles automatisk til standardværdien for brugeren. 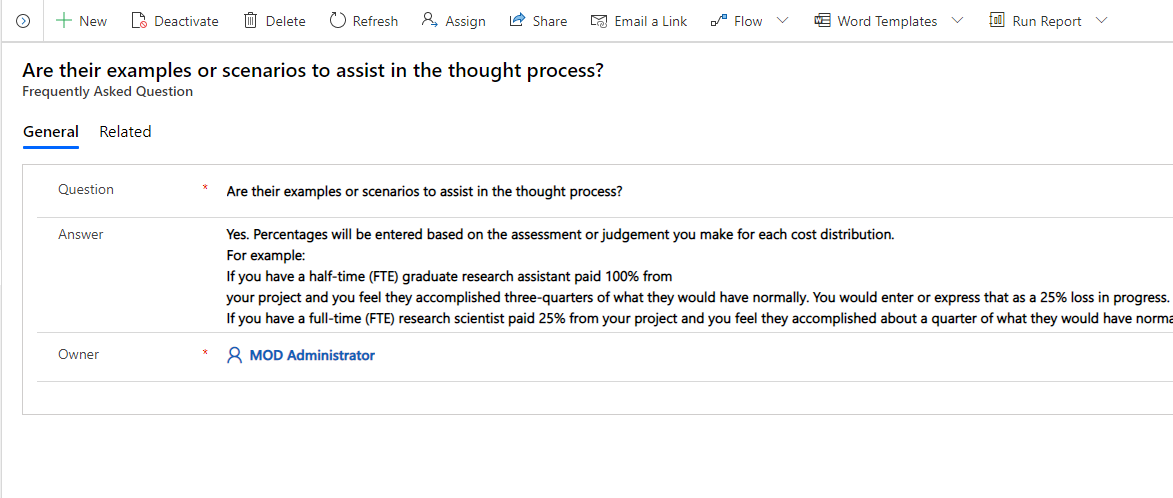
Vælg Gem og luk. Den netop oprettede post er tilgængelig på listen Ofte stillede spørgsmål.
Hvis du vil redigere posten, skal du markere den, opdatere værdierne efter behov og derefter vælge Gem og luk.
Campusser
Brug objektet Campusser til at administrere og vedligeholde en liste over universitetscampusser, der skal deltage i dette program.
Sådan opretter du en post i Campusser:
Log på administrationsappen ved hjælp af URL-adressen fra din it-administrator.
I venstre rude skal du vælge Administration > Campusser og derefter Ny.
Angiv følgende feltværdier for at oprette en ny post.
Felt Beskrivelse Navnet på campus Angiv navnet på campus. Beskrivelse af campus Angiv beskrivelsen af campus. Ejer Ejerfeltet indstller automatisk standardværdien for din bruger. 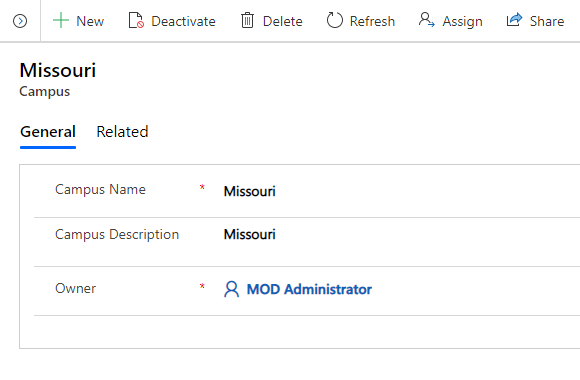
Vælg Gem og luk. Den netop oprettede post er tilgængelig på listen Campusser.
Hvis du vil redigere posten, skal du markere den, opdatere værdierne efter behov og derefter vælge Gem og luk.
Uddannelsesinstitutioner
Brug objektet Uddannelsesinstitutioner til at administrere og vedligeholde en liste over uddannelsesinstitutioner, der skal deltage i dette program.
Sådan opretter du en post i Udannelsesinstitutioner:
Log på administrationsappen ved hjælp af URL-adressen fra din it-administrator.
I venstre rude skal du vælge Administration > Uddannelsesinstitutioner og derefter Ny.
Angiv følgende feltværdier for at oprette en ny post.
Felt Beskrivelse Navn på uddannelsesinstitution Angiv navnet på uddannelsesinstitutionen eller skolen. Beskrivelse af uddannelsesinstitutionen Angiv beskrivelsen af uddannelsesinstitutionen eller skolen. Campus Vælg en campus, som denne uddannelsesinstitution eller skole er tilknyttet. Denne liste udfyldes på baggrund af de data for Campus, du oprettede tidligere. Ejer Ejerfeltet indstller automatisk standardværdien for din bruger. 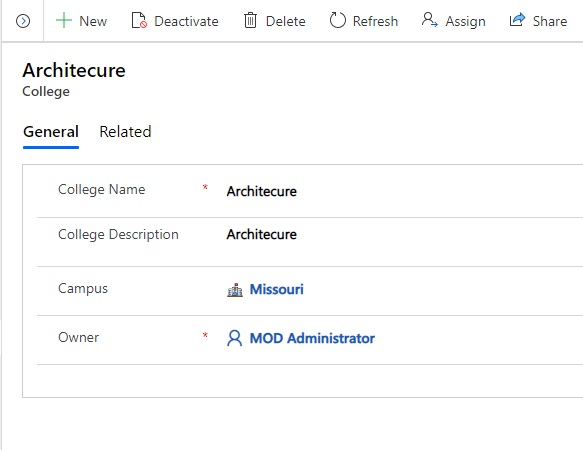
Vælg Gem og luk. Den netop oprettede post er tilgængelig på listen Uddannelsesinstitutioner.
Hvis du vil redigere posten, skal du markere den, opdatere værdierne efter behov og derefter vælge Gem og luk.
Afdelinger
Brug objektet Afdelinger til at administrere og vedligeholde en liste over afdelinger på hver uddannelsesinstitution, der skal deltage i dette program.
Sådan opretter du en post i Afdelinger:
Log på administrationsappen ved hjælp af URL-adressen fra din it-administrator.
I venstre rude skal du vælge Administration > Afdelinger og derefter Ny.
Angiv følgende feltværdier for at oprette en ny post.
Felt Beskrivelse Afdeling Angiv navnet på afdelingen. Beskrivelse af afdelingen Angiv en beskrivelse af afdelingen. Uddannelsesinstitution Vælg den uddannelsesinstitution, som denne afdeling er tilknyttet. Denne liste udfyldes på baggrund af de data for Uddannelsesinstitutioner, du oprettede tidligere. Ejer Ejer indstlles automatisk med standardværdien for din bruger. 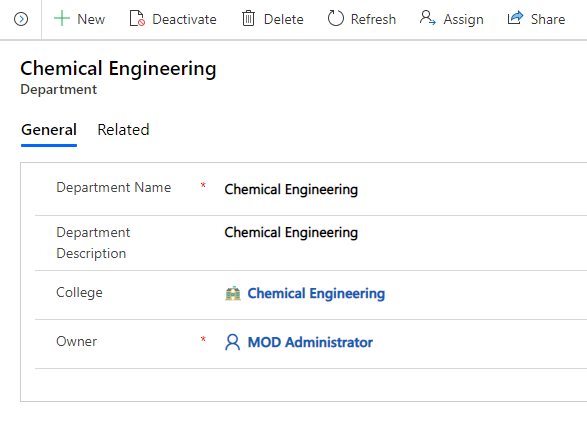
Vælg Gem og luk. Den post, der netop er oprettet, vil være tilgængelig på listen Afdelinger.
Hvis du vil redigere posten, skal du markere den, opdatere værdierne efter behov og derefter vælge Gem og luk.
Årsager til tab
Brug objektet Årsager til tab til at administrere og vedligeholde en liste over årsager til tab, der er knyttet til indsatspåvirkningen.
Sådan opretter du en post i Årsager til tab:
Log på administrationsappen ved hjælp af URL-adressen fra din it-administrator.
I venstre rude skal du vælge Administration > Årsager til tab og derefter Ny.
Angiv følgende feltværdier for at oprette en ny post.
Felt Beskrivelse Kode for Årsag til tab Angiv koden for årsag til tab. Beskrivelse af årsag til tab Angiv beskrivelsen af årsag til tab. Ejer Ejerfeltet indstller automatisk standardværdien for din bruger. 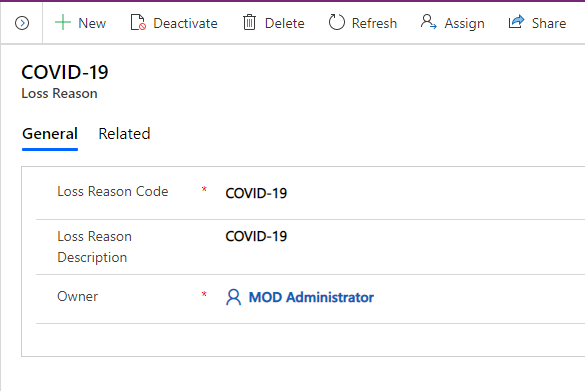
Vælg Gem og luk. Den netop oprettede post er tilgængelig på listen Årsager til tab.
Hvis du vil redigere posten, skal du markere den, opdatere værdierne efter behov og derefter vælge Gem og luk.
Lønperioder
Brug objektet Lønperioder til at administrere og vedligeholde en liste over rapporteringsperioder tilknyttet indsatspåvirkningen.
Sådan opretter du en post i Lønperioder:
Log på administrationsappen ved hjælp af URL-adressen fra din it-administrator.
I venstre rude skal du vælge Administration > Lønperiode og derefter Ny.
Angiv følgende feltværdier for at oprette en ny post.
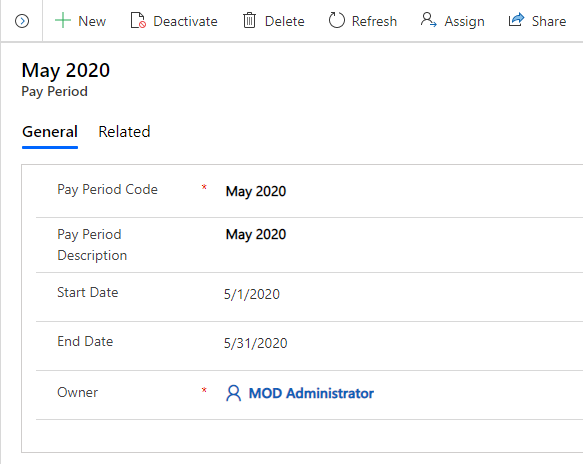
Felt Beskrivelse Kode for lønperiode Angiv koden for lønperioden. Beskrivelse af lønperiode Angiv en beskrivelse af lønperioden. Ejer Ejerfeltet indstller automatisk standardværdien for din bruger. Vælg Gem og luk. Den netop oprettede post er tilgængelig på listen Lønperioder.
Hvis du vil redigere posten, skal du markere den, opdatere værdierne efter behov og derefter vælge Gem og luk.
Trin 2: Konfigurer og administrer masterdata for din organisation
Brug appen Administrator til at oprette og administrere masterdata til din organisation. Disse data er nødvendige, for at appen til Måling af krisens økonomiske konsekvenser for højere uddannelsesanstalter kan fungere.
Du skal føje masterdata til disse enheder i følgende rækkefølge:
Masterdata administreres fra området Måling af krisens økonomiske konsekvenser for højere uddannelsesanstalter i venstre rude i administrationsappen.
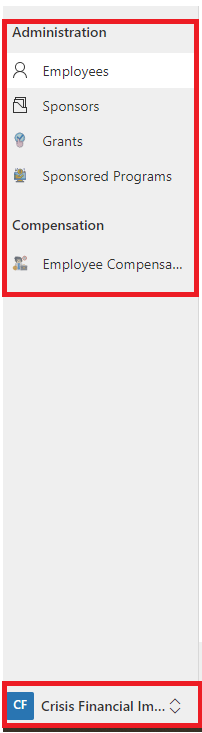
Medarbejdere
Brug objektet Medarbejdere til at administrere og vedligeholde listen over medarbejdere, der er knyttet til støtteprogrammet i forskellige roller, f.eks. primær undersøger, medvirkende primær undersøger og researcher.
Sådan opretter du en post i Medarbejdere:
Log på administrationsappen ved hjælp af URL-adressen fra din it-administrator.
I venstre rude skal du vælge Måling af krisens økonomiske konsekvenser for højere uddannelsesanstalter > Medarbejdere og derefter Ny.
Angiv følgende feltværdier for at oprette en ny post.
Felt Beskrivelse Kontakttype Angiv type kontaktperson. Medarbejder-id Angiv medarbejder-id'et eller nummeret for kontaktpersonen til reference i ordrer, servicesager eller andre kommunikationer med kontaktpersonens organisation. Bruger-id Angiv bruger-id'et. E-mail Angiv kontaktpersonens primære e-mailadresse. Fornavn Angiv medarbejderens fornavn for at sikre, at kontaktpersonen tituleres korrekt i salgsopkald, e-mail og marketingkampagner. Efternavn Angiv medarbejderens efternavn for at sikre, at kontaktpersonen tituleres korrekt i salgsopkald, e-mail og marketingkampagner. Mellemnavn Angiv medarbejderens mellemnavn eller initialer for at sikre, at kontaktpersonen tituleres korrekt. Ansættelsesklasse Angive medarbejderens klassificering. Afdeling Angiv den afdeling, som medarbejderen arbejder i. Årlig grundløn Angiv den årlige grundløn for medarbejderen. Årlig godtgørelse for undervisning Angiv den årlige godtgørelse for undervisning for medarbejderen. Bemærk
Medarbejderens e-mailadresse skal svare til medarbejderens e-mail-id for den bruger, der har adgang til appen.
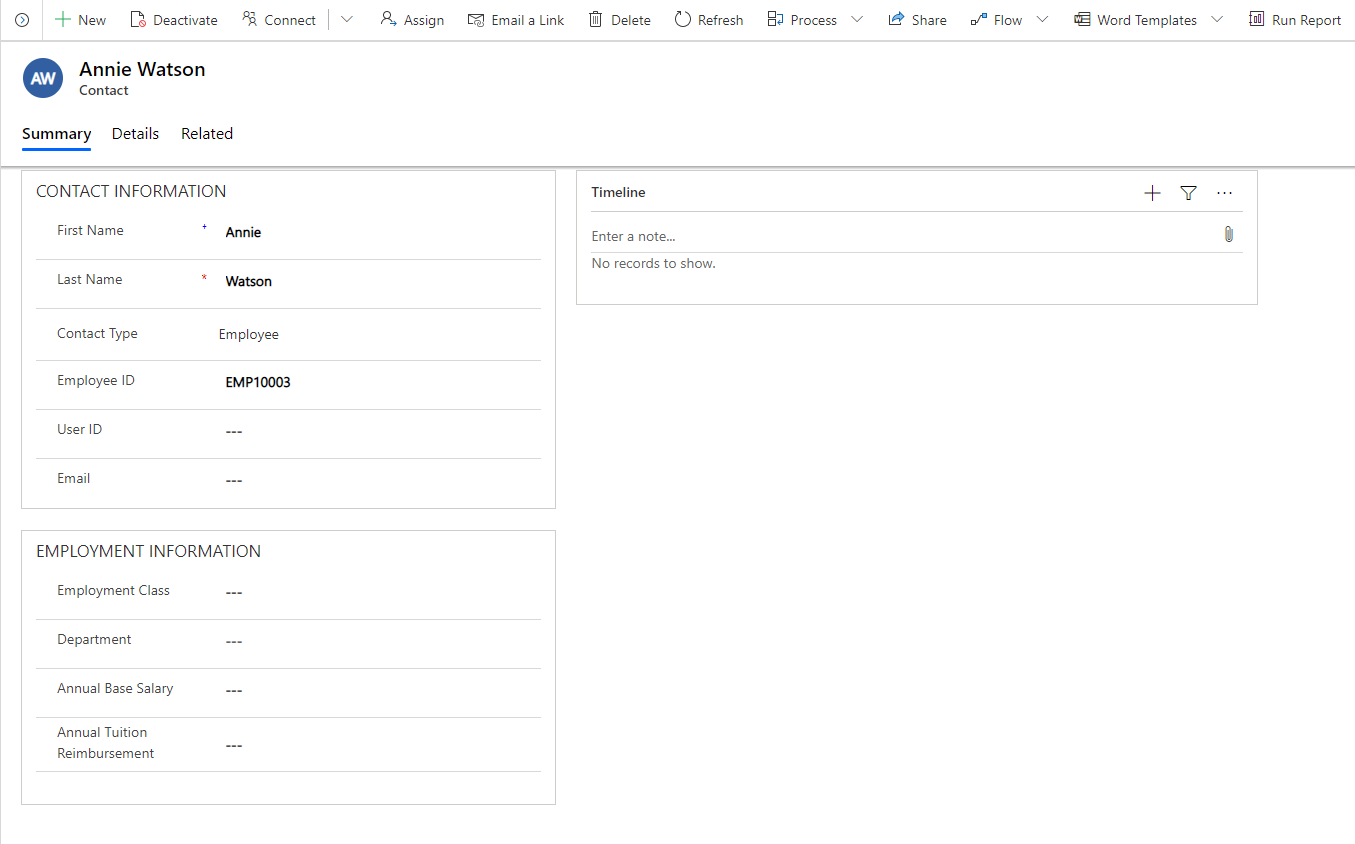
Vælg Gem og luk. Den netop oprettede post er tilgængelig på listen Medarbejdere.
Hvis du vil redigere posten, skal du markere den, opdatere værdierne efter behov og derefter vælge Gem og luk.
Sponsorer
Brug objektet Sponsorer til at administrere og vedligeholde en liste over de sponsorer, der er knyttet til støtteprogrammet.
Sådan opretter du en post i Sponsorer:
Log på administrationsappen ved hjælp af URL-adressen fra din it-administrator.
I venstre rude skal du vælge Måling af krisens økonomiske konsekvenser for højere uddannelsesanstalter > Sponsorer og derefter Ny.
Angiv følgende feltværdier for at oprette en ny post.
Felt Beskrivelse Kontonavn Angiv navnet på sponsoren. Telefon Angiv det primære telefonnummer for sponsoren. Fax Angiv faxnummeret for sponsoren. Websted Angiv sponsorens websted. Overordnet firma Vælg det overordnede firma, der er knyttet til denne sponsor. s
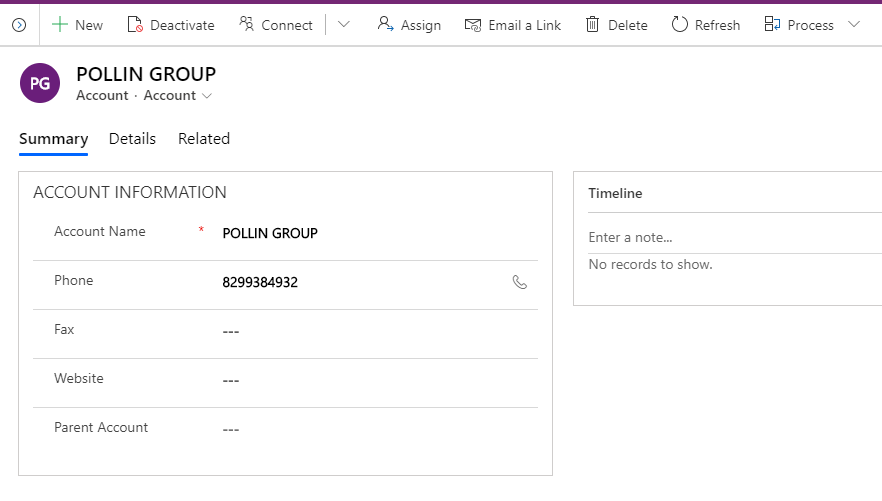
Vælg Gem og luk. Den netop oprettede post er tilgængelig på listen Sponsorer.
Hvis du vil redigere posten, skal du markere den, opdatere værdierne efter behov og derefter vælge Gem og luk.
Bonusser
Brug objektet Støtte til at administrere og vedligeholde en liste over den støtte, der er knyttet til det sponsorerede program.
Sådan opretter du en post i Støtte:
Log på administrationsappen ved hjælp af URL-adressen fra din it-administrator.
I venstre rude skal du vælge Måling af krisens økonomiske konsekvenser for højere uddannelsesanstalter > Støtte og derefter Ny.
Angiv følgende værdier for at oprette en ny post.
Felt Beskrivelse Støttenummer Angiv støttenummeret. Støttetitel Angiv titlen på støtten. Beskrivelse af støtte Angiv beskrivelsen af støtten. Status for støtte Vælg statussen for støtten. Primær undersøger Vælg den primære undersøger. Startdato Angiv startdatoen for støtten. Slutdato Angiv slutdatoen for støtten Ejer Ejerfeltet indstller automatisk standardværdien for din bruger. 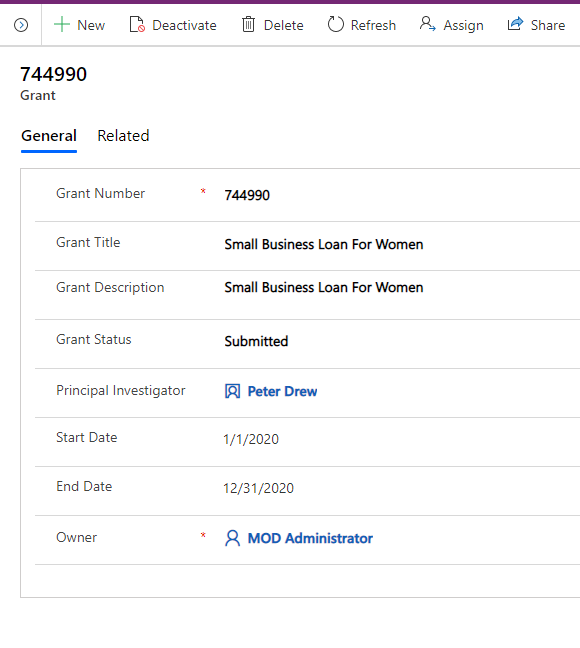
Vælg Gem og luk. Den netop oprettede post er tilgængelig på listen Støtte.
Hvis du vil redigere posten, skal du markere den, opdatere værdierne efter behov og derefter vælge Gem og luk.
Støtteprogrammer
Brug objektet Støtteprogrammer til at administrere og vedligeholde listen over støtteprogrammer, der er knyttet til objektet Støtte.
Sådan opretter du en post i Støtteprogrammer:
Log på administrationsappen ved hjælp af URL-adressen fra din it-administrator.
I venstre rude skal du vælge Måling af krisens økonomiske konsekvenser for højere uddannelsesanstalter > Støtteprogram og derefter Ny.
Angiv følgende værdier for at oprette en ny post.
Felt Beskrivelse Støtteprogramnummer Angiv nummeret på støtteprogrammet. Beskrivelse af støtteprogram Angiv beskrivelsen af støtteprogrammet. Tildelte beløb Angiv størrelsen af det tildelte beløb til støtteprogrammet. Tilgængelig saldo Angiv saldoen for støtteprogrammet. Procentandel for tabt arbejdsindsats Angiv procent for virkningen af det totale tab. Beløb for tabt arbejdsindsats Angiv totalbeløbet for virkningen af tab for støtteprogrammet. Støtte Vælg den støtte, som dette støtteprogram er knyttet til. Afdeling Vælg afdelingen for støtteprogrammet. Sponsornavn Vælg sponsornavnet for støtteprogrammet. Navn på primær sponsor Vælg navnet på den primære sponsor for støtteprogrammet. Medvirkende primær undersøger Vælg navnet på den medvirkende primære undersøger for støtteprogrammet. Ejer Ejerfeltet indstller automatisk standardværdien for din bruger. 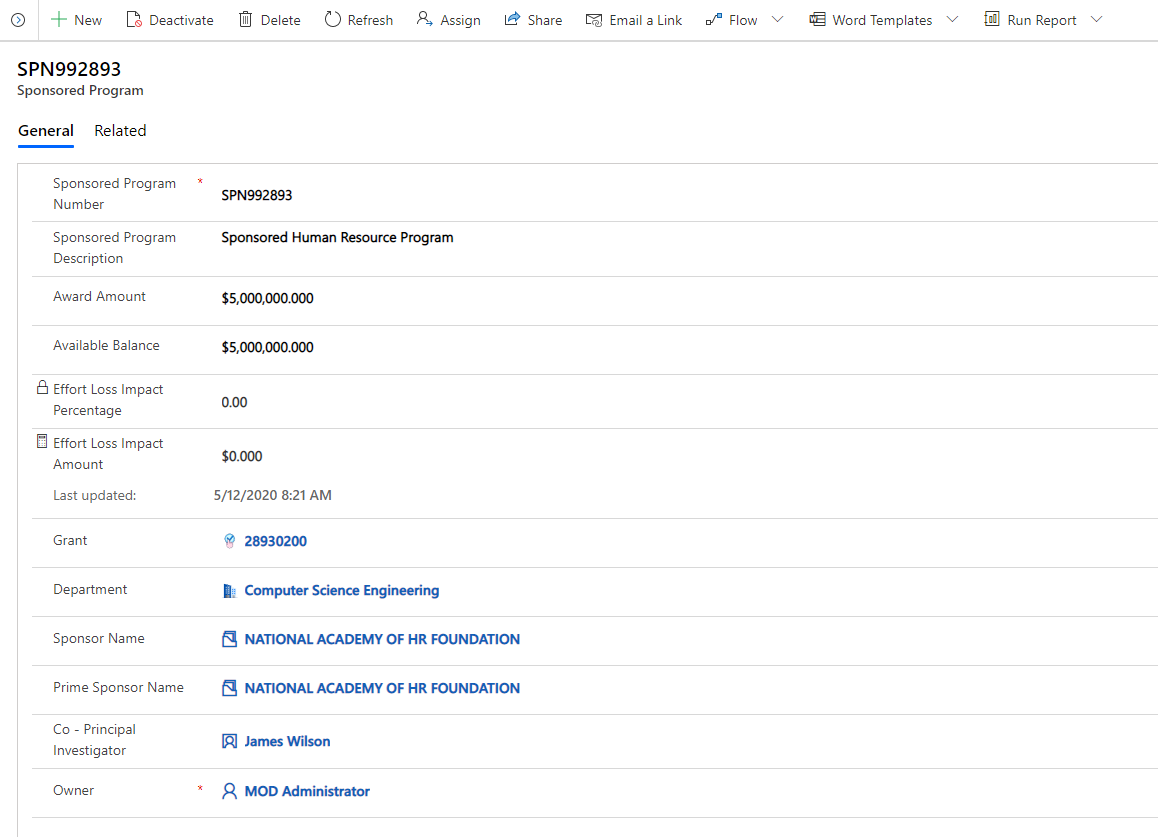
Vælg Gem og luk. Den netop oprettede post er tilgængelig på listen Støtteprogrammer.
Hvis du vil redigere posten, skal du markere den, opdatere værdierne efter behov og derefter vælge Gem og luk.
Medarbejderkompensationer
Brug objektet Medarbejderkompensation til at administrere og vedligeholde omfanget af medarbejderens indsats, tabt arbejdsindsats og årsag til tab efter lønperiode for hvert enkelt støtteprogram.
Sådan opretter du en post i Medarbejderkompensation:
Log på administrationsappen ved hjælp af URL-adressen fra din it-administrator.
I venstre rude skal du vælge Måling af krisens økonomiske konsekvenser for højere uddannelsesanstalter > Medarbejderkompensation og derefter Ny.
Angiv følgende værdier for at oprette en ny post.
Felt Beskrivelse Medarbejder Vælg medarbejderen. Støtteprogram Vælg støtteprogrammet. FTE Angiv den tilsvarende fuld tid. Lønperiode Vælg lønperiode. Løngruppe Vælg lønperiode. Lønsats Angiv lønsatsen. Indsatsprocent Angiv indsatsprocenten. Tidsforbrug Angiv tidsforbruget. Procentdel tabt Angiv procentdel tabt. Tabsbeløb Angiv tabsbeløbet. Årsag til tab Vælg årsagen til tab. Ejer Ejerfeltet indstller automatisk standardværdien for din bruger. 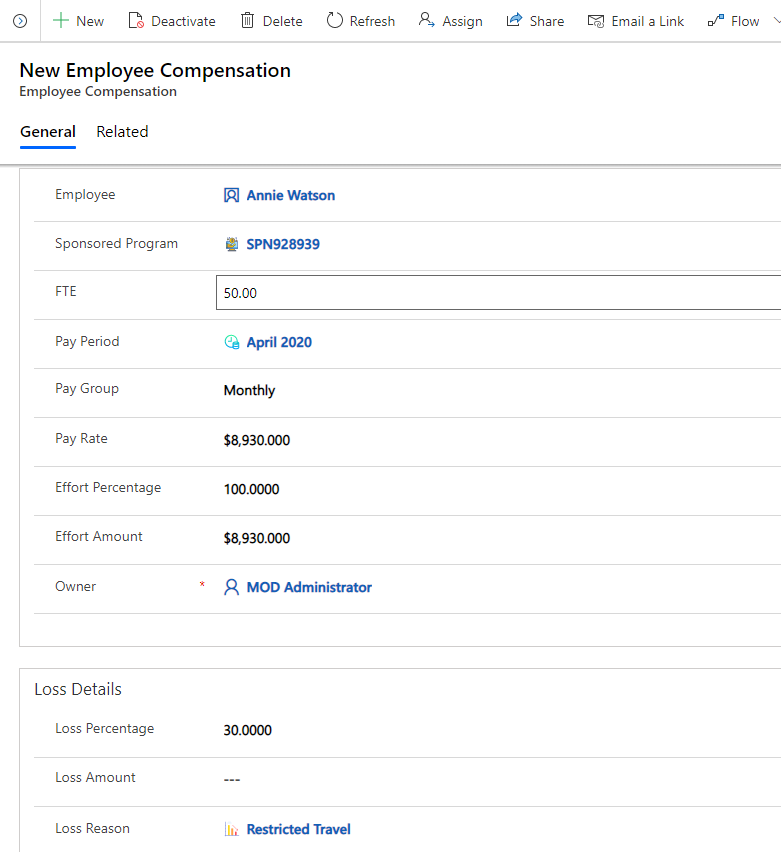
Vælg Gem og luk. Den netop oprettede post er tilgængelig på listen Støtteprogrammer.
Hvis du vil redigere posten, skal du markere den, opdatere værdierne efter behov og derefter vælge Gem og luk.
Problemer og feedback
- Hvis du vil rapportere et problem med appen til sporing af den økonomiske indvirkning af krisen for videregående uddannelser, skal du besøge https://aka.ms/crisis-financial-impact-tracker-issues.
- Hvis du har feedback om appen til sporing af den økonomiske indvirkning af krisen for videregående uddannelser, skal du gå til https://aka.ms/crisis-financial-impact-tracker-feedback.
Feedback
Kommer snart: I hele 2024 udfaser vi GitHub-problemer som feedbackmekanisme for indhold og erstatter det med et nyt feedbacksystem. Du kan få flere oplysninger under: https://aka.ms/ContentUserFeedback.
Indsend og få vist feedback om