Samarbejd ved hjælp af SharePoint
Med Microsoft Dataverse kan du gemme dine dokumenter på SharePoint og styre dem fra din app. De dokumenter, du opretter i din app, gemmes på SharePoint og bliver automatisk synkroniseret med din stationære computer og dine mobilenheder.
Før du kan bruge SharePoint til at gemme dokumenter, skal det aktiveres af din systemadministrator. Flere oplysninger:
Vigtigt
SharePoint-administrerede dokumenter, der slettes ved hjælp af en Power Apps- eller Dynamics 365-app til kundeengagement, slettes permanent fra både appen og SharePoint-webstedet.
Hvor kan du få adgang til dokumenterne?
For rækketyper, der understøtter dokumentstyring, skal du åbne rækken, vælge fanen Relateret og derefter vælge Dokumenter.
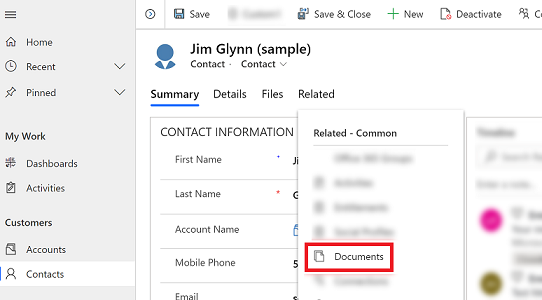
Vælg Dokumentplacering > Dokumenter på standardwebsted 1. Når SharePoint er aktiveret, er placeringen er som standard angivet til Dokumenter på standardwebsite 1.
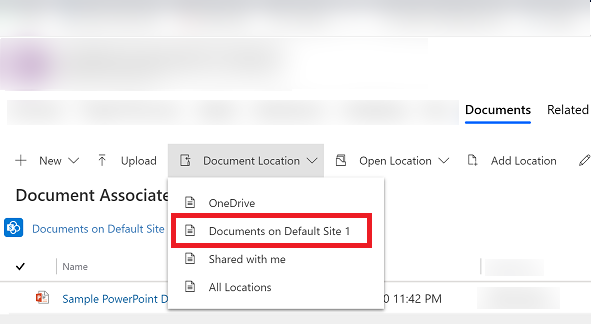
Opret et nyt dokument, og gem det på SharePoint
Åbn en række, og gå til visningen Dokuments tilknyttede gitter. Åbn f.eks. en kontaktrække.
Vælg fanen Relateret for den åbne række, og vælg derefter Dokumenter.
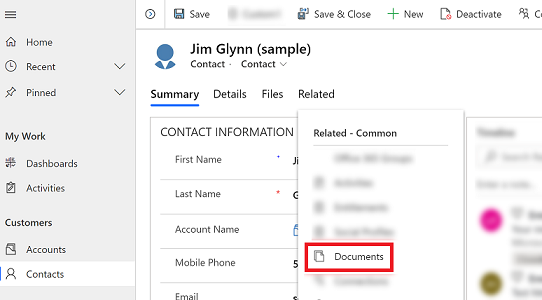
Vælg Dokumentplacering, og skift placeringen til Dokumenter på standardwebsted 1.
Vælg Ny, og vælg derefter en dokumenttype, f.eks. Word, Excel eller PowerPoint.
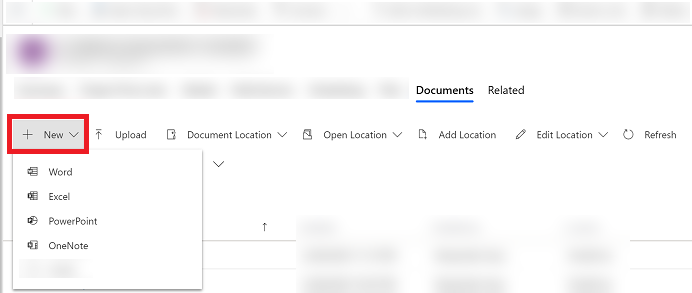
Angiv et dokumentnavn, og vælg derefter Gem.
Opret en ny mappe på standardplaceringen for SharePoint-websitet
Åbn en række, og gå til visningen Dokuments tilknyttede gitter. Åbn f.eks. en kontaktrække.
Vælg fanen Relateret for den åbne række, og vælg derefter Dokumenter.
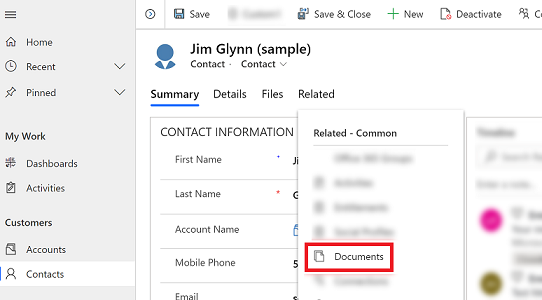
Vælg Dokumentplacering, og skift placeringen til Dokumenter på standardwebsted 1.
Vælg Ny, og vælg derefter Mappe.
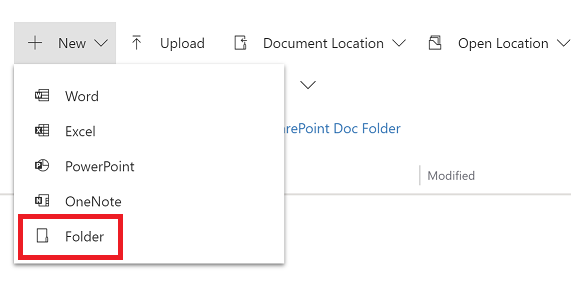
Angiv et navn til mappen, og vælg derefter Gem.
Overfør et eksisterende dokument til SharePoint fra din app
Gå til den række, du vil oprette dokumentet for, vælg fanen Relateret, og vælg derefter Dokumenter.
Vælg Overfør.
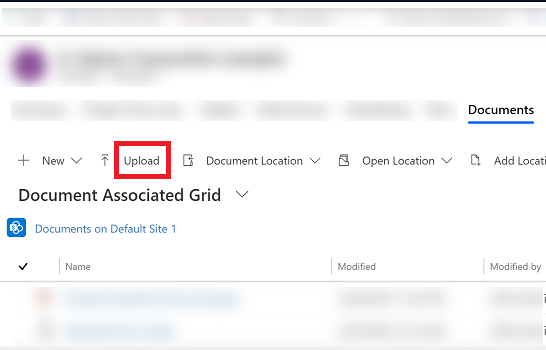
Vælg den fil, du vil overføre. Du kan kun vælge én fil ad gangen.
Dokumentet oprettes på den aktuelle dokumentplacering, hvor du befinder dig.
Bemærk
Du kan overføre en fil på op til 50 MB. Hvis din internetforbindelse er langsom, får du muligvis vist en fejlmeddelelse under indlæsning af store filer.
Hvis der findes filer med det samme navn i SharePoint, skal du vælge, om du vil overskrive filerne.
Vælg OK.
Administrere SharePoint-lokationer
Du kan oprette nye eller redigere eksisterende SharePoint-placeringer fra din app i Dataverse.
Redigere en placering
Åbn en række, vælg fanen Relateret, og vælg derefter Dokumenter.
Vælg Rediger placering, og vælg derefter en placering til SharePoint-websitet.
Dialogboksen Rediger placering åbnes.
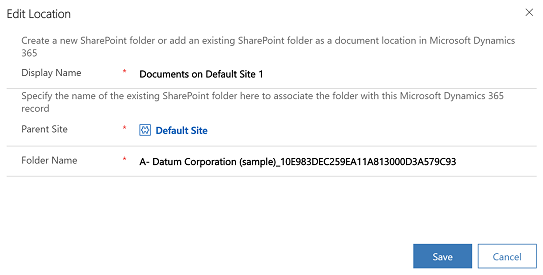
Det viste navn, det overordnede websted og mappenavn udfyldes automatisk. Angiv detaljer om den nye placering, og vælg derefter Gem.
Tilføje en ny placering
Åbn en række, vælg fanen Relateret, og vælg derefter Dokumenter.
Vælg Tilføj placering.
Dialogboksen Tilknyt placering åbnes.
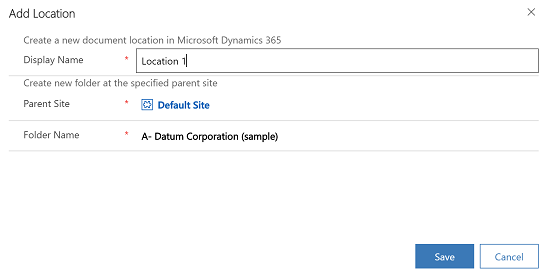
Det viste navn, det overordnede websted og mappenavn udfyldes automatisk. Rediger evt. oplysningerne, og vælg derefter Gem.
Ofte stillede spørgsmål om fanen Filer
Hvorfor er placeringen, hvor man kunne få adgang til dokumenter, blevet flyttet?
- Vi har flyttet kommandoen for at gøre det nemmere at finde dokumenter med færre klik.
Er fanen Dokumenter blevet fjernet?
- Nej, det er den ikke. Brugerne kan stadig få adgang til de dokumenter, der er knyttet til den pågældende række, på den gamle måde, blot ved at vælge menuen Relateret og linket Dokumenter.
Oprettes undermapper i SharePoint stadig automatisk efter denne ændring?
- Ja. Funktionsmåden svarer til den, der bruges i Dokumenter-linket under menuen Relaterede. Når en bruger vælger fanen Filer for første gang, oprettes den tilsvarende SharePoint-undermappe af systemet.
Er det muligt at føje fanen Filer til andre tabeller eller fjerne den?
- Ja. Hvis du vil tilføje eller fjerne fanen Filer, skal du følge trinnene i denne artikel: Føje SharePoint-fanen Dokumenter til hovedformularen for en tabel
Bemærk
Kan du fortælle os om dine sprogpræferencer for dokumentation? Tag en kort undersøgelse. (bemærk, at denne undersøgelse er på engelsk)
Undersøgelsen tager ca. syv minutter. Der indsamles ingen personlige data (erklæring om beskyttelse af personlige oplysninger).
Feedback
Kommer snart: I hele 2024 udfaser vi GitHub-problemer som feedbackmekanisme for indhold og erstatter det med et nyt feedbacksystem. Du kan få flere oplysninger under: https://aka.ms/ContentUserFeedback.
Indsend og få vist feedback om