Bemærk
Adgang til denne side kræver godkendelse. Du kan prøve at logge på eller ændre mapper.
Adgang til denne side kræver godkendelse. Du kan prøve at ændre mapper.
Hvis du vil vise oplysninger om dataene i din app til en person, der ikke har adgang til appen, eller hvis du har data, der ikke ændres ret tit, kan du overveje at eksportere appdataene til et statisk Excel-regneark.
Du kan eksportere to typer statiske regneark.
- Statisk regneark: Eksporterer alle sider i den aktuelle visning.
- Statisk regneark (kun side): Eksporterer kun dataene fra den aktuelle side.
Du skal være opmærksom på et par ting:
- Du kan eksportere data til et statisk Excel-regneark i alle rækketyper. I nogle tilfælde kan formatet dog være ældre, eller dataene filtreres muligvis ikke efter det, du ser i appen.
- Du kan eksportere op til 100.000 rækker på én gang. Der vises som standard op til 50 rækker pr. side i en modelbaseret app.
- Når de er importeret, kan du kan sende det statiske regneark til alle eller gemme det i en delt fil. Alle, der åbner filen, kan se alle dataene i filen.
- Du kan ikke ændre kolonnerne for systemvisning. Du skal enten tilpasse visningen, hvilket kræver sikkerhedsrollen Systemadministrator eller Systemtilpasser, eller bruge Avanceret søgning til at oprette din egen visning på bais af den aktuelle visning.
- Valutaværdier eksporteres til Excel som tal. Når du har fuldført eksporten, kan du se Formatere tal som valuta.
- De værdier for dato og klokkeslæt, du får vist i appen, vises kun som dato, når du eksporterer filen til Excel, mens både dato og klokkeslæt vises i cellen.
Eksportere et statisk regneark
Hvis du vil eksportere data, skal du vælge en tabel i venstre navigationslinje.
Vælg Eksportér til Excel på kommandolinjen, og vælg derefter Statisk regneark eller Statisk regneark (kun side).

Når overførslen er fuldført, skal du navigere til placeringen af den hentede fil.
Bemærk
Når du henter et regneark, gemmes det automatisk på computeren. Men hvis den ikke derefter sikrer dig, at du gemmer den, før du åbner og redigerer den. Ellers kan du få denne fejlmeddelelse: Excel kan ikke åbne eller gemme flere dokumenter, fordi der ikke er nok tilgængelig hukommelse eller diskplads.
Sådan løses problemet:
- Åbn Excel, og gå til Filer>Indstillinger>Center for sikkerhedIndstillinger for Center for sikkerhed>Beskyttet visning.
- I Beskyttet visning skal du rydde alle tre elementer.
- Vælg OK>OK.
Det anbefales på det kraftigste, at du gemmer og derefter åbner datafilen i stedet for at deaktivere beskyttet visning, fordi det kan indebære en risiko for din computer.
Åbn den gemte Excel-fil.
Hvis du får vist sikkerhedsadvarslen Eksterne dataforbindelser er deaktiveret, skal du vælge Aktivér indhold.
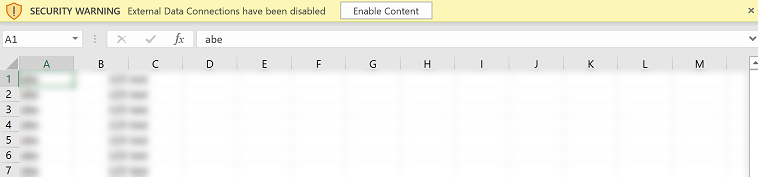
Et eksporteret regneark indeholder som standard kolonner, der vises på listen, med samme kolonnerækkefølge, sortering og kolonnebredde.