Brug hjælp til formularudfyldelse i Copilots i modelbaserede apps
Copilot indeholder hjælp til formularudfyldelse for modelbaserede apps Det betyder, at brugerne modtager forslag, der genereres af AI, til felter i hovedformularer og formularer til hurtig oprettelse. Forslag gives på to måder:
- Baseret på brugerens brug af appen, hvilke oplysninger der allerede er tilgængelige i formularen, og deres ofte anvendte data.
- Baseret på den kopierede tekst, som brugeren leverer via funktionen Smart Indsæt (forhåndsversion). Denne funktion gør det nemmere og hurtigere at angive data. Forslagene er helt valgfrie og gemmes først, når brugeren har accepteret dem.
Vigtigt!
- Denne funktion er generelt tilgængelig i Dynamics 365-apps.
- Denne funktion er i forhåndsversion i Power Apps.
- Forhåndsversionsfunktionerne er ikke beregnet til produktionsformål og kan have begrænset funktionalitet.
- Prøveversionsfunktioner er tilgængelig før en officiel udgivelse, så kunderne kan få tidlig adgang og give feedback.
- På grund af stor efterspørgsel er denne funktion måske midlertidigt utilgængelig. Hvis funktionen ikke er tilgængelig, kan du prøve igen senere.
Aktivere hjælp til formularudfyldning
Copilot-assistance er tilgængelig for alle modelbaserede apps på internettet, hvor det moderne, opdaterede udseende er slået til. Der genereres kun forslag til felter i hovedformularer og formularer til hurtig oprettelse. De felttyper, der understøttes i øjeblikket, er tekst, numeriske, valg og dato. Felter, der har kolonnesikkerhed, understøttes ikke i øjeblikket.
Understøttede sprog er arabisk, kinesisk (forenklet), tjekkisk, dansk, nederlandsk, engelsk (USA), finsk, fransk, tysk, græsk, hebraisk, italiensk, japansk, koreansk, norsk (bokmål), polsk, portugisisk (Brasilien), russisk, spansk, svensk, thai og tyrkisk.
For at kunne aktivere hjælpen til formularudfyldning skal administratorer udføre følgende trin i Power Platform Administration.
Log på Power Platform Administration.
Vælg Miljøer i navigationsruden, og vælg derefter et miljø på listen.
Vælg Indstillinger på kommandolinjen.
Vælg Produkt>Funktioner.
I feltet Aktivér denne funktion for i afsnittet Hjælp til udfyldning af AI-formular skal du sikre dig, at Alle brugere med det samme er valgt.
Hvis du vil bruge smart paste (forhåndsversion), skal du indstille Aktivér smart paste (forhåndsversion) til Til.

Bemærk
Hvis indstillingen Brugere, når funktionen bliver tilgængelig (standard) er valgt, aktiveres funktionen for brugere i modelbaserede Dynamics 365-apps, og funktionen holdes deaktiveret for brugere i modelbaserede Power Apps-apps.
Deaktivere hjælp til formularudfyldning
For at deaktivere hjælpen til formularudfyldning kan administratorer udføre følgende trin.
Log på Power Platform Administration.
Vælg Miljøer i navigationsruden, og vælg derefter et miljø på listen.
Vælg Indstillinger på kommandolinjen.
Vælg Produkt>Funktioner.
Vælg Ingen i feltet Aktivér denne funktion for i sektionen Hjælp til AI-formularfyldning.
Bemærk
Brugere skal muligvis rydde cachen og opdatere browseren to gange, før indstillingsændringen træder i kraft.
Brug hjælp til formularudfyldning
Copilot-hjælp til udfyldning af formularer genererer forslag til tekst-, numeriske, valg- og datofelter i hovedformularer og formularer til hurtig oprettelse i modelbaserede apps. Der oprettes kun forslag til den fane, der er åben. De vises indbygget i formularen.

Forslagene er helt valgfrie og gemmes først, når brugeren har accepteret dem.
Smart indsættelse (forhåndsvision) er en funktion, der kan ræsonnere over formularen og den tekst, der kopieres til din udklipsholder, for at foreslå, hvilken tekst der kan bruges til at udfylde bestemte felter, og den giver forslag indbygget i formularen. Sådan bruger du smart indsættelse (forhåndsversion):
- Kopiér den tekst, som du vil udfylde formularen ud fra.
- Du kan bruge ikonet smart indsættelse på kommandolinjen. Du kan også sikre dig, at der ikke er valgt bestemte felter i formularen, og derefter bruge den almindelige tastaturgenvej (Ctrl+V eller Cmd+V).
Bemærk, at du kan fortsætte med at indsætte direkte uden smart indsættelse (forhåndsvisning) i et bestemt felt ved først at klikke på det og derefter indsætte.
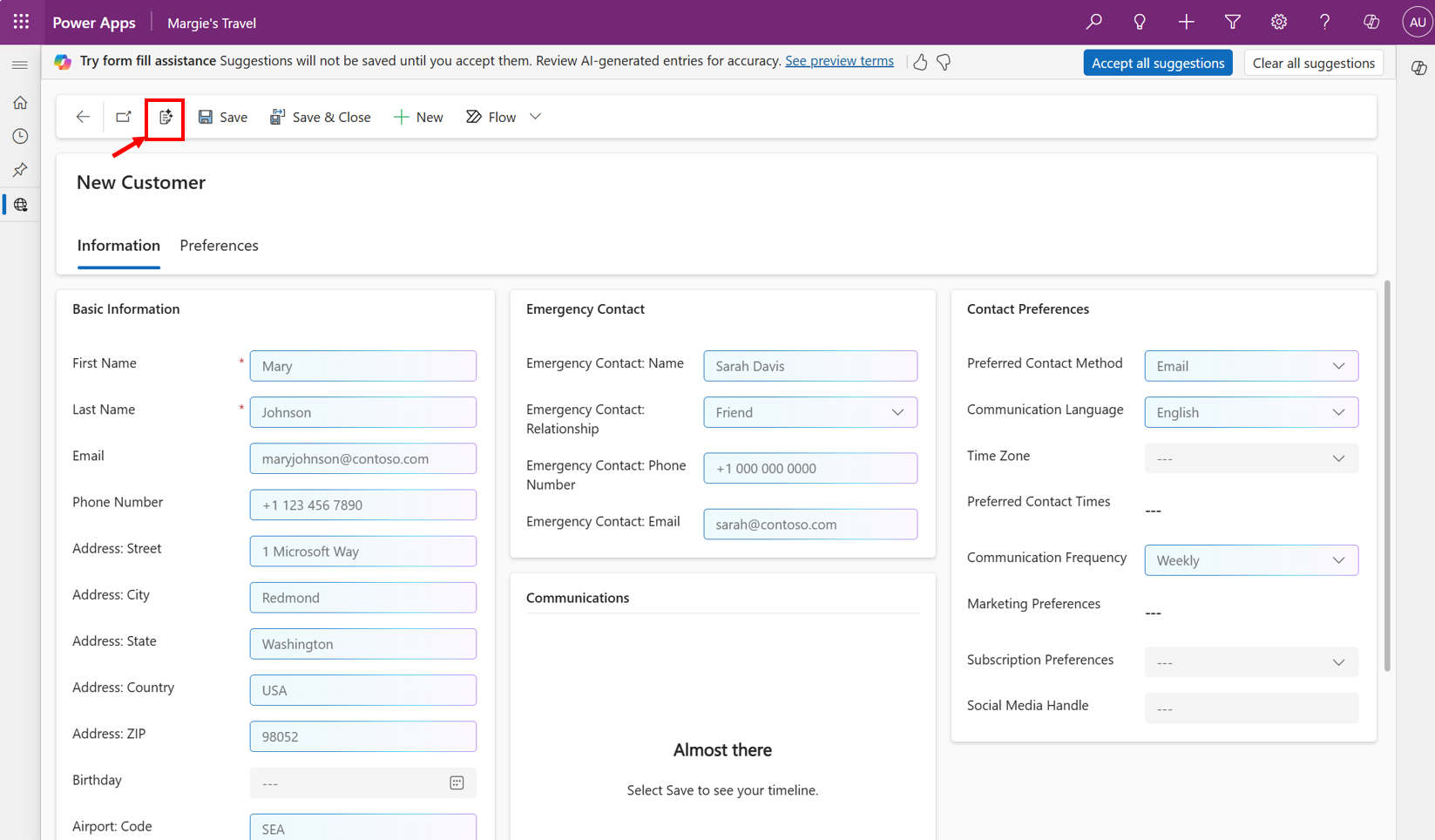
Du kan få mere at vide om et forslag ved at holde markøren over feltet og specifikt holde markøren over informationsikonet. Dette er et citat og identificerer kilden til et specifikt forslag, f.eks. "Poster, du har opdateret for nylig" eller "Udklipsholder".

Hvis du vil acceptere et bestemt forslag, skal du holde markøren over feltet og derefter vælge Acceptér. Du kan også markere feltet og derefter vælge Enter.

Hvis du vil acceptere alle forslag under den åbne fane i formularen, skal du vælge Acceptér alle forslag på meddelelseslinjen. Hvis du vil rydde alle forslag under den åbne fane i formularen, skal du blot ignorere dem for at afvise forslagene eller vælge Ryd alle forslag for at rydde formularen.

Hvis du vil erstatte et forslag med en anden værdi, skal du markere feltet og begynde at skrive for at overskrive forslaget. Du kan også markere feltet, vælge Tilbage- eller Delete-tasten og derefter begynde at skrive.
Hvis du har forslag, der ikke er gemt i en formular, og du forsøger at navigere væk, bliver du bedt om at spørge, om du vil slette disse forslag. Forslagene gemmes kun, når du accepterer dem. Du kan fortsætte med at navigere væk eller forblive i formularen for at gennemse de ventende forslag. Du kan også vælge Vis ikke igen for at undgå at blive bedt om det i fremtiden.
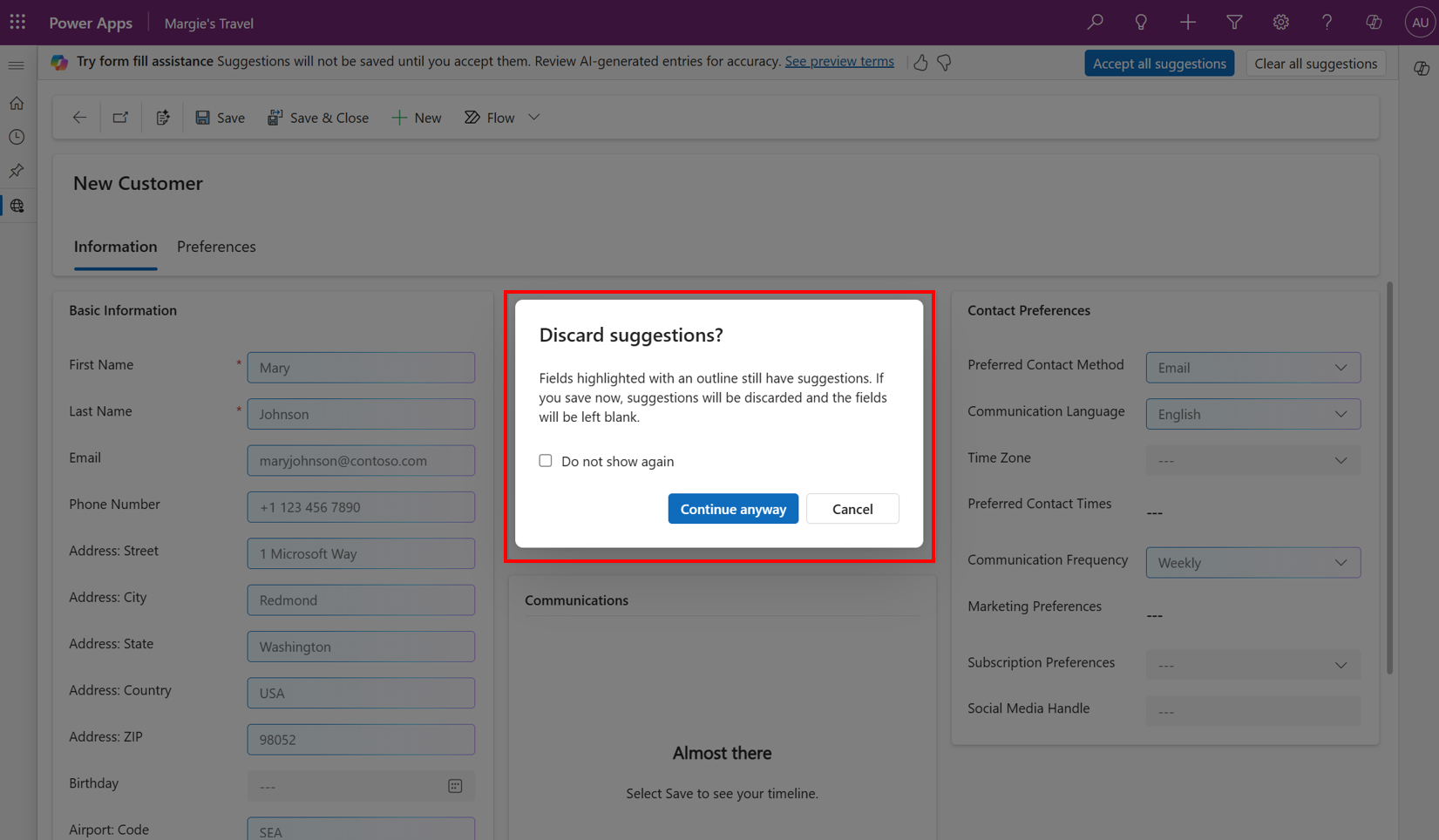
Hvis du vil give feedback om funktionen, skal du vælge knappen Tommelfinger op eller Ned på meddelelseslinjen og (valgfrit) angive detaljerede kommentarer for at forbedre funktionen.

Relaterede oplysninger
Ansvarlig AI – ofte stillede spørgsmål om hjælp til udfyldelse af formular