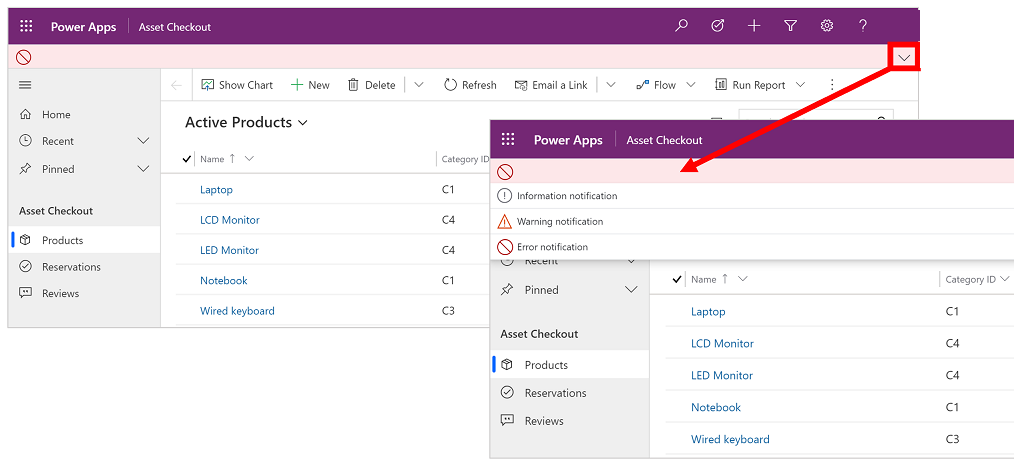Bemærk
Adgang til denne side kræver godkendelse. Du kan prøve at logge på eller ændre mapper.
Adgang til denne side kræver godkendelse. Du kan prøve at ændre mapper.
Denne introduktion beskriver, hvordan du finder og åbner en app, og hvordan du arbejder med de almindelige elementer i brugergrænsefladen, herunder lister, formularer og forretningsprocesser.
Navigere mellem apps, områder og tabeller
En modelbaseret app er baseret på applikationer (apps), områder og tabeller.
Apps leverer en samling af funktioner, der kan bruges til at udføre en bestemt aktivitetsklasse, f.eks. administration af dine konti og kontakter. Brug appvælgermenuen til at flytte mellem de apps, der er tilgængelige for din organisation.
Et arbejdsområde er en underinddeling af en app, der er dedikeret til en bestemt funktion. De enkelte arbejdsområder indeholder en samling tabeller, der er målet for dit arbejde i det pågældende område. I nogle tilfælde vises den pågældende tabel i mere end ét område (eller i mere end én app). Tabellerne Kontakt og Konto vises f.eks. i en række forskellige apps og arbejdsområder. Brug arbejdsområdemenuen til at navigere mellem arbejdsområderne i din aktuelle app.
Tabeller repræsenterer en bestemt type data, f.eks. kontakter eller konti. Tabeller bruger et struktureret dataformat, der definerer den samling kolonner, der er tilgængelige for tabellen. Hver tabel består af en samling individuelle rækker. I f.eks. tabellen Kontakt beskriver de enkelte rækker én person, og hver række indeholder en samling kolonner som Fornavn, Efternavn og Mailadresse. Tabeller indeholder normalt to visninger: En listevisning, som typisk er en tabel med en liste over tilgængelige rækker, og en formularvisning, som viser alle tilgængelige data og indstillinger for en enkelt række. Brug sidenavigatoren til at navigere mellem tabeller i dit aktuelle arbejdsområde.
Brugeroplysninger og log af
Vælg brugermenuen for at se dine kontooplysninger eller logge af. Gå til din kontoside ved at vælge linket Vis konto.
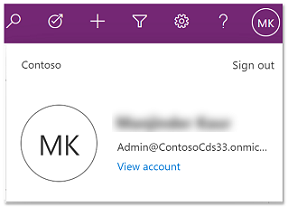
Flytte mellem apps
Brug menuen for appvælgeren til at skifte mellem apps.
Vælg det aktuelle appnavn.
Vælg en app på siden Apps. Du kan kun se apps for din organisation.
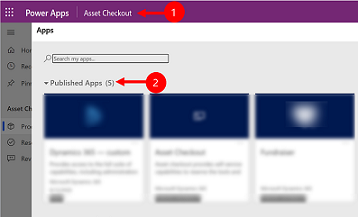
Flytte mellem sider og rækker
Du kan nemt komme omkring og derefter vende tilbage til dine foretrukne eller mest anvendte rækker. I følgende illustration vises de primære navigationselementer.
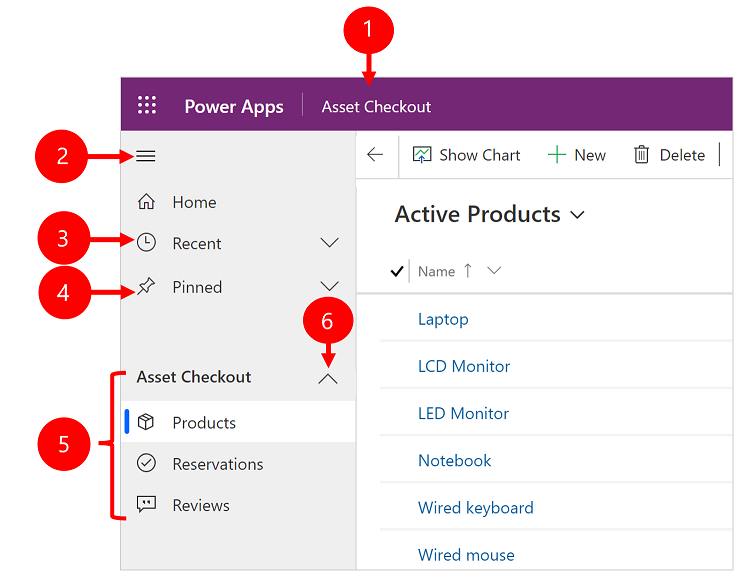
Forklaring
Klik for at skifte app: Vælg det aktuelle appnavn for at skifte til en anden app.
Skjul/Udvid oversigt over websted: Vælg dette for at skjule navigatoren for at give mere plads til hoveddelen af siden. Hvis navigatoren allerede er skjult, skal du vælge denne knap for at udvide den igen.
Seneste: Udvid dette element for at få vist en liste over rækker, du har brugt for nylig. Vælg en række her for at åbne den. Vælg ikonet med tegnestiften ud for en række, der er angivet her, for at føje den til dine fastgjorte rækker. Dette er begrænset til at vise de sidste ti rækker sider, der senest er indlæst på tværs af apps for brugeren i denne organisation.
Fastgjort: Udvid denne post for at få vist og åbne dine fastgjorte favoritrækker. Brug listen Seneste til at tilføje rækker her. Vælg symbolet til fjernelse af nålen ud for en række, der er angivet her, for at fjerne det fra listen. Antallet af fastgjorte rækker, der vises, er begrænset til 25, men der vises ikke mere end 15 rækker fra en enkelt tabel.
Sidepaginering: Dette område viser de enkelte tabeller og dashboard-siden, der er tilgængelig for det aktuelle arbejdsområde. Vælg en post her for at åbne det navngivne dashboard eller listevisning for den pågældende tabel.
Bemærk
Når en bruger angiver et dashboard som standard (via handlingen Benyt som standard på kommandolinjen), fører al sidenavigation til dashboards brugeren til standarddashboardet, som kan være et andet dashboard end det navngivne dashboard, som brugeren har valgt.
Grupper, der kan skjules: Din appudvikler kan aktivere grupper, der kan skjules. Du kan finde oplysninger om tilpasning af navigationslinjen i Oversigt over den modelbaserede appdesigner.
Hvis skærmen er zoomet for meget ind eller er smal, kan du ikke se navnet på den aktuelle app, som du kan bruge til at ændre apps. Du kan få adgang til knappen til at ændre app ved at vælge Oversigt over websted>Apps.
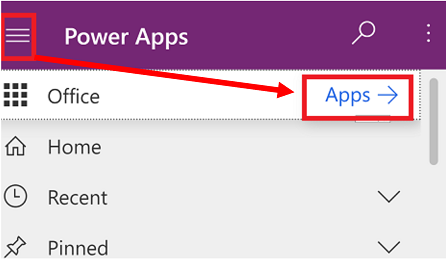
Skjule eller få vist grupperne Startside, Fastgjort, Seneste og Kan skjules
Oversigten over webstedet ser muligvis anderledes ud, hvis den er tilpasset. Appudvikleren kan tilpasse navigationslinjen, så den viser eller skjuler knapperne Startside, Seneste og Fastgjort i oversigten over websted. En appudvikler kan også skjule grupper. Du kan finde oplysninger om tilpasning af navigationslinjen i Oversigt over den modelbaserede appdesigner.
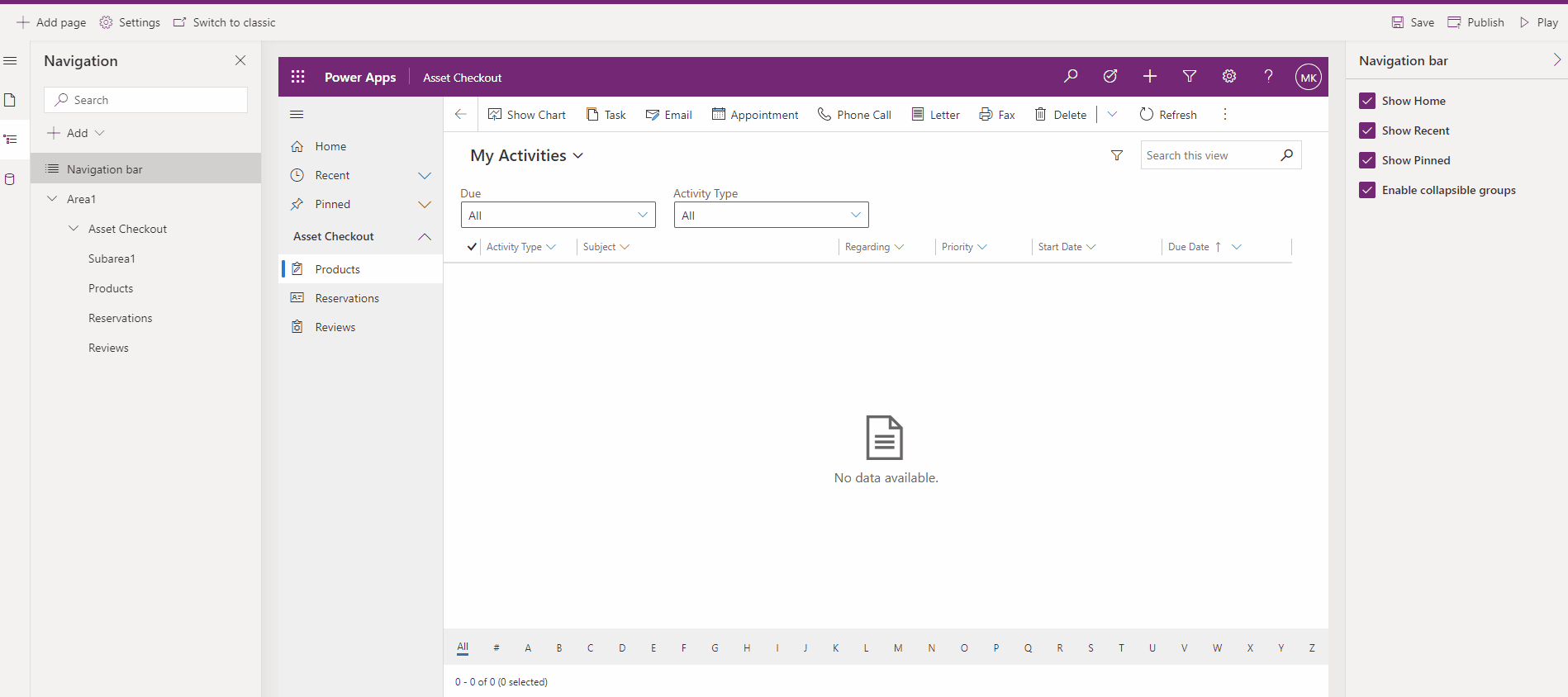
Områdeskifter
I navigeringsruden til venstre vises områdeskifteren kun nederst til venstre, når en enkelt modelbaseret app har mere end ét område i definitionen af webstedsoversigten.
Åbn denne menu for at flytte til et andet arbejdsområde. Det aktuelle arbejdsområde navngives her.
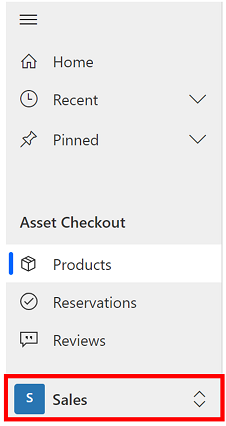
Gå tilbage
Brug knappen Tilbage på kommandolinjen i formular-, visnings- og dashboardsider til at gå tilbage til den forrige side.
Hvis du vil gå tilbage til den forrige side, skal du klikke på knappen Gå tilbage.
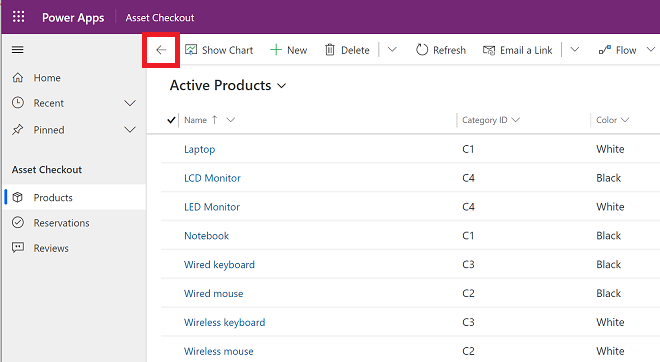
Arbejde med listevisninger
Første gang du åbner en tabel, kan du som regel se listevisningen med en oversigt over rækker, der er knyttet til tabellen, formateret som en tabel. Hvis du f.eks. åbner tabellen Produkter, får du vist en liste over konti.
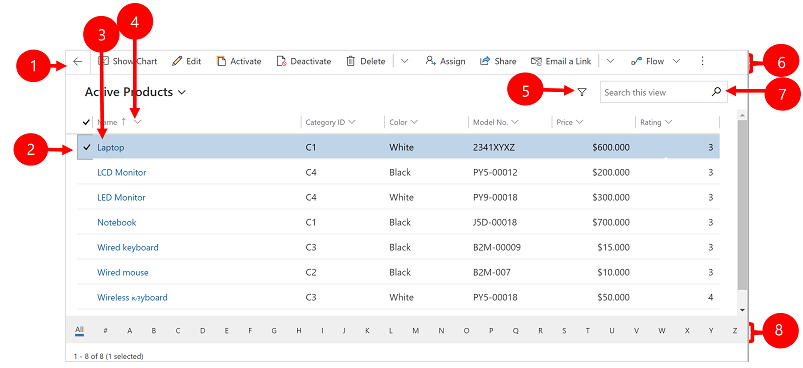
Forklaring:
- Gå tilbage: Vælg den for at gå tilbage til den forrige side.
- Vælg rækker: Vælg en eller flere rækker ved at angive en markering i denne kolonne. Afhængigt af hvor du arbejder, kan du muligvis anvende en enkelt handling for alle de valgte rækker på én gang ved hjælp af knapper på kommandolinjen. Bemærk, at når du bruger kommandoen Send et link via mail på kommandolinjen, kan du kun vælge op til 10 rækker, der skal sendes via mail.
- Åbn en række: Vælg en række på listen for at åbne dens rækkevisning, som indeholder alle oplysninger om rækken. Normalt vælger du fra kolonnen Navn for at åbne en række fra den aktuelle tabel. Nogle tabeller indeholder links til rækker fra relaterede tabeller i andre kolonner (f.eks. en relateret kontakt).
- Sorter eller filtrer listen: Vælg at sortere listen efter værdier i kolonnen eller filtrere listen efter værdier i kolonnen. En pil i kolonneoverskriften angiver, hvilken kolonne der sorteres, og i hvilken retning.
- Åbn panelet Avanceret filtrering: Se, hvilke filtre der er anvendt på den aktuelle visning, og tilføj eller rediger visningsfiltre.
- Kommandolinje: Brug kommandoerne på kommandolinjen til at arbejde med rækkerne på listen og udføre relaterede handlinger. Nogle af kommandoerne (f.eks. Slet) kræver, at du først vælger en eller flere målrækker ved at markere et afkrydsningsfelt i kolonnen yderst til venstre, mens andre kan anvendes på hele listen. Du kan eksportere listen til en Excel-projektmappe (eventuelt baseret på en skabelon), åbne diagrammer og dashboards og meget mere, afhængigt af hvilken type rækker du arbejder med.
- Søg i visningen: Angiv tekst i søgekolonnen over listen for kun at få vist de rækker i den aktuelle visning, der indeholder den pågældende tekst.
- Flyttelinje og sideinddeling: Vælg et bogstav for kun at få vist de rækker, hvis navn starter med det pågældende bogstav. Hvis listen indeholder flere rækker, end der kan vises på én side, skal du bruge pilene for sider nederst på listen for at gå frem og tilbage mellem siderne.
Arbejde med rækkevisninger
Rækkevisninger vises alle detaljer om en enkelt række og indeholder undertiden også særlige funktioner til at arbejde med den. Normalt skal du åbne en rækkevisning ved at vælge en række, der vises i en listevisning, men du kan også åbne en rækkevisning ved at følge et link fra en relateret række.
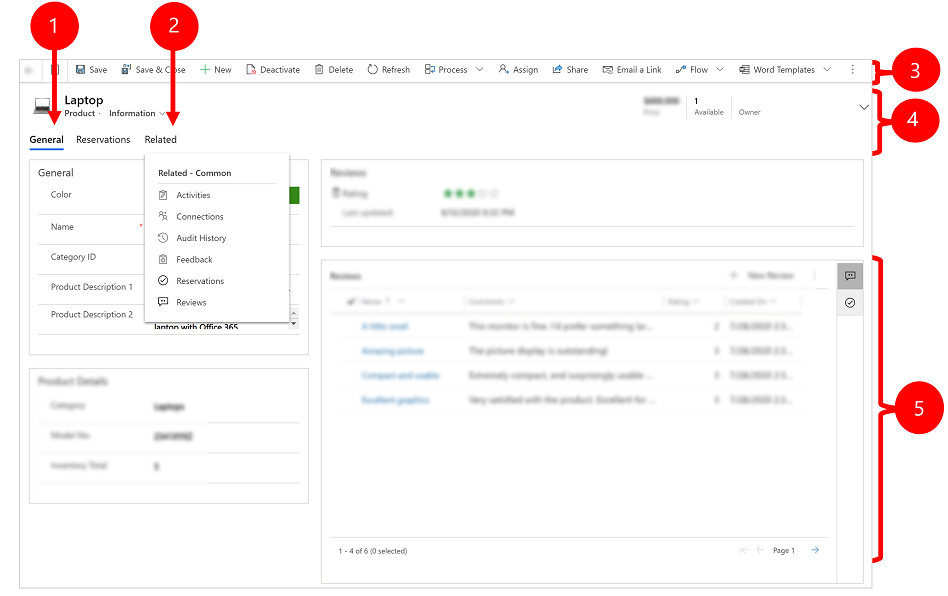
Forklaring:
- Faner: De fleste rækkevisninger er opdelt i faner. Hver fane indeholder en samling relaterede kolonner fra rækken. Når der er tilgængelige faner, er de angivet under rækkens navn. Vælg et fanenavn for at gå til den pågældende fane. Den aktuelle fane vises understreget.
- Relateret: Næsten alle typer rækker viser fanen Relateret, når du har gemt dem mindst én gang. Denne fane er faktisk en rulleliste, som du kan bruge til at søge efter andre typer rækker, der bruger eller refererer til den viste række. Når du vælger et tabelnavn på rullelisten Relateret, åbnes en ny fane, der er navngivet efter den pågældende tabel, og som viser en liste over alle relaterede rækker af den pågældende type. Fanen Relateret forbliver tilgængelig, og du kan stadig bruge den til at søge efter andre typer rækker, der refererer til den aktuelle.
- Kommandolinje: Brug kommandoerne på kommandolinjen til at arbejde med den aktuelle række eller udføre en opgave, der er relateret til rækken. De tilgængelige kommandoer varierer afhængigt af rækketypen, men du kan typisk bruge kommandolinjen til at gemme dine ændringer, slette rækken, opdatere siden, sende en mail med et link til rækken, tildele en ny rækkeejer eller eksportere rækken ved hjælp af en Word-skabelon.
- Overskriftslinje: Nogle rækkevisninger indeholder nogle få, særligt vigtige kolonner i overskriftslinjen over for rækkens navn. Dette er normalt kolonner, der er vigtige for arbejdet med rækker af den aktuelle type (f.eks. rækkenavnet eller rækkeejeren).
- Se og redigere alle kolonneværdier: I brødteksten i rækkevisningen finder du alle de kolonner, der er relateret til den aktuelle fane, formularvisning og rækketype. Kolonner, der er markeret med en rød stjerne, er obligatoriske, og du kan ikke gemme rækken, uden at de har gyldige værdier. Kolonner, der er markeret med et blåt plustegn, er særligt vigtige eller anbefales, men er ikke strengt nødvendige. Kolonner med et låseikon er skrivebeskyttede og kan ikke redigeres.
Navigation i rækkesæt
Naviger gennem flere rækker ved hjælp af forudindstillede visninger og forespørgsler. Navigation med fokus på rækker giver forbedret produktivitet, idet brugerne kan springe fra række til række på listen og let navigere tilbage uden at miste deres arbejdsliste.
Det antal rækker, der vises i navigationsruden for rækkesættet, er baseret på det antal rækker, som systemadministratoren har defineret for undergitteret.
- Hvis du vil bruge navigation, skal du åbne en side med en liste over rækker.
- Åbn en række, og vælg derefter Åbn rækkesæt
 , og vælg derefter en række på listen.
, og vælg derefter en række på listen.
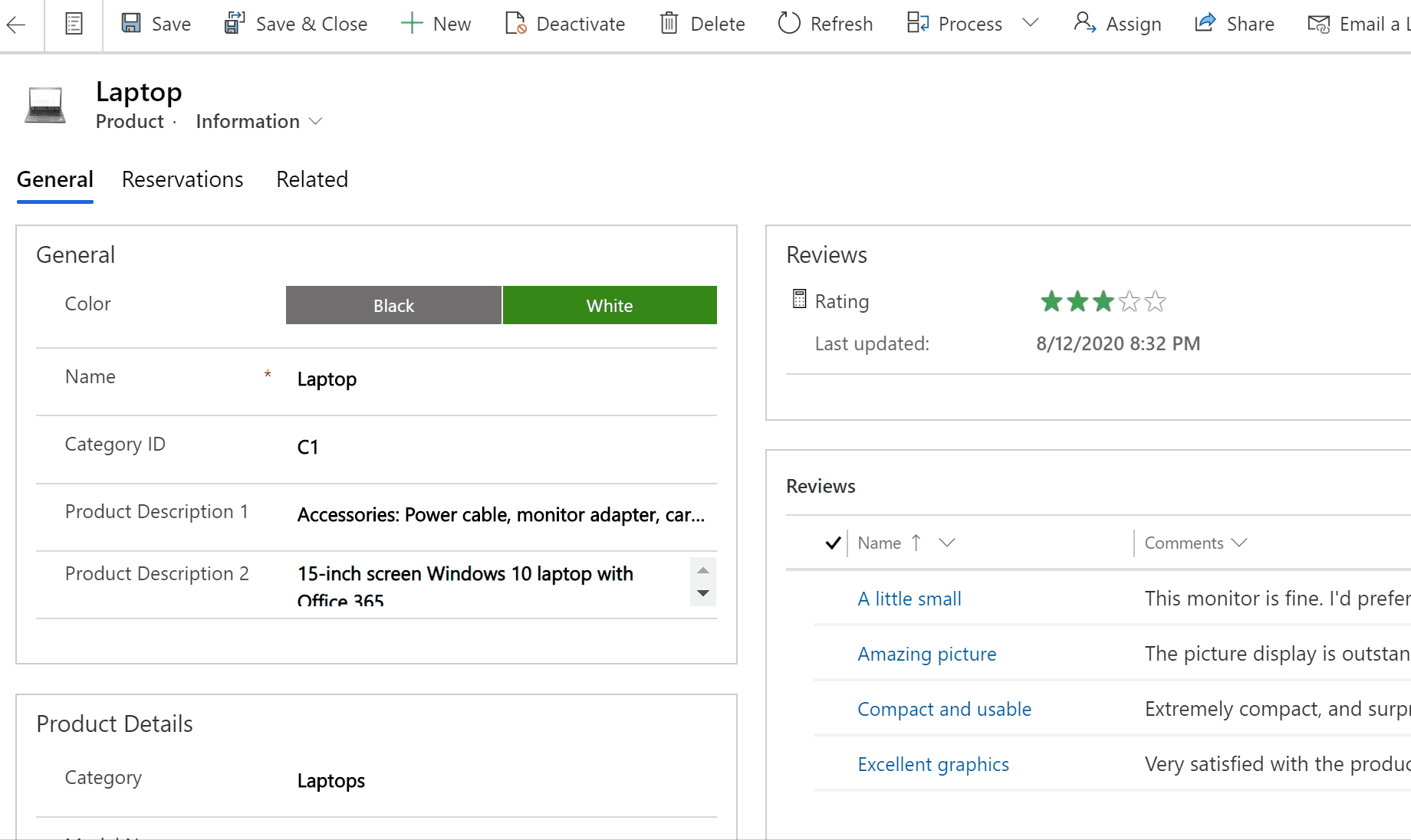
Referencepanel
Referencepanelet er en god måde at få arbejde udført på uden at skulle forlade den skærm, du befinder dig på. Du kan søge efter relaterede ting, f.eks. anmeldelser eller reservationer af et produkt, der knytter sig til den række, du får vist, uden at skulle navigere til andre skærme.
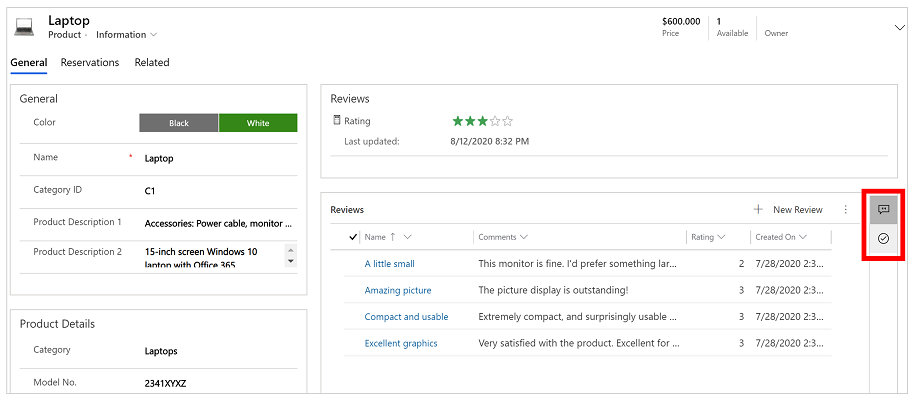
Se videoen Sådan bruges referencepanelet i kundeservicehubben for at få mere at vide om referencepanelet.
Appmeddelelseslinje
På appmeddelelseslinjen vises tre typer meddelelser: informativ, advarsel og fejl.
Når du vælger fejlmeddelelsen, kommer du til feltet i den kolonne, hvor fejlen opstod.
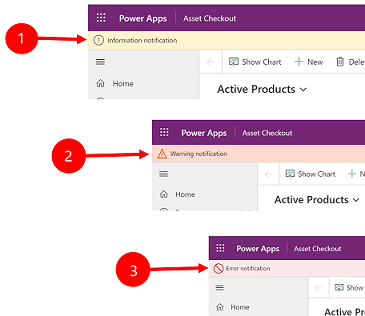
Forklaring:
-
Orienterende meddelelser
 : Meddelelsen er til orientering.
: Meddelelsen er til orientering. -
Advarselsmeddelelser
 : Meddelelsen er en advarsel.
: Meddelelsen er en advarsel. -
Fejlmeddelelser
 : Meddelelsen er en fejl.
: Meddelelsen er en fejl.
Flere meddelelser
Hvis der kun er én enkelt meddelelse, vises kun én linje. Hvis der er flere meddelelser, vises knappen med vinkler. Vælg knappen med vinkler for at få vist hver meddelelse.