Søge efter poster ved hjælp af Dataverse-søgning
Med Dataverse-søgningen er søgefeltet altid tilgængeligt øverst på alle sider i din app. Du kan starte en ny søgning og hurtigt finde de oplysninger, du søger efter.
Når Dataverse-søgning er slået til, bliver det din standard og den eneste globale søgeoplevelse for alle dine modelbaserede apps. Du vil ikke være i stand til at skifte tilHurtig søgning også kendt som kategoriseret søgning.
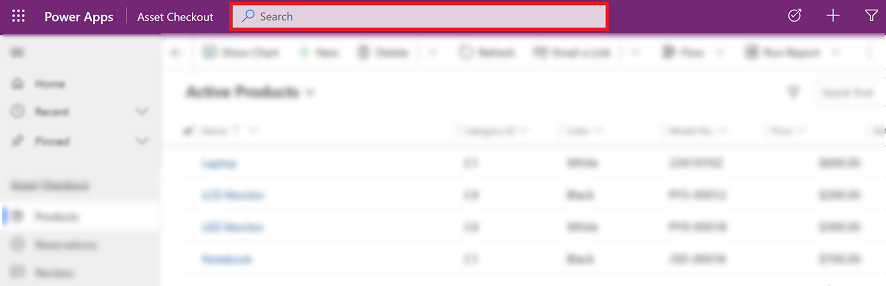
Se de seneste søgninger og rækker, du har åbnet for nylig, når du vælger søgefeltet. Før du begynder at skrive i søgefeltet, kan du se pop op-oplysninger, der kan hjælpe dig med at udføre søgningen.
Op til tre seneste søgeord vises øverst på baggrund af de sidste tre søgeforespørgsler, du har set resultater for. Disse seneste søgeord er tilpassede og baseret på din enhed og browser.
De seneste søgeord efterfølges af op til syv af de rækker, du har åbnet for nylig. Hvis du ofte får adgang til et lille antal rækker, kan du hurtigt få adgang til dem herfra. Rækker, der er åbnet for nylig, er uafhængige af tabeller, der er indekseret for Dataverse-søgning, da der endnu ikke er udført nogen søgning. Rækkerne er også grupperet efter tabeltype, så du hurtigt kan gennemse listen.
![Skærmbillede af pop op-vinduet til Dataverse-søgning] Skærmbillede af pop op-vinduet Dataverse for søgning.](media/legend-for-new-exp.png)
Forklaring
- Seneste søgninger: Viser dine seneste søgninger.
- Rækker, du har åbnet for nylig: Viser rækker, som du har åbnet for nylig, grupperet efter tabeltype.
Bemærk
Hvis du bruger brugerdefinerede analyseværktøjer til at søge efter poster, vises posterne ikke i de indbyggede forslag.
Når du går i gang med at skrive tekst, kan du se forslag til resultater, hvilket er med til at minimere tastetryk og forenkle sidenavigation. Foreslåede resultater er baseret på en søgning, der udføres på alle søgbare kolonner i en tabel, som er aktiveret til Dataverse søgning og inkluderet i din modelbaserede app. Du kan finde flere oplysninger i Tilføje eller redigere modelbaserede appkomponenter i appdesigneren Power Apps .
Forslag vises, når der angives tre eller flere tegn i søgefeltet, og de er baseret på to typer matchning:
Ordfuldførelse: Rækker, hvor det primære felt indeholder et ord, der begynder med søgeordet. Hvis du f.eks. indtaster arbejde , vises firmaet AdventureWorks og kontakten John Worker, blandt andre resultater.
Fuzzy-søgning: Udtryk, der er stavet forkert af ét tegn, matches. For eksempel vil indtastning af winry vise kontoen Coho Winery, blandt andre resultater.
Foreslåede rækker viser et sekundært felt ud over det primære felt. På denne måde kan du skelne mellem rækker, der har samme primære feltværdi. Det sekundære felt vælges på baggrund af tabellens visning af Hurtig søgning. Det er enten det felt, der indeholder søgeteksten, eller det første ikke-primære felt i tabellens Hurtig søgning, der indeholder data for rækken.

Med forslag kan du hurtigt få adgang til dine oplysninger ved hjælp af minimale tastetryk, selv når søgeordet er stavet forkert med et tegn. Tekst, der er fremhævet med fed skrift i forslagene, viser det ord, der blev matchet.
Få vist de fulde resultater for en søgning ved at trykke på Enter på tastaturet eller vælge Vis flere resultater. Dataverse søgning tilføjer "*" til søgningen, hvis der indtastes to eller færre tegn.
Søgeresultater rangeres ud fra relevans og grupperes efter tabeller. Listen over tabeller, der indeholder rækker, som matcher søgeordet, vises vandret som faner langs toppen af skærmen.
Du kan se, hvorfor en række vises i søgeresultaterne, ved at holde musen hen over ikonet i starten af hver række for at se den tekst, der matchede søgningen.
Bemærk
Rækker, der returneres i søgegitteret, kan ikke sorteres.

Fanen Topresultater viser de 20 bedste resultater for søgeordet med resultater grupperet efter tabeltype. I hver gruppe vises resultaterne for en tabel i et gitter, der indeholder op til seks kolonner. Kolonnerne er de første seks kolonner i visningen Vis kolonner Hurtig søgning efter kolonner.
Bemærk
- Den primære kolonne i en tabel bruges altid som den første kolonne i resultaterne under fanen Øverste resultater .
- I forbindelse med noter og vedhæftede filer viser yderligere to kolonner oplysninger om den relaterede række for den pågældende note eller den vedhæftede fil.
- Kolonne med deltagerlister i aktivitetstabeller – f.eks. . Til, CC og deltagere – kan ikke søges i eller vises og vil være tomme.
På følgende billede vises de bedste søgeresultater fra tre tabeller.

Forklaring:
- Topresultater: Denne fane viser de 20 bedste resultater for dit søgeord.
- Rækker grupperet efter tabeltype: Hvis du vil indsnævre dine søgeresultater til en bestemt tabel, skal du vælge den tabelspecifikke fane.
- Vis mere: Når du vælger Vis mere nederst i en gruppe, skifter du til den tabelspecifikke fane.
Faner for de specifikke tabeller, der indeholder søgeresultater, vises vandret. Den nøjagtige rækkefølge af tabellerne fra venstre mod højre (i et miljø fra venstre mod højre) er baseret på resultaternes relevans. Du kan skjule filterpanelet eller holde markøren over listen over faner for at rulle vandret.
De tabeller, der indeholder rækkerne i de bedste 20 resultater, vises under de første tre faner fra venstre mod højre, fra de mest til mindst relevante. De tabeller, der indeholder resultaterne uden for de 20 bedste resultater, vises i faldende rækkefølge.

Forklaring:
 Viser top 20 resultater fra tre forskellige tabeller.
Viser top 20 resultater fra tre forskellige tabeller.
 Viser de tre tabeller, der er en del af de øverste resultater, sorteret efter relevans.
Viser de tre tabeller, der er en del af de øverste resultater, sorteret efter relevans.
 Viser resten af de matchede tabeltyper, sorteret efter antallet af poster, der svarer til søgningen.
Viser resten af de matchede tabeltyper, sorteret efter antallet af poster, der svarer til søgningen.
Vælg en fane, foretag detailudledning i en bestemt tabel, og få vist flere oplysninger om rækkerne i resultaterne.

Forklaring:
- Viser antallet af resultater for denne specifikke tabel.
- Viser de kolonner, der blev søgt i for tabellen.
Hver tabelspecifik fane viser flere oplysninger end fanen Topresultater langs to forskellige dimensioner:
- Hvis visningen Hurtig søgning for tabellen har mere end seks visningskolonner, vises alle kolonner under den tabelspecifikke fane sammenlignet med de maksimalt seks kolonner, der vises under fanen Øverste resultater .
- Alle matchende rækker for tabellen er tilgængelige under den tabelspecifikke fane som en liste, der kan rulles uendeligt.
På siden med søgeresultater kan du bruge facetter og filtre til at finjustere og undersøge søgeresultaterne. Facetter er tilgængelige i panelet Filter , som du kan udvide eller skjule.
Fanen Topresultater viser søgeresultater på tværs af forskellige rækketyper, f.eks. en kontakt i forhold til et Telefonopkald. Fanen Topresultater viser derfor kun de tre globale facetter, der gælder for alle rækketyper:
- Ejer
- Redigeret d.
- Oprettet på
Under en tabelspecifik fane vises de facetter, der gælder for den pågældende tabeltype, oven over de tre globale facetter.
| Under fanen De bedste resultater vises kun globale facetter | Andre faner viser facetter, der er specifikke for den pågældende tabeltype |
|---|---|
 |
 |
Du kan tilpasse facetter til en tabel ved hjælp af dialogboksen Angiv personlige indstillinger . Flere oplysninger: Konfigurere facetter og filtre
Alle datatyperne Opslag og Valg er tekstbaserede facetter. Den tekstbaserede facet Prioritet består f.eks. af en liste over kolonneværdier (valgmuligheder) og deres tilsvarende antal.
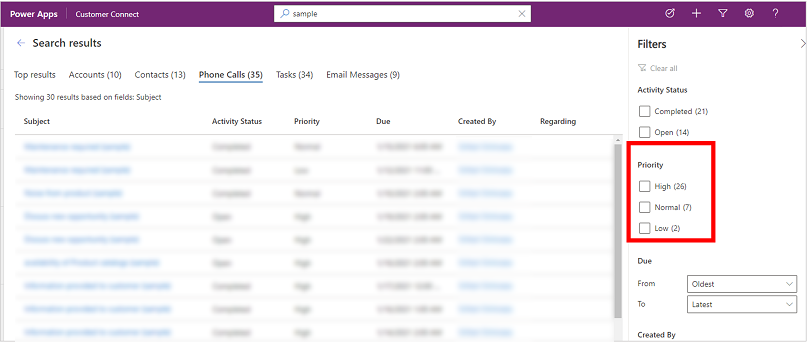
Filtre i disse facetter sorteres i faldende rækkefølge efter antal. De fire øverste facetværdier vises som standard. Når der er mere end fire facetværdier, kan du vælge Vis flere for at udvide listen og se op til 15 resultater.
Når du vælger en facetværdi, kan du filtrere søgeresultaterne for kun at få vist de rækker, hvor kolonnen indeholder den værdi, du har valgt.
Du kan bruge dato- og klokkeslætsfacetterne til at filtrere og se søgeresultater for en bestemt periode. Brug rullelisterne Fra og Til til at angive en tidsperiode.
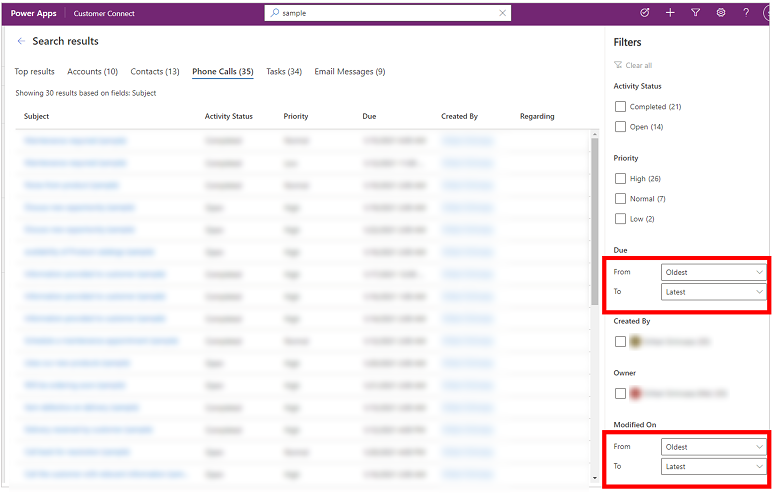
På søgeresultatsiden er svaret på Fandt du det, du ledte efter? indsamles i vores produkttelemetri som en binær feedback. Søgeparametre – f.eks. den forespørgselstekst, du har angivet i søgefeltet – indsamles ikke, uanset dit svar på spørgsmålet. Vi bruger kun Ja - eller Nej-svar-statistikker til at hjælpe os med at forstå nytten af søgeoplevelsen.
Det er i øjeblikket ikke muligt at deaktivere prompten til feedbackspørgsmålet.

Dataverse-søgning har et stærkt sæt funktioner, der kan hjælpe dig med at komme i gang med Microsoft Dataverse. Her er nogle retningslinjer, der kan hjælpe dig med at forstå, hvilke resultater du kan forvente i forskellige scenarier.
Bemærk
- Dataverse Søgningen er tekstbaseret og kan kun søge i kolonner af typen Enkelt tekstlinje, Flere tekstlinjer, Valgmulighed eller Opslag. Der søges ikke i kolonner af typen Numerisk og Dato .
- Dataverse-søgning giver dig mulighed for at søge efter rækker, der er delt med dig, og rækker, som du ejer. Hierarkiske sikkerhedsmodeller understøttes ikke. Det betyder, at selvom du kan se en række i Dataverse, fordi du har adgang til den via hierarkisk sikkerhed, kan du ikke se den pågældende række sammenholdt med Dataverse-søgningen, medmindre du ejer den, eller den deles med dig.
- Dataverse-søgningen understøtter sikkerhed på kolonneniveau. Det betyder, at en bruger med adgang til en begrænset kolonne kan søge efter kolonnen og se den i søgeresultaterne. En bruger, der ikke har tilladelse til at bruge den begrænsede kolonne, kan ikke søge efter eller se resultater for kolonnen.
Tip
Rækkefølgen af tabeller under fanen Øverste resultater og på den vandrette liste over faner er baseret på søgeresultaternes rangering og relevans for det pågældende søgeord. Du kan få resultaterne fra en bestemt tabel vist øverst ved at inkludere tabelnavnet i søgeord. Hvis du f.eks. søger efter firmafabrikam , vil resultatposter, der har udtrykket fabrikam af typen konto, i de fleste tilfælde rangere resultatposter, der har ordet fabrikam af typen andet end konto.
Boostede søgeresultater
Brug vigtige attributter som nøgleord for at "optimere" søgningen efter oplysninger. Hvis du angiver en tabeltype for at optimere søgeresultaterne, kan du nemt angive, hvilke resultater du foretrækker. Hvis du f.eks. søger efter Susan Adatum , angiver det, at du leder efter en Susan-kontakt , der er relateret til firmaet Adatum .forståelse af naturligt sprog
Søgning har en bedre forståelse af termer, der bruges til at angive hensigt. Nogle eksempler omfatter:- Hvis du søger efter åbne telefonopkald , vises aktivitetsposter for Telefonopkald, der har statussen åben.
- Hvis du søger efter manglende e-mail, vises kontakter, der har et tomt e-mail-adressefelt, i stedet for at behandle manglende som et nøgleord.
Rettelse af stavekontrol
Search tillader almindelige stavefejl. Når du f.eks. søger efter william conatc, vil søgeresultaterne indeholde kontaktposten med navnet William, selvom ordet kontakt er stavet forkert.Synonymer, akronymer og forkortelser
Med understøttelse af almindelige forkortelser og synonymer kan du søge efter dine oplysninger på den måde, du kan huske dem på, ikke nødvendigvis den måde, de er gemt på. Nogle eksempler omfatter:- Almindelige navnevarianter som Bob/Robert matches med begge søgeord.
- Et søgeord, der bruger en forkortelse som aktive konti , fortolkes semantisk som "aktive konti".
Styrken ved almindelig viden
Search kan forstå populære placeringer, dato, klokkeslæt, helligdage og tal. En søgning efter konto i WA vil f.eks. generere resultater for konti, der er placeret i staten Washington.
Bemærk
- Alle de foregående funktioner er en del af intelligent søgning, som kun er tilgængelige for offentlige skymiljøer, der har engelsk som udgangssprog.
- Hvis du vil opnå disse resultater, antages det i de foregående eksempler, at bestemte felter for de enkelte tabeller er indekseret.
Operatorer hjælper dig med at oprette præcise søgeforespørgsler, der kan skræddersy dine resultater efter bestemte betingelser. I dette afsnit beskrives nogle af de understøttede operatorer.
Søg på en kombination af termer ved hjælp af operatoren + , som udfører en AND-søgning og viser resultater, der indeholder alle de enkelte termer adskilt af +. Alpine + paul returnerer f.eks. kontaktposten Paul Cannon , der er relateret til firmaposten Alpine Ski House.
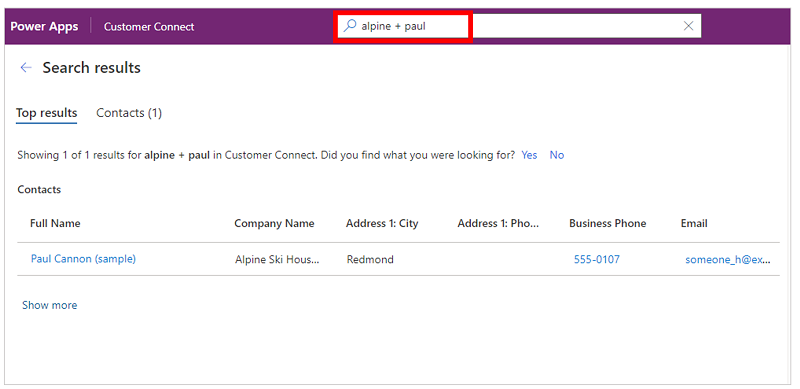
På samme måde kan operatoren OR angives ved at adskille udtryk med en lodret bjælke (|). Hvis du f.eks. søger efter alpine | paul , returneres poster med reference til et af termerne.

Brug operatoren NOT med en bindestreg (-) før et nøgleord for at angive, at det skal udelukkes fra resultaterne.
Når du f.eks. søger efter evaluering, vises alle de rækker, der svarer til ordet evaluering , i resultaterne.

Hvis du søger efter evaluering + -aftalt , matches alle de rækker, der indeholder ordet evaluering, men ikke ordet aftalt .

Brug jokertegn til operatorer som begynder med og slutter med. Hvis du bruger en stjerne (*) i begyndelsen eller slutningen af et nøgleord, bliver stjernen til en pladsholder for nul eller flere tegn. Hvis du f.eks. søger på *win , vises resultater for alle poster, der er knyttet til et nøgleord, der slutter med win.

Brug dobbelte anførselstegn omkring et nøgleord for at udføre et nøjagtigt match. Søgning ignorerer almindeligt anvendte ord som f.eks. . the,an og a. Du kan forbedre matchning ved at bruge dobbelte anførselstegn og gennemtvinge et nøjagtigt match for søgningen. Hvis du f.eks. søger på "Ring tilbage for løsning (prøve)" matcher de nøjagtige søgeord.

Dataverse-søgeoplevelsen giver nogle af de mest anvendte handlinger tættere på søgeresultaterne for at hjælpe dig med at udføre din opgave uden at skulle navigere til postsiden i modelbaserede apps.
Hurtige handlinger er et lille sæt kommandoer, der er specifikke for en tabel. Du kan se hurtige handlinger, når du interagerer med søgningen i modelbaserede apps, der kører på en webbrowser. Nogle af de almindeligt brugte tabeller er konfigureret til at vise et sæt kommandoer, der kan hjælpe dig med at fuldføre opgaven uden at miste konteksten.
| Tabel | Hurtige handlinger |
|---|---|
| Konto | Tildel, Del, Send et link via mail |
| Kontakt | Tildel, Del, Send et link via mail |
| Aftale | Markér som fuldført, Annuller, Angiv angående, Tildel, Send et link via mail |
| Opgave | Markér som fuldført, Annuller, Angiv angående, Tildel, Send et link via mail |
| Telefonopkald | Markér som fuldført, Annuller, Angiv angående, Tildel, Send et link via mail |
| Mailadresse | Annuller, Angiv angående, Send et link via mail |
Du kan finde flere oplysninger om, hvordan du konfigurerer hurtige handlinger, under Konfigurere Dataverse søgning for at forbedre søgeresultater og ydeevne.
Når du interagerer med søgningen, kan du se hurtige handlinger ud for de senest åbnede poster og de foreslåede resultater, der vises, mens du skriver.
| Hurtige handlinger for rækker, der er åbnet for nylig | Hurtige handlinger for forslag til resultater, mens du skriver |
|---|---|
 |
 |
Mens du skriver, vises der hurtige handlinger for forslag til resultater.

Hold markøren hen over resultaterne på resultatsiden for at se tilgængelige hurtige handlinger for rækken.
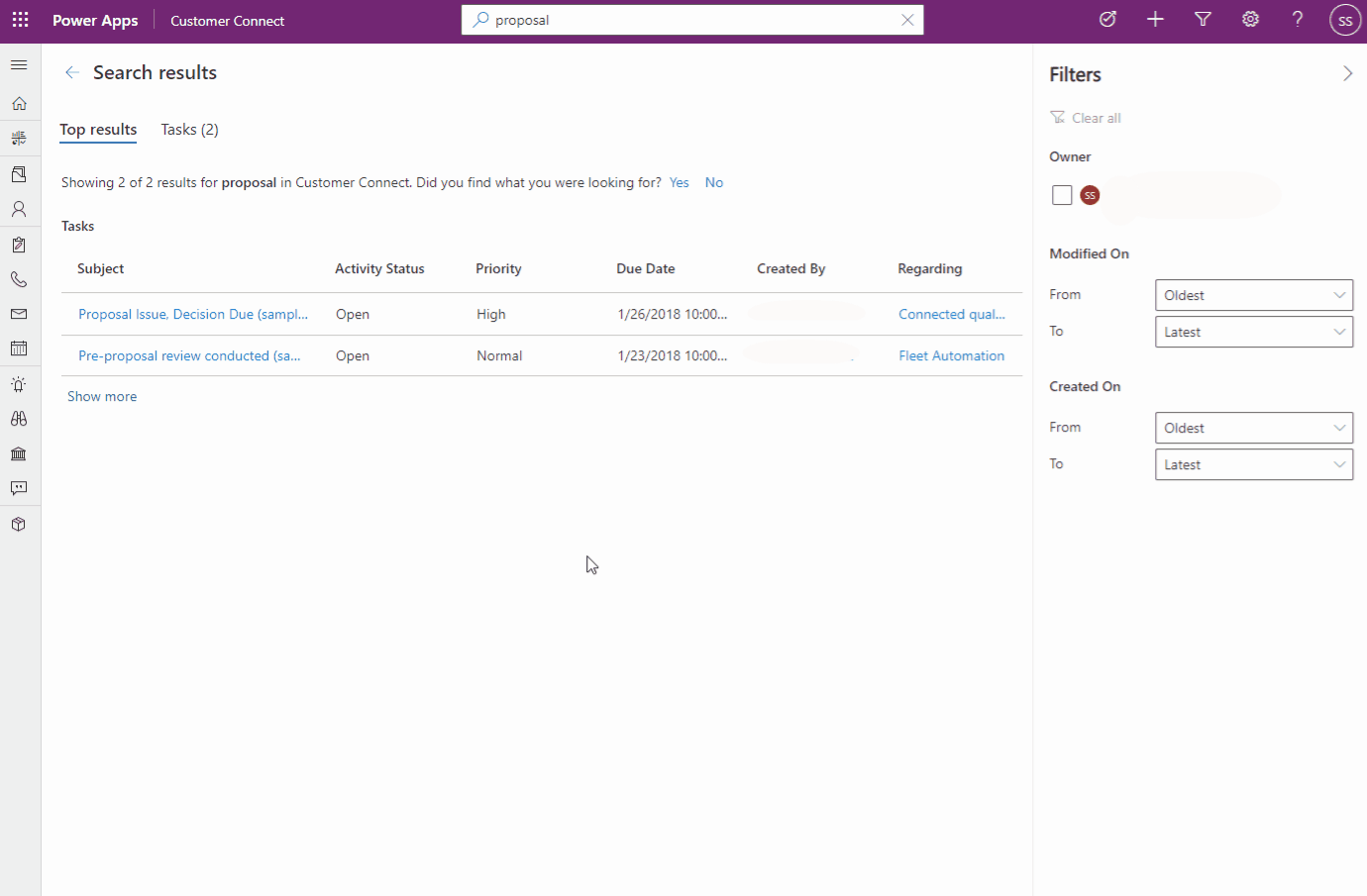
Følgende tastaturgenveje bruges i gitre. Du kan finde flere oplysninger i:
Hvad er Dataverse søgning?
Konfigurer facetter og filtre
Ofte stillede spørgsmål om Dataverse søgning