Følg din status med dashboards og diagrammer
Et dashboard består af en samling overskuelige diagrammer og grafer, der giver en visuel repræsentation af filtrerede appdata. De interaktive diagrammer og grafer i et dashboard viser vigtige data, der giver dig en 360 graders visning af din virksomhed og hjælper dig med at forstå nøgletal (Key Performance Indicator – KPI).
Der findes dashboards til alle rækketyper. Diagrammer er tilgængelige på dashboardsiden, gittersiden, den tilknyttede startside og siden Rediger formular.
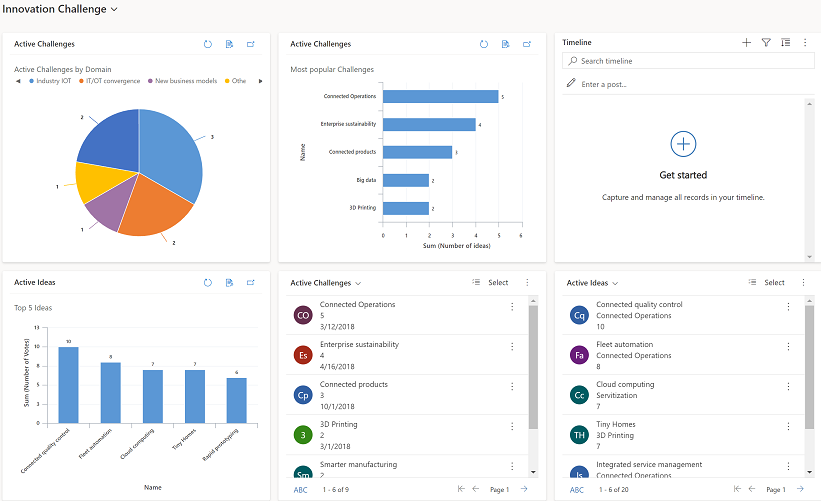
Få vist dashboards
Der er to typer dashboards: systemdashboards og mine dashboards.
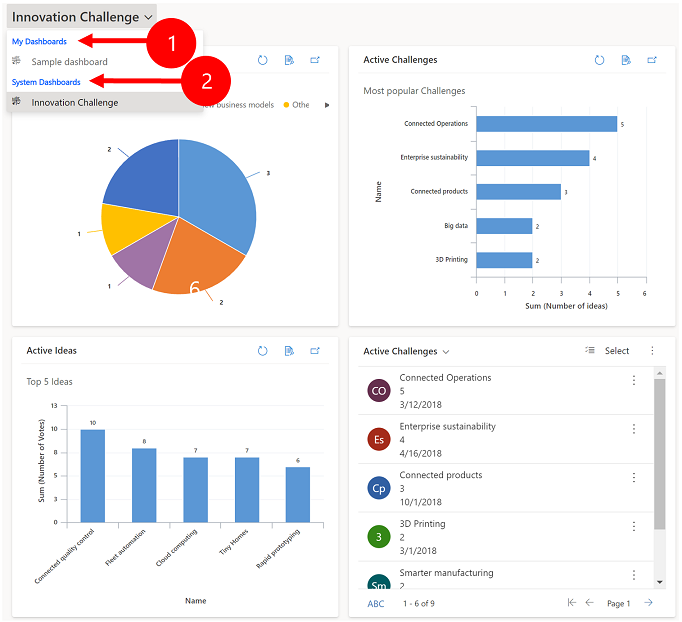
Forklaring:
Mine dashboards: personlige dashboards, der kun kan ses af den bruger, der opretter dem. Brugeren kan også dele sit personlige dashboard med andre brugere, hvis brugeren har delerettigheder til sin sikkerhedsrolle.
Systemdashboards: oprettet af din administrator. Disse dashboards er som standard synlige for alle brugere.
Bemærk
Når et personligt dashboard deles, skal ejeren af det personlige dashboard eksplicit dele alle indeholdte, personlige diagrammer eller personlige visninger, fordi de har separate tilladelser.
Udvide, opdatere og få vist rækker
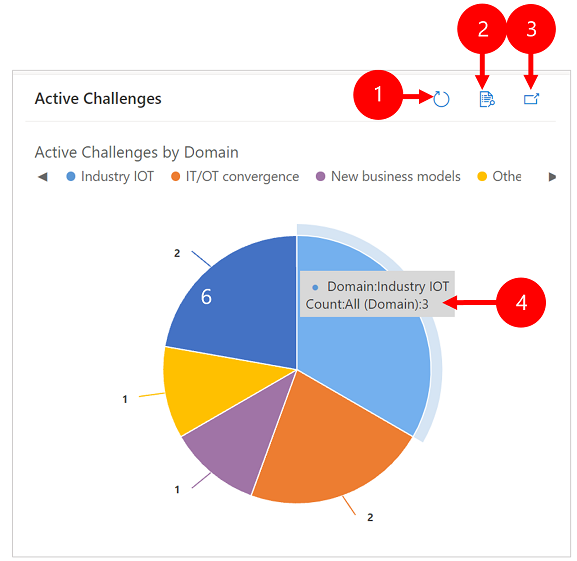
Forklaring:
- Opdater: Opdaterer rækkerne i diagrammet.
- Vis poster: Se diagrammet og de underliggende rækker sammen. Dette åbner diagrammet for de tilsvarende rækker.
- Udvid diagram: Viser diagrammet i fuldskærmstilstand. Diagrammet er stadig interaktivt i udvidet tilstand.
- Værktøjstip: Hold musen over diagrammet for at se et værktøjstip, der indeholder oplysninger om det pågældende område i diagrammet.
Oprette et dashboard med diagrammer
Gå til Dashboards, og vælg derefter Nyt > Dynamics 365-dashboard på kommandolinjen.
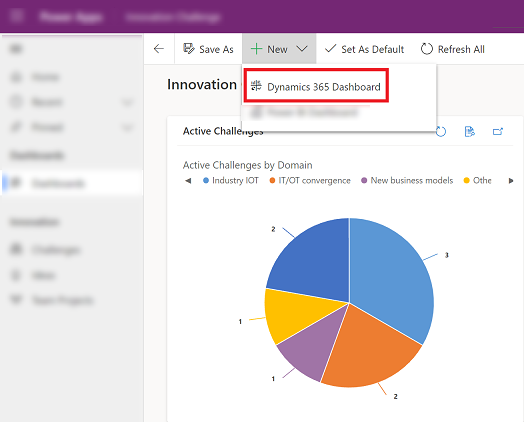
Vælg et layout, og vælg derefter Opret. Sådan viser dit dashboard diagrammerne, grafikken og tallene.
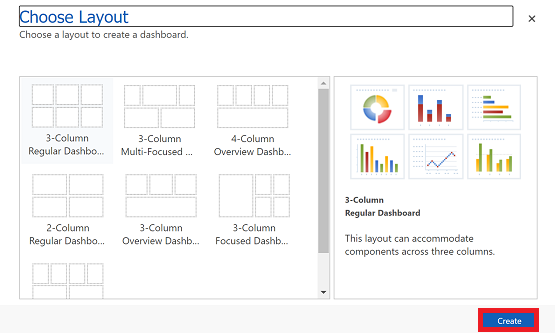
Angiv et navn for dashboardet.
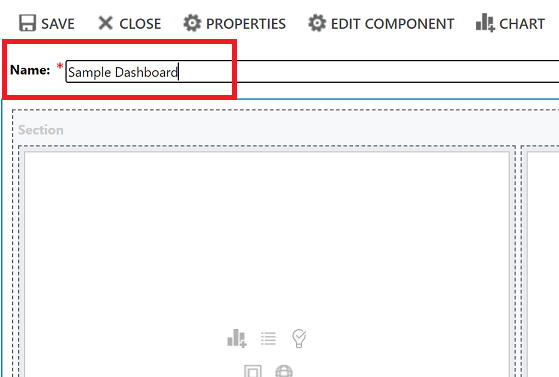
Tilføj det, du vil, i hvert område af dit dashboard. Lad os f.eks. tilføje et diagram.
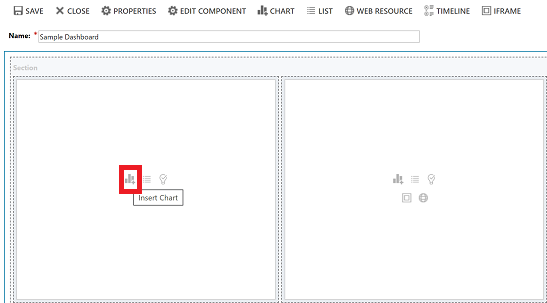
Vælg indstillinger i dialogboksen Tilføj komponent.
Indstillinger Rækketype Vælg en række. Vis Vælg en visning for rækken. Diagram Vælg den diagramtype, du vil bruge. 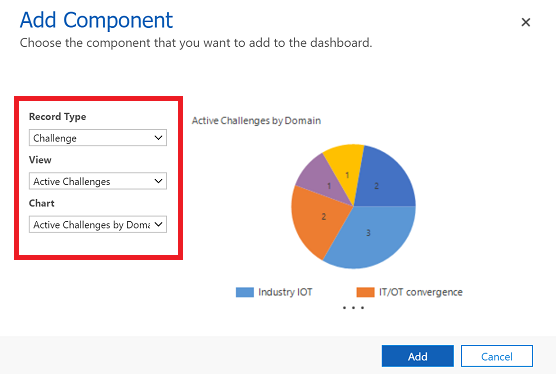
Når du er færdig med at tilføje de enkelte komponenter, skal du vælge Tilføj.
Fortsæt med at føje komponenter til dashboardet. Du kan tilføje op til seks komponenter.
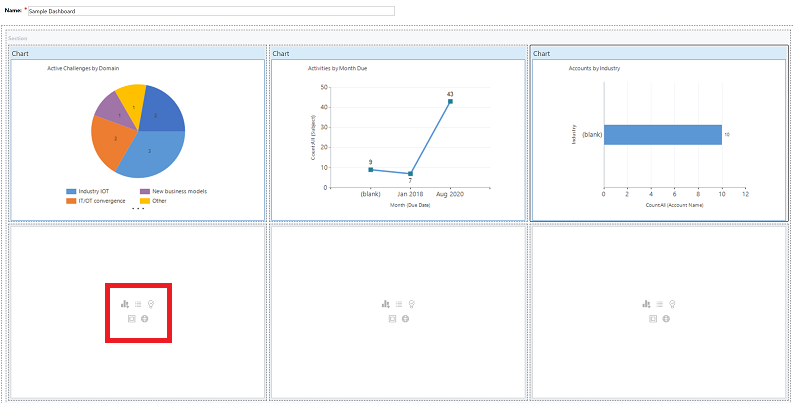
Vælg Gem på kommandolinjen, når du er færdig.
Det dashboard, du har oprettet, vises i rullemenuen under Mine dashboards.
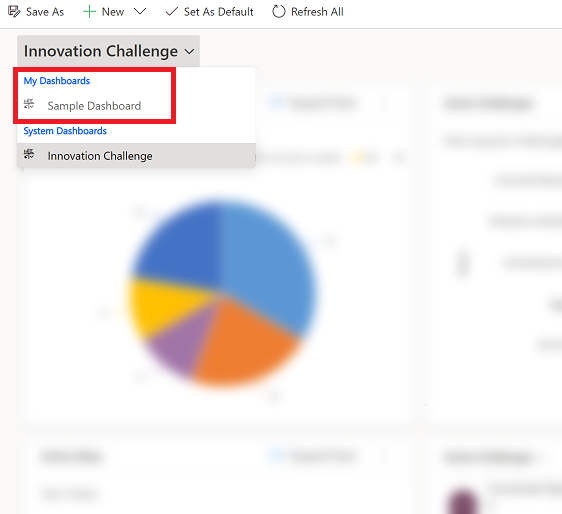
Rediger egenskaberne for et diagram
Når du tilføjer et diagram på et dashboard, kan du redigere diagramegenskaberne og ændre diagramvisningen og visningsindstillingerne. På følgende skærmbillede vises, hvordan et diagram vises på baggrund af de valgte diagramegenskaber.
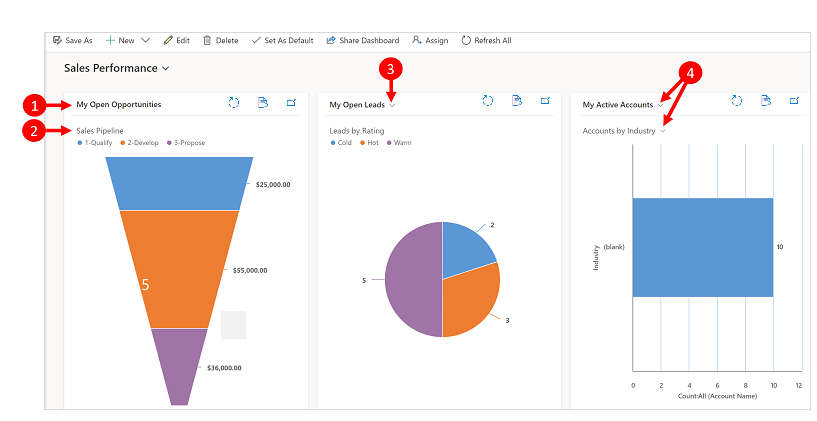
Forklaring:
Vis titel med Visningsvælger slået fra. Du kan ikke skifte mellem forskellige visninger. Du kan kun se titlen.
Diagramtitel med Vis diagrammarkering slået fra. Du kan ikke skifte mellem forskellige diagrammer til tabellen. Du kan kun se titlen.
Kun Visningsvælger er slået til. Du kan skifte til en anden visning, hvorefter diagrammet gengives baseret på de underliggende data for den valgte visning.
Både Visningsvælger og Vis diagrammarkering er slået til. Du kan skifte til en anden visning og et andet diagram for tabellen.
Hvis du vil redigere diagramegenskaberne, skal du redigere det dashboard, som diagrammet ligger i. Hvis du er ved at tilføje et nyt diagram på et dashboard, er du allerede i redigeringstilstand og kan gå til trin 2.
Gå til det dashboard, som diagrammet ligger i, og klik på Rediger på kommandolinjen.
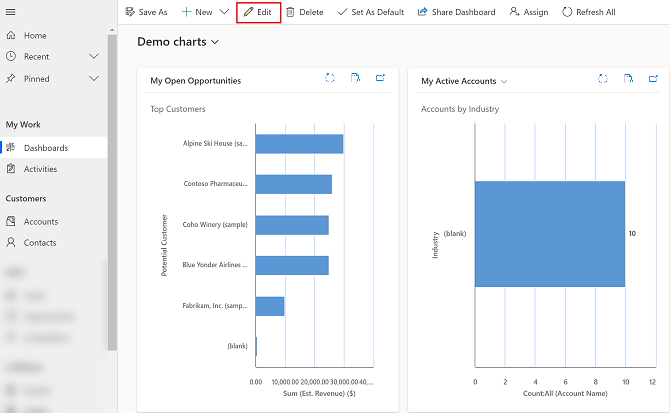
Dobbeltklik for at vælge det diagram, du vil redigere.
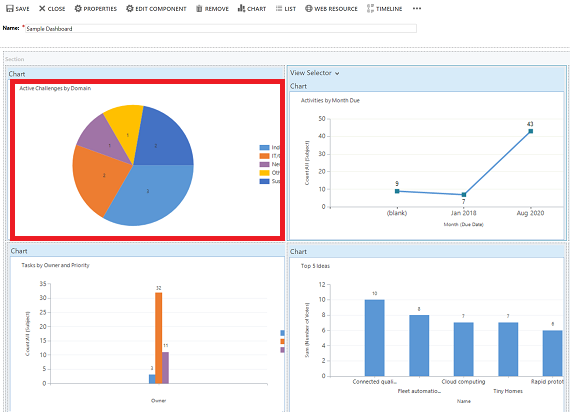
Vælg en Visningsvælger i dialogboksen Angiv egenskaber.
- Fra: Vis ikke visningsvælgeren, og vis kun titlen.
- Vis alle visninger: Vis visningsvælgeren på diagrammet, og vis alle visninger i visningsvælgeren.
- Vis valgte visninger: Vis visningsvælgeren på diagrammet, og vis kun de valgte visninger i visningsvælgeren.
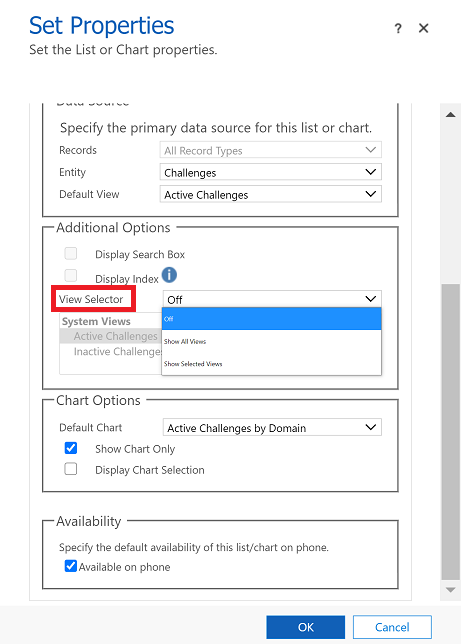
Når Visningsvælger er slået til, kan du vælge forskellige visninger for at se, hvordan diagrammet gengiver de forskellige data, der er knyttet til visningen.
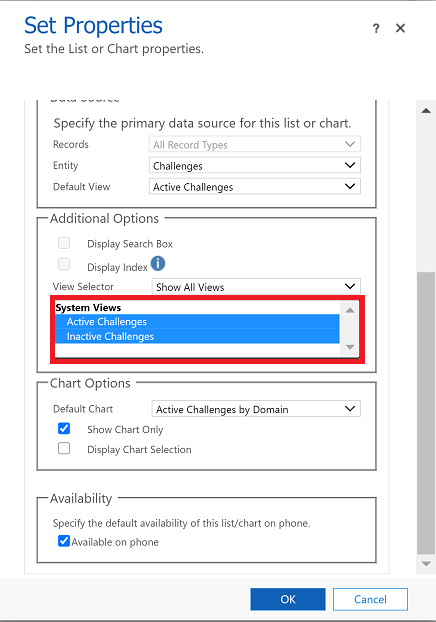
Markér afkrydsningsfeltet Vis diagrammarkering for at få vist diagramvælgeren. Når diagramvælgeren er aktiveret, kan du skifte til et andet diagram for tabellen og få vist forskellige visualiseringer af dataene. Hvis afkrydsningsfeltet ikke er markeret, kan du kun se diagramtitlen.
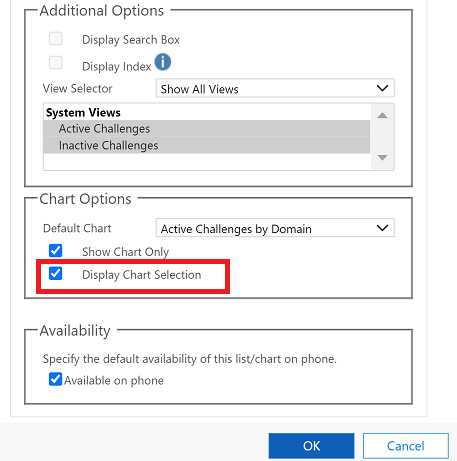
Vælg OK, når du er færdig.
Detailudledning i et diagram
Du kan se detailudledning af et segment i et diagram og filtrere data for segmentet. Du kan f.eks. foretage detailudledning på et diagramsegment og ændre diagramtypen, mens du foretager detailudledning.
Funktionen til detailudledning af diagrammer er kun tilgængelig i browseren. Den er ikke tilgængelig i mobilappen til telefoner eller tablets.
I eksemplet herunder kan du foretage yderliger detailudledning i diagrammet.
Vælg et datapunkt i diagrammet for at åbne dialogboksen Detailudledning efter.
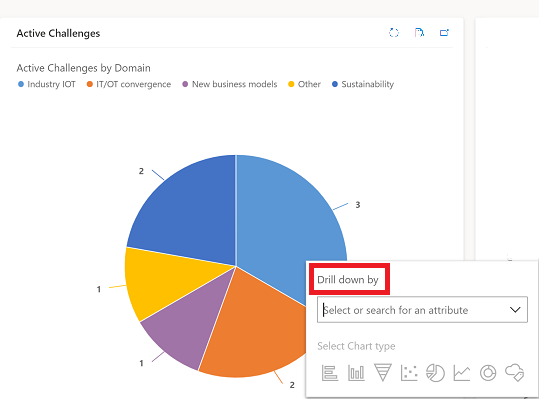
Vælg rullemenuen, og vælg, hvordan du vil gruppere dataene.
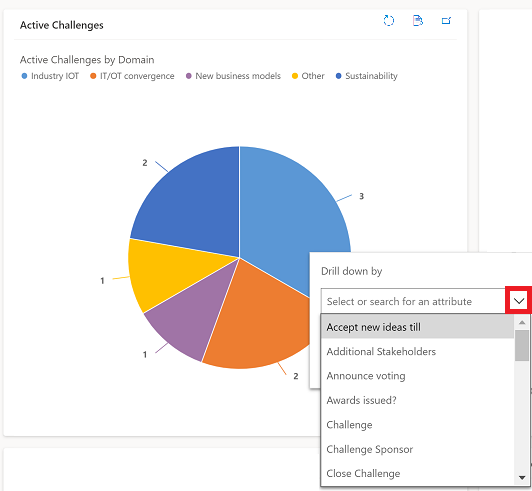
Vælg typen af diagram, som du vil have vist detailudledningsdataene i.
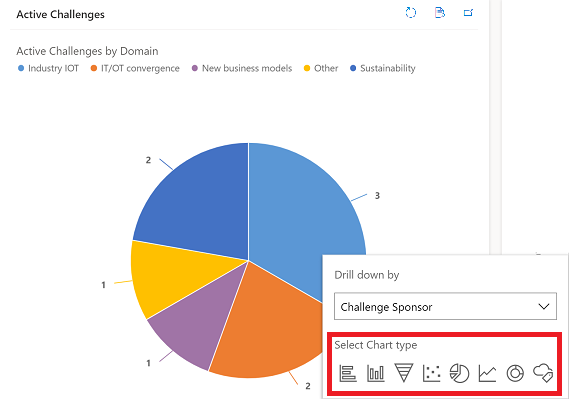
Diagrammet med viste detailudledningsdata. Brødkrummerne i toppen viser filterkriterierne for detailudledningsdataene. Du kan også vælge brødkrummerne for at gå tilbage til startsiden eller den forrige skærm.
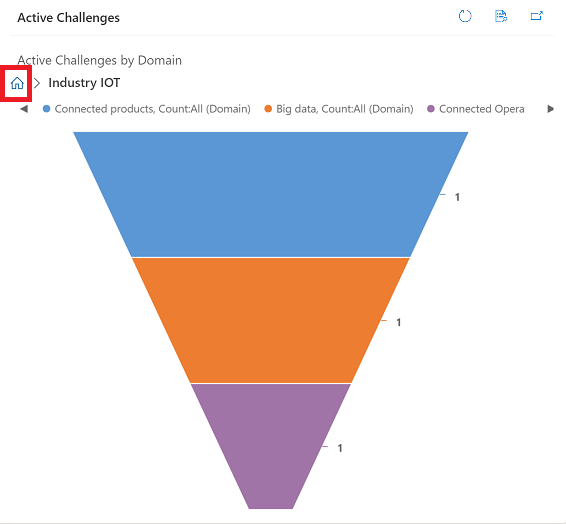
Du kan fortsætte med detailudledning i diagramdataene. Når du foretager yderligere detailudledning, udvides brødkrummerne, og du kan gå tilbage til forrige skærmbillede eller vælge startknappen for at gå tilbage til startsiden.
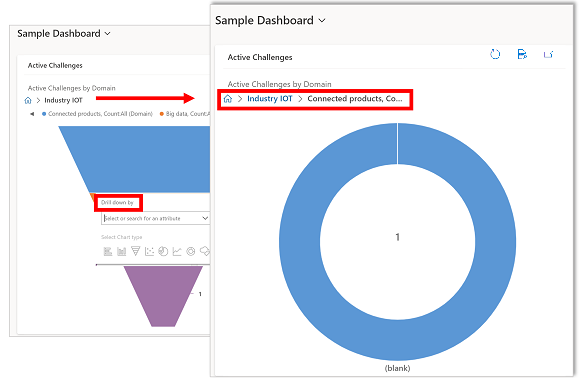
Kendte problemer
I diagramdesigneren understøttes tilføjelse af en sortering i visse beregnede kolonner ikke, og der opstår en fejl. De beregnede kolonner, der forårsager dette, bruger andre beregnede kolonner, en relateret tabelkolonne eller en lokal kolonne i tabellen.
I diagrammet vises nulværdier, når der ikke er nogen data. Med Unified Interface til modelbaserede apps kan du stadig vælge et diagram med nulværdi og detailudledning af dataene. Flere oplysninger: I diagrammet vises nulværdier, når der ikke er nogen data
Diagrammer i akkumuleringskolonnen kan ikke vises, da akkumuleringskolonner indeholder en samlet værdi, der er beregnet over de rækker, der er relateret til en bestemt række.
Funktionen til detailudledning i diagram er ikke tilgængelig i diagrammer i et undergitter eller et tilknyttet gitter.
Når du føjer et listekontrolelement til et dashboard og skifter kontrolelementet til Power Apps-skrivebeskyttet gitter, kan du se et tomt felt på dashboardet, fordi Power Apps-skrivebeskyttet gitter ikke understøttes på dashboards. Det anbefales, at du anvender kontrolelementet Power Apps-gitter.
Bemærk
Kan du fortælle os om dine sprogpræferencer for dokumentation? Tag en kort undersøgelse. (bemærk, at denne undersøgelse er på engelsk)
Undersøgelsen tager ca. syv minutter. Der indsamles ingen personlige data (erklæring om beskyttelse af personlige oplysninger).
Feedback
Kommer snart: I hele 2024 udfaser vi GitHub-problemer som feedbackmekanisme for indhold og erstatter det med et nyt feedbacksystem. Du kan få flere oplysninger under: https://aka.ms/ContentUserFeedback.
Indsend og få vist feedback om