Administrere forbindelser i Power Automate
Power Automate bruger forbindelser til at gøre det nemt for dig at få adgang til dine data under oprettelse af flow. Power Automate indeholder almindeligt anvendte forbindelser, herunder SharePoint, , SQL Server, Microsoft 365, OneDrive for Business, Salesforce, Excel, Dropbox, Twitter og meget mere. Forbindelser deles med Power Apps, så når du opretter en forbindelse i én service, viser forbindelsen sig i den anden service.
Her er en hurtig video om administration af forbindelser.
Du kan bruge forbindelser til udføre disse opgaver:
- Opdatere en SharePoint-liste.
- Hent data fra en Excel-projektmappe i din OneDrive for Business- eller Dropbox-konto.
- Sende mail i Microsoft 365.
- Sende et tweet.
Du kan oprette en forbindelse i flere scenarier som:
Oprette et flow vha. en skabelon.
Oprette et flow fra bunden eller opdatere et eksisterende flow.
Oprette en forbindelse i Power Automate.
Tip
Du kan finde detaljerede oplysninger om brugen af SharePoint sammen med Power Automate i SharePoint-dokumentationen.
Tilføj en forbindelse
Log på Power Automate.
Vælg Data>Forbindelser i venstre navigationsrude.
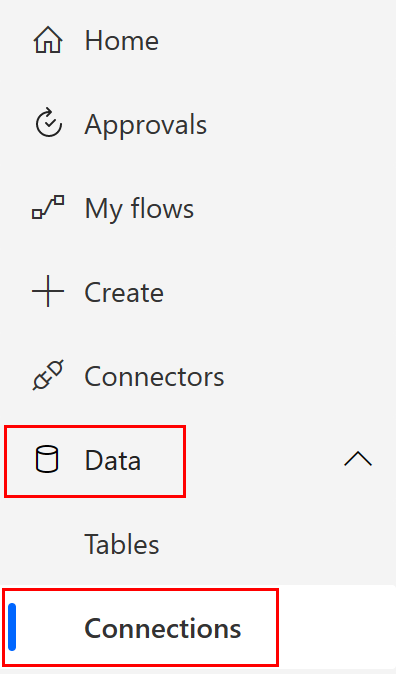
Vælg Ny forbindelse øverst på siden.
Vælg den forbindelse, du vil konfigurere (f.eks. SharePoint), på listen over tilgængelige forbindelser ved at vælge plustegnet (+).
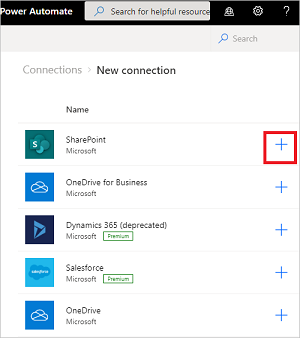
Hvis du vil søge efter en bestemt forbindelsesindstilling, skal du angive navnet på forbindelsen i søgefeltet, der findes i øverste højre hjørne af siden under indstillingerne og hjælp-knapperne.
Følg trinnene for at angive dine legitimationsoplysninger for at konfigurere forbindelsen.
Tip
Du kan finde alle de forbindelser, du har oprettet, under Data>Forbindelser.
Opret forbindelse til dine data via en datagateway i det lokale miljø
Nogle connectorer, f.eks. SharePoint-connectoren, understøtter datagateway i det lokale miljø. Sådan opretter du en forbindelse, der bruger en gateway:
Følg fremgangsmåden, der er angivet tidligere i dette emne, for at tilføje en forbindelse.
På listen med tilgængelige forbindelser skal du vælge SharePoint.
Vælg indstillingen Opret forbindelse via en datagateway i det lokale miljø.
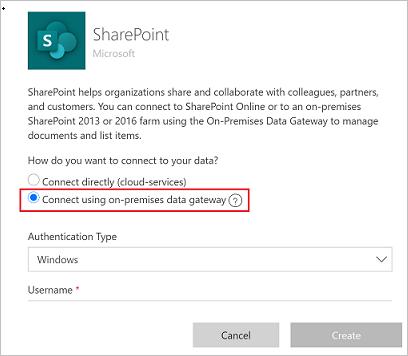
Angiv forbindelsens legitimationsoplysninger, og vælg derefter den gateway, du vil bruge. Flere oplysninger: Administrere gateways og Om gateways
Bemærk
Når forbindelsen er konfigureret, står den Forbindelser.
Sletning af en forbindelse
Når du sletter en forbindelse, fjernes den fra både Power Apps og Power Automate.
Gå til Data>Forbindelser, og vælg den forbindelse, du vil slette.
Vælg … for at få vist flere kommandoer, og vælg derefter Slet.
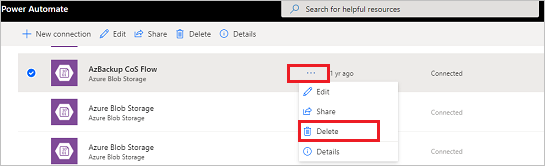
Vælg Slet for at bekræfte, at du vil slette forbindelsen.
Opdatere en forbindelse
Du kan opdatere en forbindelse, der ikke virker, fordi dine kontooplysninger eller din adgangskode er blevet ændret. Når du opdaterer en forbindelse, opdateres den både for Power Apps og Power Automate.
Gå til Data>Forbindelser, og vælg derefter linket Reparer forbindelsen for den forbindelse, du vil opdatere.

Når du bliver bedt om det, skal du opdatere din forbindelse med nye legitimationsoplysninger.
Find de apps og flows, der anvender en forbindelse
Du kan identificere de apps og flows, der bruger en forbindelse, for at forstå, hvordan forbindelsen bruges.
Gå til Data>Forbindelser, og vælg den forbindelse, du vil lære mere om.
Vælg … for at få vist flere kommandoer og derefter vælge Detaljer for at se detaljer om forbindelserne, herunder status og oprettelsesdato.
Hvis du vil have vist de apps, der bruger forbindelsen, skal du vælge Apps, der bruger denne forbindelse.
Hvis du vil have vist de flows, der bruger forbindelsen, skal du vælge Flows, der bruger denne forbindelse.
Fejlfinding af forbindelser
Ejerskab af forbindelse fra et andet firma
I henhold til politikker i din organisation skal du muligvis bruge den samme konto for at logge på Power Automate og for at oprette en forbindelse til SharePoint, Microsoft 365 eller OneDrive for Business.
Du kan f.eks. logge på Power Automate med yourname@outlook.com, men modtage en fejlmeddelelse, når du forsøger at forbinde SharePoint med yourname@contoso.com. Du kan i stedet logge ind på Power Automate med yourname@contoso.com, og du kan oprette forbindelse til SharePoint.
Udfasning af Power Automate-administrationsconnectorens indstilling for godkendelse fra tredjepart
Godkendelsesindstillingen Power Automate-administrationsconnector af tredjepart blev udfaset i juni 2020 og fungerer ikke længere efter 1. oktober 2022.
Følg disse trin for at erstatte forbindelser til godkendelse fra tredjepart.
- Find den godkendelsesforbindelse fra tredjepart, du vil erstatte, og slet den derefter.
- Opret en "first party-godkendelse"-forbindelse.
- Tilføj den nye forbindelse på de flows, der skal bruge den.
Find Power Automate-administrationsforbindelser som administrator
Hvis du er administrator, kan du finde disse problematiske forbindelser ved hjælp af et mønster, der kan gentages, og som kan automatiseres i et flow ved hjælp af nogle administrator-connectorer:
- Søge efter miljøet ved hjælp af Vis miljøer som administrator.
- Søge efter forbindelserne i disse miljøer ved hjælp af Hent forbindelser som administrator.
- Find forbindelser, der skal erstattes med id="shared_flowmanagement" og properties.connectionParametersSet.name="thirdParty" ved hjælp af en parse JSON-handling med betingelser.
- Til sidst får du oplysninger om forbindelsen, herunder forbindelsens viste navn og den opretter, der skal erstatte forbindelsen.
Når du har denne liste over forbindelser, skal du kontakte forbindelsesejerne for at fortælle dem, at forbindelserne skal udskiftes.
Find Power Automate-administrationsforbindelser som bruger
Hvis du ikke er administrator, kan du finde dine Power Automate-administrationsforbindelser og få mere at vide om de apps og flows, der bruger hver forbindelse før erstatning.
Hvis du ikke ved, hvilken godkendelsesindstilling der blev brugt på forbindelsen Power Automate-administration, kan du oprette et flow og bruge handlingen Liste over mine forbindelser til at se de avancerede forbindelsesmetadata, eller du kan slette den eksisterende forbindelse og erstatte den med en ny forbindelse ved hjælp af første partgodkendelsestype.
Udfasning af Power Automate-administrationsconnectorens ældre standardmulighed for godkendelse
Indstillingen for standardgodkendelse blev også udfaset i juni 2020, men den blev straks skjult, så den ikke kunne bruges fra denne dato. Alle forbindelser til godkendelse af standard blev oprettet før juni 2020. Disse forbindelser skal også erstattes. Hvis du bruger handlingen Hent forbindelser som administratorhandling, har disse forbindelser id="shared_flowmanagement" og properties.connectionParametersSet.name="".
Feedback
Kommer snart: I hele 2024 udfaser vi GitHub-problemer som feedbackmekanisme for indhold og erstatter det med et nyt feedbacksystem. Du kan få flere oplysninger under: https://aka.ms/ContentUserFeedback.
Indsend og få vist feedback om