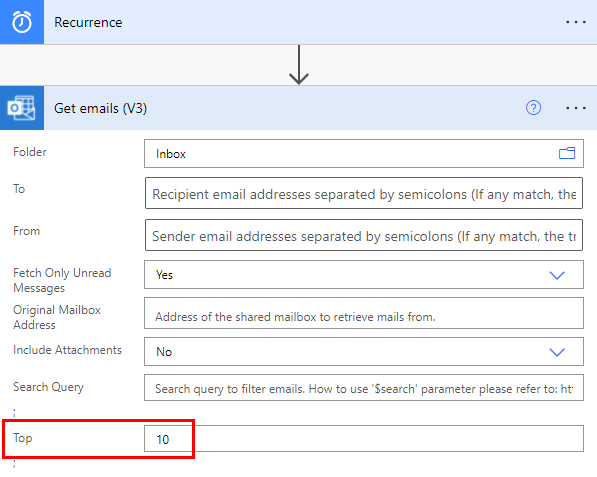Bemærk
Adgang til denne side kræver godkendelse. Du kan prøve at logge på eller ændre mapper.
Adgang til denne side kræver godkendelse. Du kan prøve at ændre mapper.
Mange udløsere kan straks begynde et cloudflow på baggrund af en hændelse, for eksempel når du modtager en ny mail i din indbakke. Disse udløsere er gode, men nogle gange du vil køre et cloudflow, der forespørger en datakilde efter et foruddefineret interval og udfører visse handlinger på baggrund af egenskaberne for elementerne i datakilden. For at gøre dette kan du starte dit flow efter en tidsplan (f.eks. én gang pr. dag) og bruge en løkkehandling, f.eks Anvend på hver enkelt for at behandle en liste over elementer. Du kan f.eks. bruge Anvend på hver enkelt til at opdatere poster fra en database eller en liste over elementer fra Microsoft SharePoint.
Se denne video for at få en demonstration af handlingen Anvend på hver.
I dette selvstudium opretter vi et cloudflow, der kører hvert 15. minut, og som gør følgende:
Henter de seneste 10 ulæste meddelelser i din Microsoft 365 Outlook-indbakke.
Kontrollerer hver af de 10 meddelelser for at bekræfte, om nogen har møde nu i emnet.
Kontrollerer, om mailen er fra din chef eller blev sendt med høj prioritet.
Sender en pushmeddelelse og markerer alle mails som læst, hvis de har møde nu i emnet og er enten fra din chef eller blev sendt med høj prioritet.
Dette diagram viser detaljerne for det flow, vi opretter.

Forudsætninger
Her er kravene til vellykket udførelse af trinnene i dette selvstudium.
- En konto, der er registreret til at bruge Power Automate.
- En Microsoft 365 Outlook-konto.
- Power Automate-mobilappen til Android, iOS eller Windows Phone.
- Forbindelser til Microsoft 365 Outlook og pushmeddelelsestjenesten.
Du kan finde detaljerede oplysninger om brugen af SharePoint sammen med Power Automate ved at gå til SharePoint-dokumentationen.
Bemærk
- Power Automate bruger enten den klassiske cloudflowdesigner eller den nye moderne designer med Copilot-funktioner. Hvis du vil identificere, hvilken designer du bruger, skal du gå til afsnittet Note i Udforske cloudflowdesigneren.
- Når du skifter mellem den klassiske og den nye designer, bliver du bedt om at gemme dit flow. Du kan ikke gemme og skifte, før alle fejl er rettet.
Opret et cloudflow
[Dette emne er en foreløbig udgivelse af dokumentationen, og der kan forekomme ændringer.]
Prøv at bede Copilot om at oprette et flow ved at skrive denne prompt:
Hvert 15. minut får du de ti øverste ulæste mails og Hent min chef. Hvis mailen er fra min chef, eller mailen er vigtig, og emnet indeholder 'møde nu', kan du sende en pushmeddelelse til min telefon.
Copilot foreslår et flow baseret på prompten:

Vælg Næste, og gennemgå forbindelserne.
Vælg Næste, så flowet vises på designeren.
Flowet er forudkonfigureret med alle nødvendige felter i designeren.
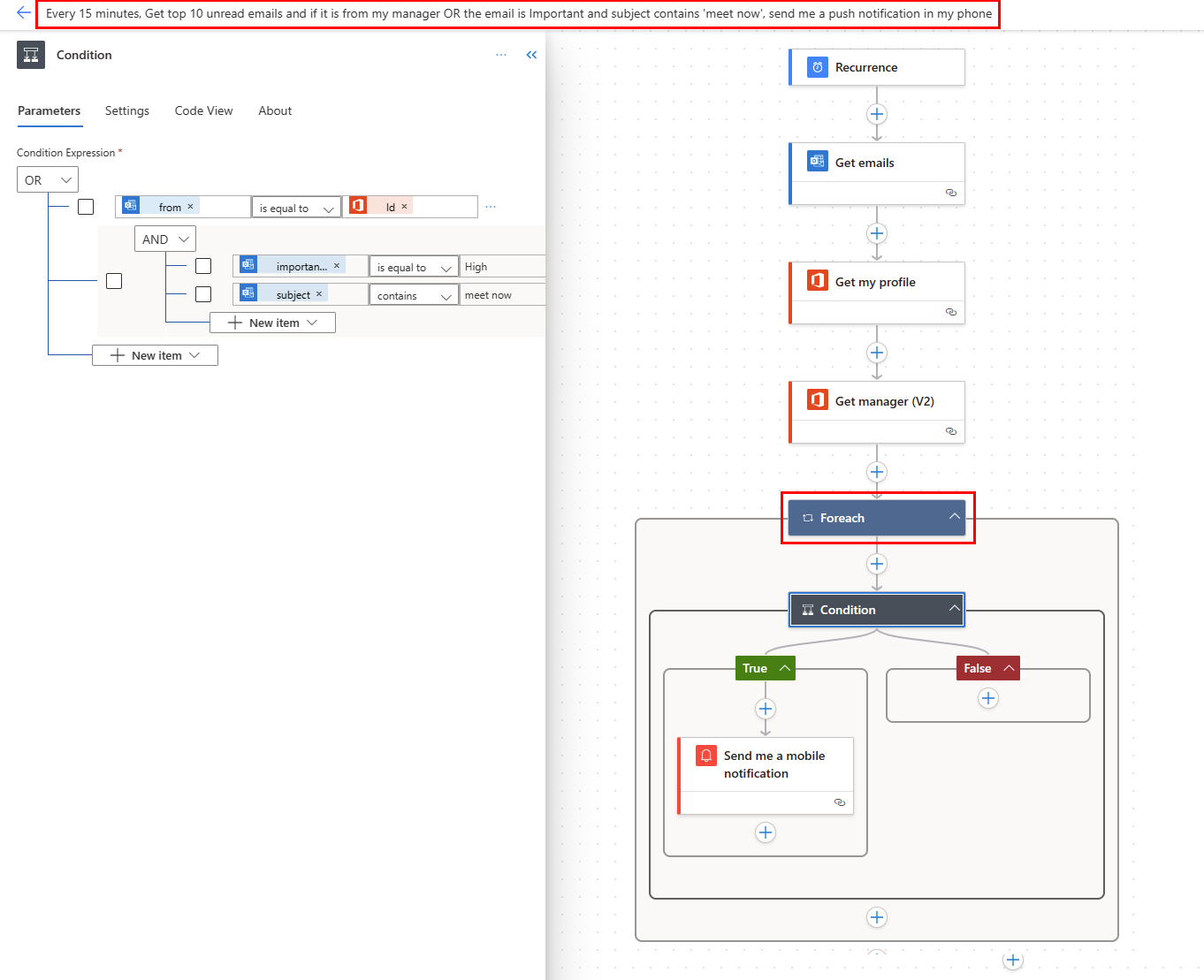
Gem flowet, så det er klar til brug.
Tilføj handlinger og betingelser
Vælg + Nyt trin>Indbygget>Anvend på hver som handling.
Vælg feltet, og vælg derefter værdi på listen Dymanisk indhold for at placere det i feltet Vælg et outputfra tidligere trin på Anvend på hver-kortet. Dette trækker teksten ind fra de mails, der skal bruges i handlingen Anvend på hver.
Vælg + Nyt trin>Kontrol>Betingelse.
Konfigurer kortet Betingelse for at søge efter "møde nu" i emnet for hver mail.
- Vælg det første felt, og vælg derefter Emne på listen Dynamisk indhold.
- Vælg indeholder på rullelisten over operatorer i det andet felt.
- Angiv møde nu i det tredje felt.
Vælg Tilføj en handling>Betingelse i forgreningen Hvis ja. Derved åbnes kortet Betingelse 2.
Konfigurer kortet Betingelse 2 til at søge i alle mails med "møde nu" i emnet med høj vigtighed.
- Vælg det første felt, og vælg derefter Prioritet på listen Dynamisk indhold.
- (Hvis det ikke allerede valgt) Vælg er lig med på rullelisten over operatorer i det andet felt.
- Angiv høj i det tredje felt.
Vælg Tilføj en handling i forgreningen Hvis ja. Derved åbnes kortet Vælg en handling, hvor du kan definere, hvad der skal ske, hvis søgebetingelsen (mailen møde nu blev sendt med høj prioritet) er sand.
Søg efter meddelelse, og vælg derefter handlingen Send mig en mobilmeddelelse.
På kortet Send mig en mobilmeddelelse i feltet Tekst skal du angive oplysningerne for den pushmeddelelse, der sendes, hvis emnet i en mail indeholder "møde nu", og Prioritet er høj.

Vælg Hvis nej-forgreningen for at vælge modtagerne.
- Vælg Tilføj en handling, og skriv derefter Hent leder i søgefeltet.
- Vælg Hent leder (V2) på listen Handlinger.
- Vælg feltet Bruger (UPN) på kortet Hent leder (V2).
- Vælg Til på listen Dynamisk indhold.
Vælg Tilføj en handling i forgreningen Hvis nej.
Vælg Betingelse på listen Handlinger. Derved åbnes kortet Betingelse 3.
Konfigurer kortet for at kontrollere, om mailafsenderens mailadresse (tokenet Fra) er den samme som din chefs mailadresse (tokenet Mail).
- Vælg det første felt, og vælg derefter Fra på listen Dynamisk indhold.
- Vælg indeholder på rullelisten over operatorer i det andet felt.
- Angiv mail i det tredje felt.
Vælg Tilføj en handling under sektionen Hvis ja på kortet Betingelse 3.
Nu skal du definere, hvad der skal ske, hvis søgebetingelsen (mailen blev sendt af din chef) er sand.
Søg efter meddelelse, og vælg derefter handlingen Send mig en mobilmeddelelse.
På kortet Send mig en mobilmeddelelse 2 skal du angive oplysningerne for den pushmeddelelse, der skal sendes, hvis mailen er fra din chef.
Vælg Tilføj en handling.
Tilføj handlingen Markér som læst eller ulæst (V3).
Føj tokenet Meddelelses-id til kortet Markér som læst eller ulæst (V3). Meddelelses-id er id'et for den meddelelse, der markeres som læst.
Vælg Angiv brugerdefineret værdi på listen Markér som på kortet Markér som læst eller ulæst (V3).
Vælg Er læst på listen Dynamisk indhold.

Vælg Gem på værktøjslinjen øverst for at gemme dit flow.
Køre flowet
Send dig selv en vigtig mail, der inkluderer møde nu i emnet. Du kan også få en person i organisationen til at sende dig sådan en mail.
Bekræft, at mailen ligger i indbakken og er ulæst.
Log på Power Automate.
Vælg Mine flows. Viser en liste over dine flows.
Placer en markering i cirklen for det flow, du netop har oprettet, for at markere det.
Vælg ikonet Kør til højre for flownavnet.

Vælg Kør flow i panelet til højre.
Når kørsel af flowet er startet korrekt, skal du vælge Udført.
Vælg den kørsel af flow, du er interesseret i at få vist resultaterne i.
Få vist kørselsresultaterne
Nu, hvor du har kørt flowet korrekt, skulle du modtage pushmeddelelsen på din mobilenhed.
Bemærk
Hvis du ikke modtager pushmeddelelsen, skal du kontrollere, at mobilenheden har en aktiv dataforbindelse.
Relaterede oplysninger
Kursus: Brug Dataverse-udløsere og -handlinger i Power Automate (modul)