Opret en godkendelsesløkke ved hjælp af Power Automate og Dataverse
Med Dataverse kan du oprette flow på en måde, hvor oplysningerne gemmes i en database, der er uafhængig af et cloudflow. Det bedste eksempel på dette er godkendelser. Hvis du gemmer status for godkendelsen i en tabel, kan dit flow arbejde oven på den.
I dette eksempel skal du oprette en godkendelsesproces, der starter, når en bruger føjer en fil til Dropbox. Når filen er tilføjet, vises oplysninger om den i en app, hvor en validator kan godkende eller afvise ændringen. Når validatoren godkender eller afviser ændringen, sendes der en meddelelsesmail, og afviste filer slettes fra Dropbox.
Ved at følge trinnene i dette afsnit opretter du:
- En brugerdefineret tabel, der indeholder oplysninger om hver fil, der er føjet til Dropbox, og hvorvidt filens status er godkendt, afvist eller ventende.
- Et flow, der føjer oplysninger til den brugerdefinerede tabel, når en fil føjes til Dropbox, sender mail, når filen er godkendt eller afvist, og sletter afviste filer. Nedenstående trin viser, hvordan du opretter et sådant cloudflow fra bunden, men du kan oprette et lignende flow fra en skabelon.
- En app, hvor en validator kan godkende eller afvise filer, der er føjet til Dropbox. Du bruger Power Apps til automatisk at oprette denne app ud fra kolonnerne i den brugerdefinerede tabel.
Forudsætninger
Tilmeld dig Power Automate og Power Apps.
Opret forbindelser til Dropbox og Office 365 Outlook, som beskrevet i Administrer dine forbindelser.
Opbygge tabellen
Log på Power Apps.
Vælg Tabeller på navigationslinjen til venstre.
Vælg Ny tabel, og vælg derefter Ny tabel.
Angiv et visningsnavn og et flertalsnavn til den nye tabel. I dette eksempel er begge navne ReviewDropboxFiles. Valgfri: Du kan tilføje en beskrivelse.
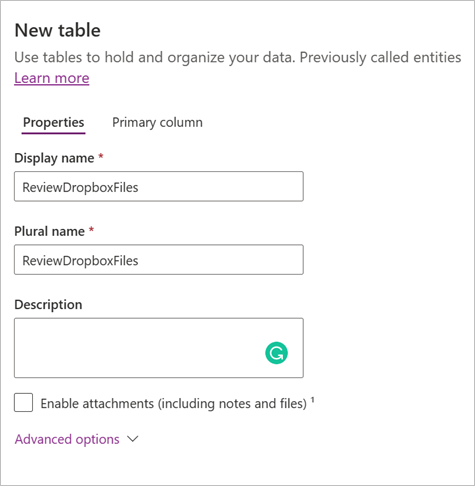
Vælg Gem for at gemme tabellen.
Føje kolonner til tabellen
Vælg tabellen ReviewDropboxFiles på siden Tabeller , og vælg derefter Ny>kolonne.
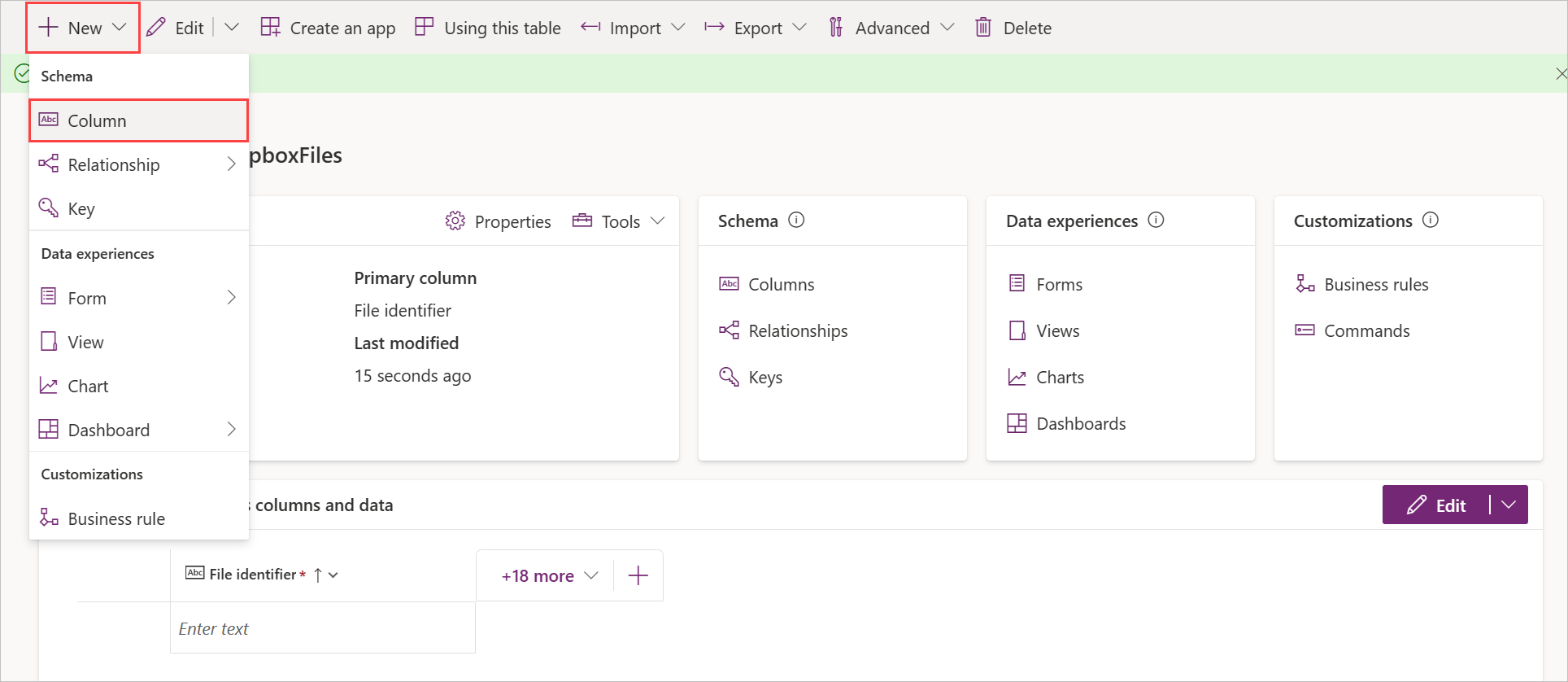
Opret en ny kolonne med navnet Godkender med følgende egenskaber:
- Indstil Vist navn til Godkender.
- Indstil Datatype til Enkelt tekstlinje.
- Angiv Format til E-mail.
- Indstil Påkrævet til Påkrævet virksomhed.
Opret en ny kolonne med navnet Status med følgende egenskaber:
- Indstil Vist navn til Status.
- Indstil Datatype til Enkelt tekstlinje.
- Indstil Format til Tekst.
- Indstil Påkrævet til Påkrævet virksomhed.
Opret en ny kolonne med navnet Filens identifikator med følgende egenskaber:
- Angiv Vist navn til Filens identifikator.
- Indstil Datatype til Enkelt tekstlinje.
- Indstil Format til Tekst.
- Indstil Påkrævet til Påkrævet virksomhed.
Log på, og opret et cloudflow
Log på Power Automate.
I menuen øverst til højre skal du vælge det miljø, hvor du oprettede databasen. Hvis du ikke vælger det samme miljø, kan du ikke se dine tabeller.
Gå til Mine flows og vælg Nyt flow>Automatiseret cloudflow.
Start, når en fil tilføjes
Angiv et navn til flowet i dialogboksen Opret et automatiseret cloudflow, og søg efter Dropbox-udløseren Når en fil oprettes.
Klik eller tryk på mappeikonet under Mappe, og gå derefter til den mappe, hvor filerne skal tilføjes.
Tilføje data i tabellen
Vælg Nyt trin i designeren , og søg efter Tilføj en ny række Dataverse-handlingen.
Konfigurer handlingen som vist på følgende skærmbillede:
Vælg tabellen ReviewDropboxFiles i rullemenuen Tabelnavn.
Under Godkender skal du skrive eller indsætte mailadressen på den person, der skal gennemse filerne.
I feltet Filens identifikator skal du vælge Filens identifikator fra listen Dynamisk indhold.
I feltet Navn skal du vælge Filnavn fra listen Dynamisk indhold.
I feltet Status skal du angive Afventende.
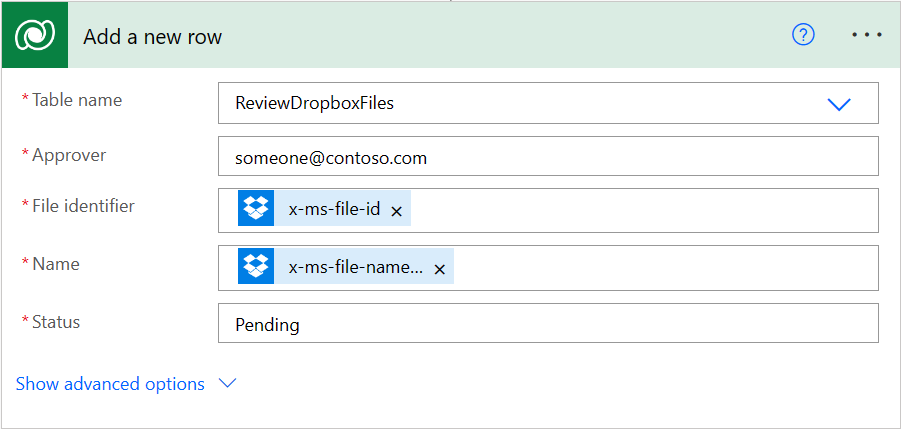
Kontrollér, om filen er blevet gennemgået
Under handlingen Tilføj en ny række skal du vælge Nyt trin og søge efter handlingen Gør dette, indtil.
Konfigurer handlingen Gør dette, indtil som vist på følgende skærmbillede:
Markér det venstre felt i handlingen, og vælg Status på listen Dynamisk indhold.
Vælg er ikke lig med i den midterste rullemenu.
Angiv Afventer i feltet til højre.
I handlingen Gør dette, indtil skal du vælge Tilføj en handling og søg efter Hent en række-id Dataverse-handling.
Konfigurer handlingen Hent en række efter id som vist på følgende skærmbillede:
Vælg tabellen ReviewDropboxFiles i rullemenuen Tabelnavn.
I feltet Række-id skal du vælge Filens identifikator fra listen Dynamisk indhold.
Kontrollér, om objektet er blevet godkendt
Under handlingen Gør dette, indtil skal du vælge Nyt trin og søge efter handlingen Betingelse.
Konfigurer handlingen Betingelse som vist på følgende skærmbillede:
Markér det venstre felt i handlingen, og vælg Status på listen Dynamisk indhold.
Vælg er lig med i den midterste rullemenu.
Angiv Godkendt i feltet til højre.
Send mailmeddelelse
Vælg Tilføj en handling under handlingen Hvis ja, og søg efter handlingen Send en mail (V2) Office 365 Outlook.
Konfigurer handlingen Send en e-mail (V2) som vist på følgende skærmbillede:
I feltet Til skal du skrive eller indsætte adressen på den person, du vil give besked, når et element er accepteret.
Tip
Angiv din egen adresse, så det er lettere at teste flowet. Du kan ændre den, når flowet er klar til faktisk brug.
I feltet Emne skal du vælge Filnavn fra listen Dynamisk indhold.
Angiv Elementet er godkendt i feltet Brødtekst.
Under handlingen Hvis nej skal du gentage trinnet 2, men du skal angive meddelelsesteksten i mailen som Elementet er blevet afvist.
Slet afviste filer
Vælg Tilføj en handling under handlingen Send en mail (V2) for afsendelse af e-mail, og søg efter handlingen Slet fil-dropbox.
I feltet Filen skal du vælge Filens identifikator fra listen Dynamisk indhold.
Gem flowet
Øverst i appen skal du angive et navn på dit svareksempel og vælge Gem.
I Dropbox skal du tilføje mindst to filer til den mappe, du har angivet: en til at teste godkendelse og en til at teste afvisning.
Bygge appen
Log på Power Apps.
Vælg Opret, og vælg derefter Dataverse.
Vælg din Dataverse-forbindelse, og vælg derefter tabellen ReviewDropboxFiles.
Hvis det er første gang, bliver du bedt om at oprette forbindelse til Dataverse.
Hvis dialogboksen Velkommen til Power Apps Studio vises, kan du følge den eller springe den over.
Tilpasse appen
På dette trin skal appen indeholde tre skærmbilleder, du kan gennemse, se detaljerne og redigere henholdsvis objekterne.
Sådan tilføjes eller fjernes felter fra en skærm
Vælg den ønskede skærm Trævisning.
Vælg rodelementet på skærmen.
Vælg Rediger i højre rude.
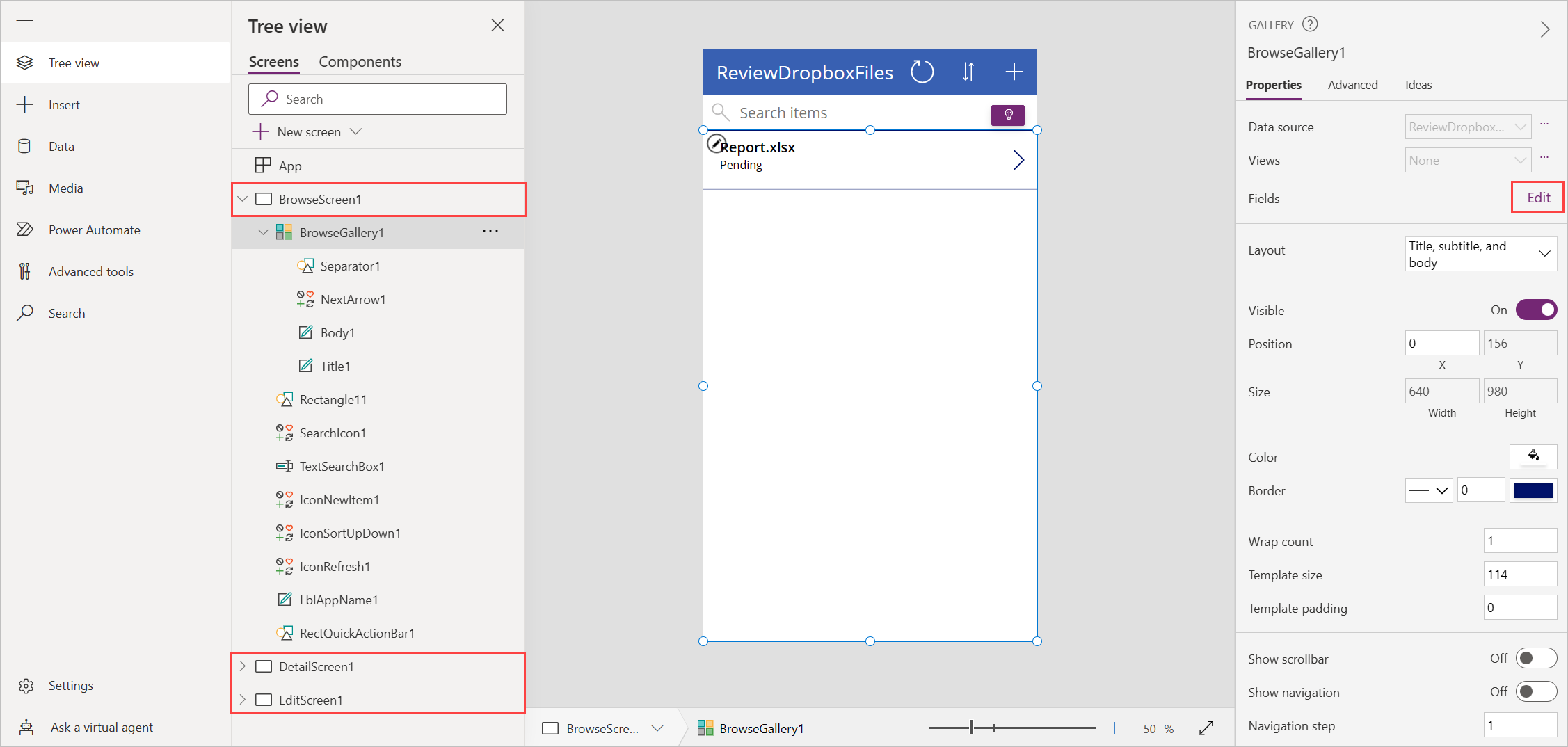
Det aktuelle eksempel indeholder følgende felter for hvert skærmbillede:
- I browserskærmbilledet er der felter til kolonnerne Navn og Status i Dataverse-tabellen.
- I detaljeskærmbilledet er der felter til kolonnerne Navn, Status, Filens identifikator og Godkender i Dataverse-tabellen.
- I redigeringsskærmbilledet findes der et felt til kolonnen Navn og et redigeringstekstfelt for kolonnen Status i Dataverse-tabellen.
Test den overordnede løsning
Åbn forhåndsversionstilstanden i Power Apps ved at vælge knappen Afspil på værktøjslinjen.

Vælg pilen ved siden af den første fil på listen for at få vist detaljer.
Vælg ikonet for blyant for at ændre detaljerne i filen.
Skriv Godkendt i feltet Status, og vælg markeringsikonet for at gemme ændringerne. I løbet af et par minutter vil du modtage en mail, der angiver, at filen blev godkendt.
Gentag de forrige trin, men angiv Afvist (eller andet end Godkendt) i feltet Status. I løbet af et par minutter vil du modtage en mail, der angiver, at filen blev afvist, og at filen slettes fra Dropbox.