Administrer variabler og ruden Variabler
I ruden med variabler vises de input- og outputvariabler, der er overført til og fra Power Automate-skrivebordsflows. Det viser også alle de variabler, der bruges i det aktuelle skrivebordsflow under Flowvariabler.
I denne rude kan du søge efter variabler, omdøbe dem, finde deres anvendelse, markere dem som sensitive, fastgøre dem og filtrere dem efter type. Med filtrering kan du vælge, om du vil anvende den på de fastgjorte variabler eller ej.
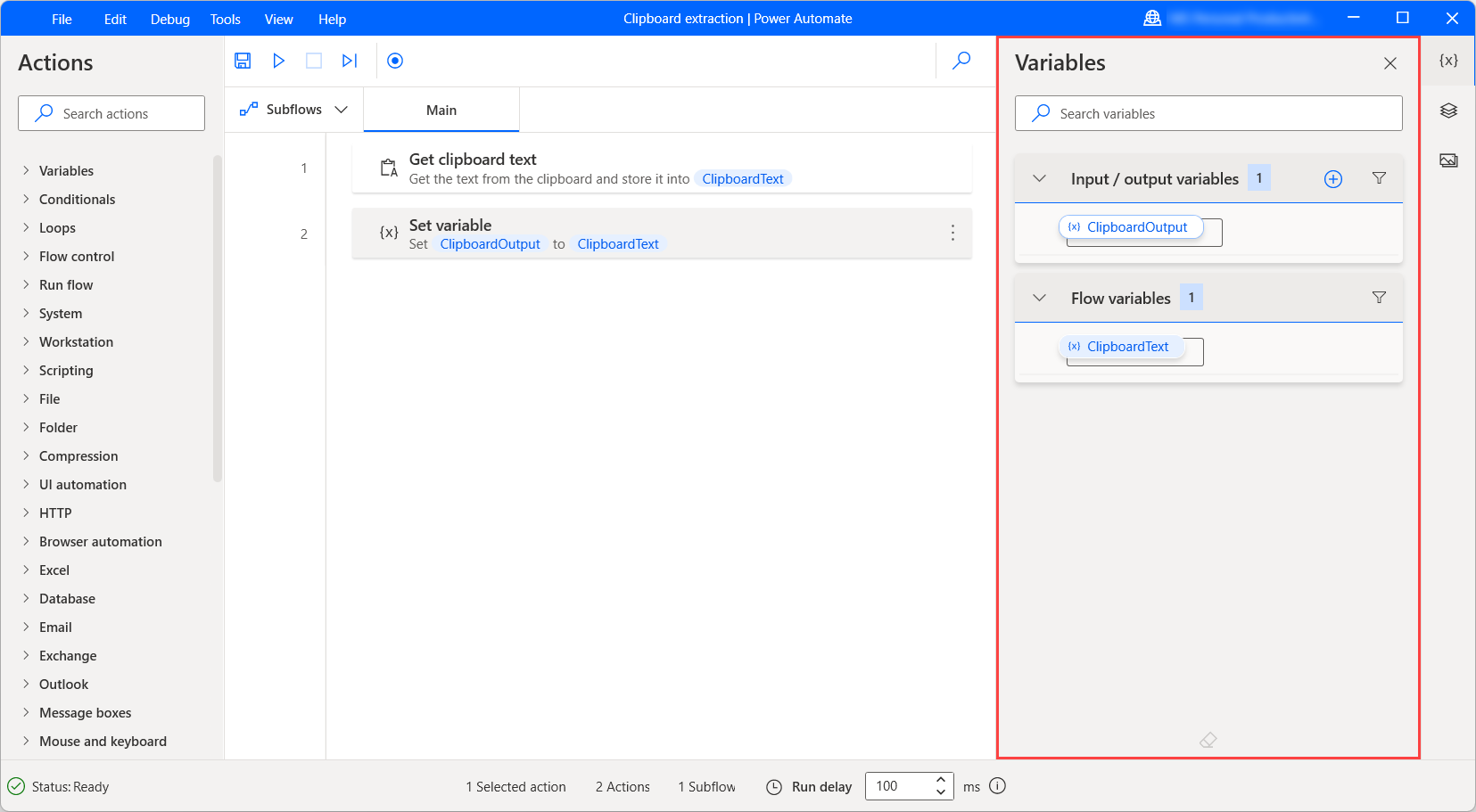
Værdi for variabelseer
Når et flow kører, vises den aktuelle værdi for hver variabel ud for dens navn. Hvis du vil rydde værdierne for alle variabler, skal du vælge sletteikonet nederst i ruden.
Bemærk
Power Automate udelader automatisk variablerne for deaktiverede handlinger. Aktivér en deaktiveret handling for at gøre variablerne tilgængelige i ruden Variabler.
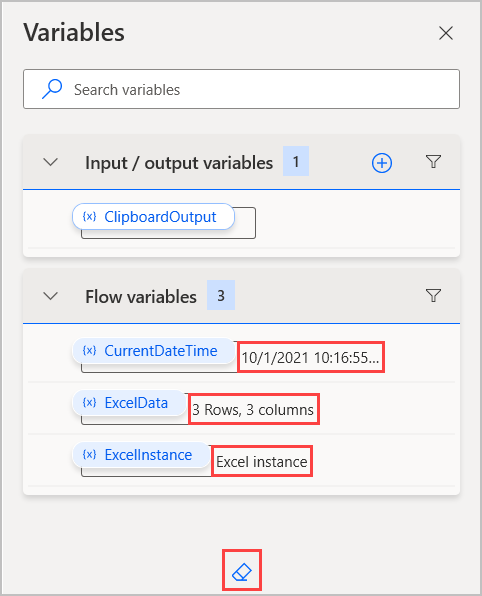
Dobbeltklik på variablen for at få vist værdien af en variabel mere detaljeret. Fremviseren af variabelværdien vise datatypen for den valgte variabel og udvider eventuelle datarækker eller datatabeller, så indholdet vises.

Visse datatyper kan indeholde indlejrede elementer. Egenskaberne for et brugerdefineret objekt kan f.eks. indeholde et andet brugerdefineret objekt. Hvis du vil have vist egenskaberne for det indlejrede element, skal du vælge Flere.

Vælg pileikonet øverst i dialogboksen for at vende tilbage til det overordnede element.

Omdøbning af en skrivebordsvariabel
Hvis du vil omdøbe en variabel for skrivebordsflow, skal du højreklikke på navnet og vælge Omdøb. Power Automate opdaterer automatisk variabelnavnet i alle forekomster.
Vigtigt
Hvis du forsøger at omdøbe en variabel til et eksisterende navn, vil Power Automate bede dig om at bekræfte fletningen af de to variabler. Utilsigtet fletning kan påvirke funktionaliteten i flowet og forårsage fejl, så sørg for, at fletningen fungerer korrekt.

Input- og outputvariabler
Power Automate gør det muligt at udveksle data mellem cloud- og skrivebordsflow via input- og outputvariablerne, så du kan udvide automatiseringsfunktionerne
Derudover kan du bruge inputvariabler til at angive værdier manuelt, når flowene udløses via konsollen.
Du kan finde flere oplysninger om, hvordan du sender data mellem cloudflow og skrivebordsflow, under Udløse et skrivebordsflow fra et andet cloudflow.
Oprette en inputvariabel
Sådan oprettes en inputvariabel:
Vælg plusknappen (+) i ruden med variabler, og vælg derefter Input.

Udfyld følgende felter, når dialogboksen Ny inputvariabel vises:
- Variabelnavn: Navnet på variablen i skrivebordsflowet.
- Datatype: Typen af variablen: tekst, nummer, boolesk, brugerdefineret objekt, liste eller datatabel.
- Standardværdi: Standardværdien, når flowet køres fra-flowdesigneren eller -konsollen. Når du opretter en brugerdefineret objekt-, liste- eller datatabelinputvariabel, kan du oprette standardværdien Power Automate via en visual- eller JSON-editor.

- Eksternt navn: Det eksterne navn er det navn, der vises i skyflowdesigneren og dialogboksen til flowinput, når der ringes til flowet fra konsollen.
- Beskrivelse: Beskrivelsen af den variabel, der vises i sky- og desktopflowdesigneren, mens du kalder flowet.
- Markér som følsom: Definerer, om variablen skal markeres som følsomme eller ej. Du kan finde oplysninger om følsomme variabler i Følsomme variabler.
- Markér som valgfrit: Definerer, om udfyldelse af denne inputvariabel er obligatorisk eller ej. Hvis du markerer en inputvariabel som valgfri, giver du den tilladelse til at modtage tomme værdier og undlade at sende en faktisk værdi, hvilket ikke resulterer i en fejl. Du kan finde flere oplysninger om valgfrie inputvariabler i Valgfrie inputvariabler.
Bemærk
Felterne Variabelnavn, Datatype og Eksternt navn kræves for at oprette en inputvariabel.
Vigtigt
Hvis du vælger et eksisterende flowvariabelnavn til en ny inputvariabel, vil Power Automate bede dig om at bekræfte fletningen af de to variabler. En utilsigtet fletning kan påvirke funktionaliteten af flowet og forårsage fejl. Du kan heller ikke bruge navnet på en eksisterende input- eller outputvariabel.

Når du udløser skrivebordsflows direkte gennem konsollen, ikke et cloudflow, bliver du i dialogboksen Flowinput bedt om at angive værdier for inputvariablerne manuelt. I forbindelse med brugerdefinerede objekter, lister og datatabeller kan du udfylde værdier i dialogboksen ved hjælp af en visual- eller JSON-editor.

Oprette en outputvariabel
Sådan oprettes en outputvariabel:
Vælg plusknappen (+) i ruden med variabler, og vælg derefter Output.

Udfyld følgende felter, når dialogboksen Ny outputvariabel vises:
- Variabelnavn: Navnet på variablen i skrivebordsflowet.
- Datatype: Typen af variablen: tekst, nummer, boolesk, brugerdefineret objekt, liste eller datatabel.
- Eksternt navn: Det eksterne navn er det navn, der vises i cloudflowdesigneren.
- Beskrivelse: Beskrivelsen af den variabel, der vises i cloud- eller skrivebordsflowdesigneren, mens du kalder flowet.
- Markér som følsom: Definerer, om variablen skal markeres som følsomme eller ej. Du kan finde oplysninger om følsomme variabler i Følsomme variabler.
Bemærk
Felterne Variabelnavn, Datatype og Eksternt navn kræves for at oprette en outputvariabel.
Vigtigt
Hvis du vælger et eksisterende flowvariabelnavn til en ny outputvariabel, vil Power Automate bede dig om at bekræfte fletningen af de to variabler. En utilsigtet fletning kan påvirke funktionaliteten af flowet og forårsage fejl. Du kan heller ikke bruge navnet på en eksisterende input- eller outputvariabel.

Administrere input- og outputvariabler
Alle de oprettede input- og outputvariabler vises i den relevante sektion i variabelruden.
Du kan bruge denne rude til at omdøbe, opdatere, slette og finde brugen, fastgøre og filtrere de enkelte input/output-variabler. Med filtrering kan du vælge, om du vil anvende den på de fastgjorte variabler eller ej.

Sådan opdateres en input/output-variabel:
Højreklik på navnet på variablen i ruden med variabler, og vælg Rediger.
Vigtigt
Hvis du forsøger at omdøbe en input- eller outputvariabel til et eksisterende flowvariabelnavn, vil Power Automate bede dig om at bekræfte fletningen af de to variabler. En utilsigtet fletning kan påvirke funktionaliteten af flowet og forårsage fejl. Du kan heller ikke bruge navnet på en eksisterende input- eller outputvariabel.

Opdater de ønskede felter i dialogboksen Rediger input-/outputvariabel, og vælg Gem for at anvende ændringerne.

Følsomme variabler
Vigtigt
Flow, der er udviklet i ældre versioner af Power Automate til skrivebordet (v.2.13 eller ældre) forbliver uberørte af funktionaliteten for følsomme variabler, så længe de ikke redigeres. Hvis du kører eksisterende skrivebordsflows gennem konsollen eller portalen uden at redigere dem, vil de stadig have den gamle funktionsmåde og fungere på samme måde som før.
Hvis du vil anvende den nye funktionalitet, skal du redigere og gemme dine flows med Power Automate til skrivebordet v.2.14 eller nyere. Power Automate konverterer tidligere krypterede inputvariabler og krypterede variabler, der er oprettet via handlingen Hent adgangskode fra CyberArk til teksttypevariabler, der er markeret som følsomme.
I nogle automatiseringsscenarier håndteres fortrolige oplysninger, og der kræves en særlig håndtering af variabler, hvor følsomme data lagres og bruges under kørsel. Skrivebordsflows understøtter oprettelse af følsomme variabler, hvis værdier skjules under fejlfinding i ruden med variabler i flowdesigneren.
Hvis du desuden er logget på med en Premium-konto i organisationen, gemmes værdierne af følsomme variabler ikke i skrivebordsflowlogge på portalen, når skrivebordsflowet køres fra konsollen eller cloudflows.
Alle variabler kan blive følsomme, uafhængigt af typen. Følsomhed gælder på variabelniveau, så hele lister, datarows, datatables og brugerdefinerede objekter bliver følsomme. Det er ikke muligt kun at markere et listeelement, en kolonne i en datatabel eller en variabelegenskab som følsom i en variabel, der ellers ikke er følsom.
Du kan bruge, manipulere og behandle følsomme variabler i alle handlinger uden begrænsning på samme måde som alle andre variabler. Derudover kan du kombinere dem med andre variabler og inkludere dem i udtryk. I dette tilfælde håndterer logfiler hele udtrykket som følsomt.
Flowdesigneren håndterer følsomhed som en maske, der kan slås til og fra. Brugerne kan derfor fjerne masken for følsomme variabler for at se deres værdier eller maskere dem igen for at skjule deres værdier.
Vigtigt
Følsomme variabler er ikke beregnet til at yde beskyttelse over hårdt kodede data. Du skal ikke hardcode vigtige data i almindelig tekst, f.eks. adgangskoder og PIN, i egenskaberne for handlinger som Angiv variabel, også selvom variablerne er markeret som følsomme. Skrivebordsflow-logfilerne beskyttes, men de hardcodede værdier er synlige i modale og flow-definitionen i Microsoft Dataverse.
Du kan finde flere oplysninger om følsomme tekstinput i cloudflows i Administrere følsomme input, for eksempel adgangskoder.
Bemærk
- Værdien for en følsom variabel kan ses, når du sender den uden for skrivebordsflows, eller den vises via handlingen Vis meddelelse.
- Følsomhed kan ikke arves i variabler. Hvis du tilføje en følsom variabel til en anden variabel, vil den resulterende variabel ikke som standard være følsom. Undtagelsen fra denne regel gælder kun for variabeltyper for legitimationsoplysninger. Legitimationsvariabler, der produceres enten via den respektive handling eller via gentildeling fra en anden variabel, er altid følsomme, og deres følsomhed håndhæves. Den samme undtagelse gælder også for egenskaben "Adgangskode" for variabeltyperne for legitimationsoplysninger.
- Hvis en variabel markeres som følsom, skjules dens værdier i oversigten over handlingen Angiv variabel.
- Inputdetaljerne i handlingen Angiv variabel er ikke synlige i skrivebordsflowlogge, når de indeholdte variabler er markeret som følsomme.
- Maskering af følsomme variabler under fejlfinding giver kun en grundlæggende form for beskyttelse til udviklere fra tredjeparter, der ser på deres skærme.
Hvis du vil markerer en variabel som følsom, skal du højreklikke på den i ruden Variabler og vælge Markér som følsom. Hvis en variabel ikke længere skal være følsom, skal du højreklikke på den og vælge Markér som ikke-følsom.

Ud over genvejsmenuerne kan du bruge det dedikerede ikon ud for de enkelte variabler til at markere dem som følsomme eller ikke-følsomme.
![]()
Følsomme input- og outputvariabler
Når du opretter eller redigerer en input- eller outputvariabel, kan du vælge Markér som følsom i den pågældende dialogboks for at gøre den følsom.

Standardværdien for en inputvariabel kan ses i oprettelses- eller redigeringsdialogboksen, når følsomhed er aktiveret. Denne værdi findes kun i forbindelse med test og fejlfinding, da du skal initialisere hvert enkelt input i produktionen og køre via portalen eller konsollen. Standardværdierne er ikke beskyttet i handlingsmodalerne og i flowdefinitionen i Dataverse.
På den anden side er standardværdien ikke synlig i ruden med variabler, og dialogboksen Flowinput, som vises, når du kører et skrivebordsflow med inputvariabler via konsollen.
Det øjeikon, der viser værdien, er ikke tilgængeligt, medmindre du sletter standardværdien og angiver en ny værdi. Nye værdier er synlige, når du udfylder andre datatyper ud over tekst.
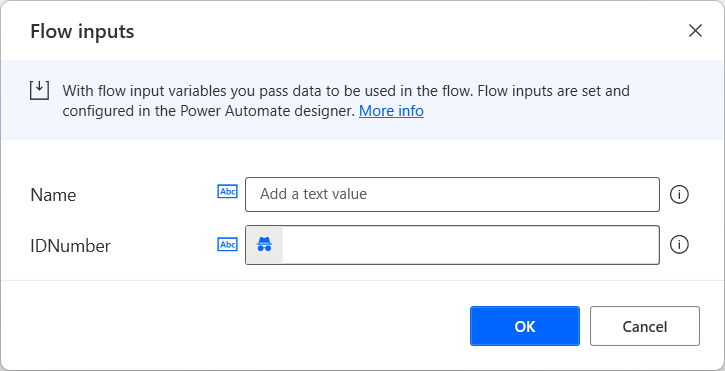
Valgfrie inputvariabler
Når du opretter eller redigerer en input- eller outputvariabel, kan du vælge Markér som valgfri i den pågældende dialogboks for at gøre den valgfri.

Inputvariabler er som standard obligatoriske, hvilket betyder, at du skal angive:
- En standardværdi, når du opretter den, så den kan bruges under fejlfinding (startet fra konsollen), hvis du ikke sender en anden værdi.
- En værdi af den pågældende type for at sikre korrekt udførelse.
Hvis en inputvariabel er markeret som valgfri, kan begge ovenstående værdier udelades, fordi den kan modtage tomme værdier.
Angivelse af standardværdien for de valgfrie input til Tom
Tekstvariabler
Sådan angiver du standardværdien for en tekstvariabel til Tom:
- Indstil egenskaben Data type til Text.
- Aktivér kontrolelementet Markér som valgfri.
- Kontrollér, at egenskaben Default value er tom.

Tomt numerisk input
Sådan angiver du standardværdien for en numerisk variabel til Tom:
- Indstil egenskaben Data type til Number.
- Aktivér kontrolelementet Markér som valgfri.
- Kontrollér, at egenskaben Default value er tom.

Tomt boolesk input
Sådan angiver du standardværdien for en boolesk variabel til Tom:
- Indstil egenskaben Data type til Boolean.
- Aktivér kontrolelementet Markér som valgfri.
- Kontrollér, at egenskaben Default value er angivet til <Tom>.

Tomt brugerdefineret objektinput
Sådan angiver du standardværdien for et brugerdefineret objekt til Tom:
- Indstil egenskaben Data type til Custom object.
- Aktivér kontrolelementet Markér som valgfri.
- Kontrollér, at egenskaben Default value er angivet til <Tom>. Det kan du gøre ved at vælge Rediger ud for egenskaben og aktivere kontrolelementet JSON-editor i vinduet Rediger brugerdefineret objekt. Slet alt indhold, og vælg derefter Gem.
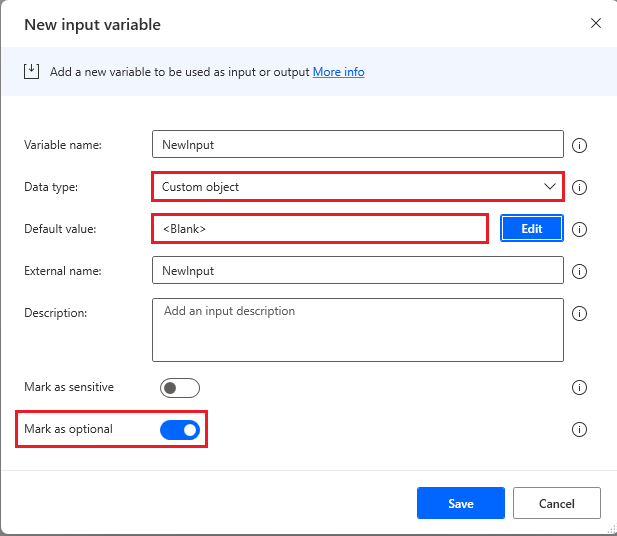
Tomt listeinput
Sådan angiver du standardværdien for en liste til Tom:
- Indstil egenskaben Data type til List.
- Aktivér kontrolelementet Markér som valgfri.
- Kontrollér, at egenskaben Default value er angivet til <Tom>. Det kan du gøre ved at vælge Rediger ud for egenskaben og aktivere kontrolelementet JSON-editor i vinduet Rediger liste. Slet alt indhold, og vælg derefter Gem.

Tomt datatabelinput
Sådan angiver du standardværdien for en datatabel til Tom:
- Indstil egenskaben Data type til Datatable.
- Aktivér kontrolelementet Markér som valgfri.
- Kontrollér, at egenskaben Default value er angivet til <Tom>. Det kan du gøre ved at vælge Rediger ud for egenskaben og aktivere kontrolelementet JSON-editor i vinduet Rediger datatabel. Slet alt indhold, og vælg derefter Gem.

Redigere variabler under fejlfinding af et desktopflow
I designkonsollen understøtter Power Automate desktop redigering af almindelige variabeltyper, mens flowet køres i fejlfindingen. Understøttede datatyper inkluderer i øjeblikket tekst, numeriske, dato/klokkeslæt og booleske værdier.
Sådan redigeres variabler under kørsel af et flow i fejlfindingen
Du kan anvende to metoder til at begynde at ændre variable værdier for flow manuelt i designkonsollen.
Placer et pausepunkt på et eller andet tidspunkt, før du vil ændre værdien af flowvariablen. Kør flowet, og vent derefter, indtil flowet holder pause ved det valgte pausepunkt. Ruden med flowvariabler findes i nederste højre hjørne af konsollen. Find variabel-navnet på listen, og dobbeltklik på ud for den for at åbne variable fremviseren.
Tilpas en numerisk værdi:
Åbn den variabel, der skal redigeres, placer markøren på inputfeltet, og rediger den numeriske værdi manuelt. Alternativt er der knapper, som kan tælles op eller ned fra den aktuelle værdi i højre side af inputtet i variabel fremviseren. Bemærk! Du kan ikke ændre værdien til andet end numerisk.

Tilpasse en tekstværdi:
Åbn den variabel, der skal redigeres, placer markøren på inputfeltet, og rediger tekstværdien manuelt. Der er et afkrydsningsfelt til ombryd tekst i inputfeltet, hvilket gør det nemmere for dig at se den i editoren. Tekstværdivariabler accepterer tal som input, men husk på, at hvis du ændrer denne værdi og forsøger at sende den til en handling med en inputparameter, der kun accepterer numerisk værdi, opstår der en undtagelsesfejl, når den når dette punkt.

Rediger boolesk værdi:
Åbn den variabel, der skal redigeres, placer markøren på inputfeltet, og rediger den booleske værdi manuelt. Brug rullelisten for at vælge sand eller falsk.

Rediger datetime-værdi:
Åbn den variabel, der skal redigeres, placer markøren på inputfeltet, og rediger datetime-værdien manuelt. Der vises en advarsel i den variable fremviser, hvis du angiver en værdi, der ikke er acceptabel.

Kendte problemer og begrænsninger
Problem: Flow, der bygges eller redigeres med Power Automate til skrivebordet version 2.14 eller nyere, er ikke kompatible med ældre versioner af Power Automate til skrivebordet. Du kan ikke bruge ældre versioner af Power Automate til skrivebordet til at åbne eller køre disse flow.
Løsninger: Ingen.