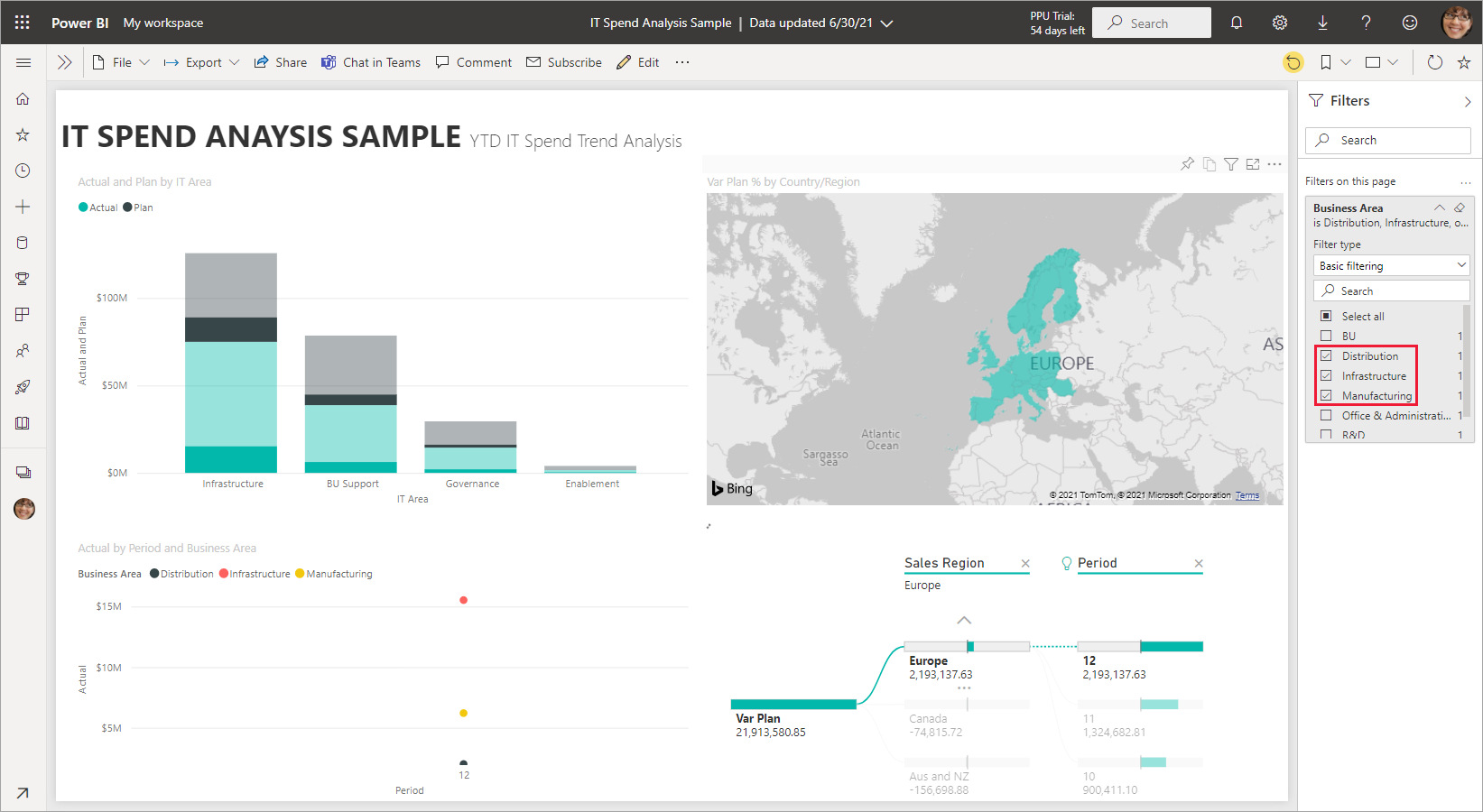Del en filtreret Power BI-rapport
GÆLDER FOR: Power BI Desktop
Power BI-tjeneste
Deling er en god måde at give nogle få personer adgang til dine rapporter og dashboards på. Hvad sker der, hvis du vil dele en filtreret version af en rapport? Rapporten skal måske kun vise data for en bestemt by eller en bestemt sælger eller et bestemt år. I denne artikel forklares det, hvordan du filtrerer en rapport og deler den filtrerede version af rapporten.
Du kan dele den filtrerede rapport på flere forskellige måder:
- Linkdeling
- Chat i Teams
- Del en individuel visualisering
- Deling med direkte adgang
- PowerPoint via Power BI-tilføjelsesprogrammet til PowerPoint
I alle tilfælde filtreres rapporten, når modtagerne åbner den første gang. De kan rydde filtervalgene i rapporten. I dette eksempel filtrerer vi rapportsiden for kun at vise værdier, hvor Forretningsområde er lig med Distribution, Infrastruktur eller Produktion.
En anden måde at dele en filtreret rapport på er ved at føje forespørgselsparametre til rapportens URL-adresse. Rapporten filtreres igen, når modtagerne åbner den første gang. De kan rydde filtervalgene i rapporten.
Power BI tilbyder også andre måder at samarbejde og distribuere dine rapporter på. Med deling skal du og dine modtagere have en Power BI Pro-licens, eller indholdet skal være i en Premium-kapacitet. Hvis du vil vide mere om at interagere med rapporter, der er blevet delt med dig, skal du se Arbejde med indhold, der er delt med dig.
Del via link
Åbn en rapport i Læsevisning , og anvend et filter.
Vælg Del , og sørg for, at Medtag mine ændringer er valgt:
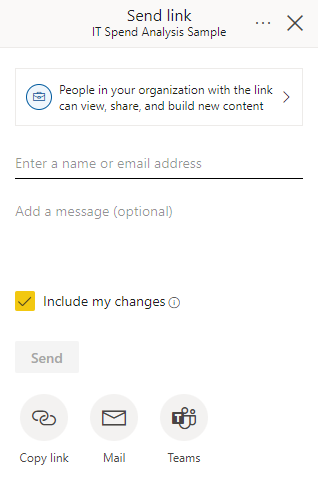
Del en rapport i Teams
Åbn en rapport i Læsevisning , og anvend et filter.
Du kan få adgang til Chat i Teams fra handlingslinjen:

I dialogboksen Chat i Teams skal du angive navnet på det team eller den kanal, du vil dele med, og derefter vælge Del:
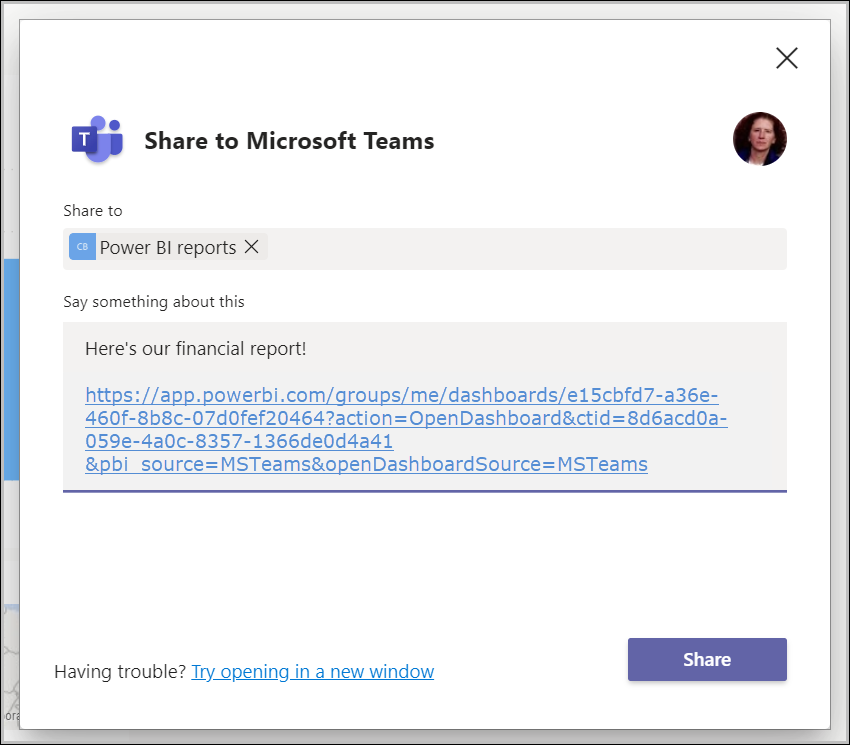
Del en visualisering
Du kan også dele individuelle visualiseringer.
Åbn en rapport i Læsevisning , og anvend et filter.
Højreklik på en visualisering, og vælg derefter Del > link til denne visualisering.
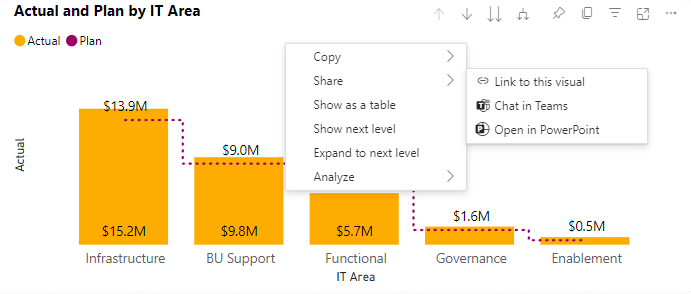
Vælg Kopiér i dialogboksen Kopiér link.
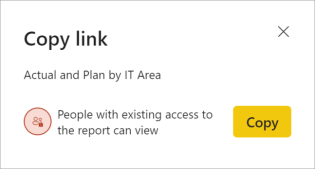
I dialogboksen Kopiér link skal du vælge Kopiér for det angivne link.
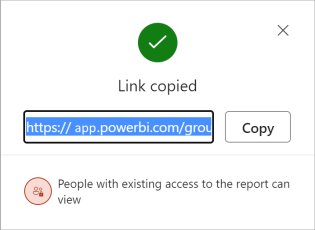
Del en rapport eller visualisering i PowerPoint
Du kan dele dynamiske, filtrerede rapportsider eller visualiseringer ved at føje dem til en PowerPoint-præsentation og derefter dele den med kolleger. Du kan finde flere oplysninger under Føj dynamiske Power BI-data til PowerPoint.
Del direkte
Hvis du foretrækker at dele direkte med brugerne, kan du også dele din filtrerede rapport via direkte adgangsdeling.
Åbn en rapport i Læsevisning , og anvend et filter.
Vælg Del>flere indstillinger (...)>Administrer tilladelser:
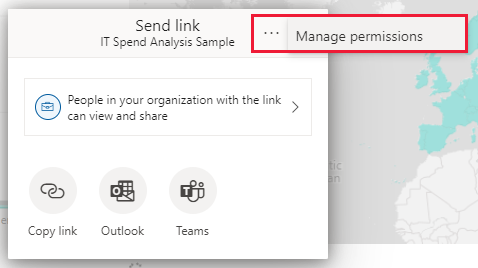
Vælg plusikonet (+) for at give personer adgang:
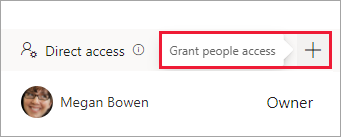
I dialogboksen Giv personer adgang skal du sørge for, at indstillingen Medtag mine ændringer er valgt, så filtre medtages, når du deler rapporten med andre.
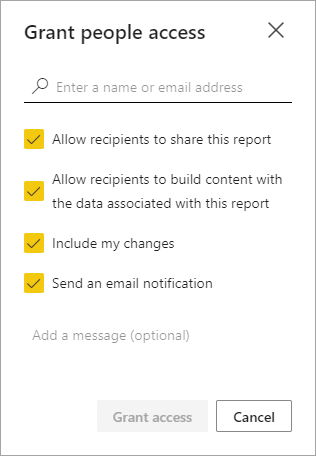
Indstillingen Medtag mine ændringer indeholder eventuelle ændringer af følgende:
- Filtre (filterrude)
- Udsnit
- Tilpas visualiseringer
- Krydsfiltrering eller krydsfremhævning
- Detailudledning eller detailudledning
- Anvendt bogmærke
- Fremhæv
Administrer den delte visning
Når du har delt den filtrerede rapport, kan du også administrere den delte visning.
Hvis du vil navigere til administrationssiden, skal du vælge Avanceret i sidefoden i ruden Administrer tilladelser :
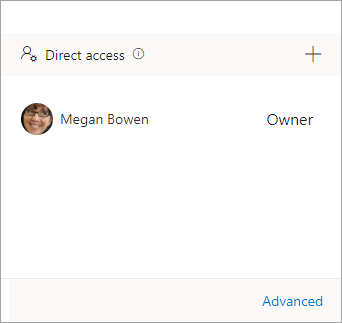
Vælg Delte visninger i afsnittet Relateret indhold :
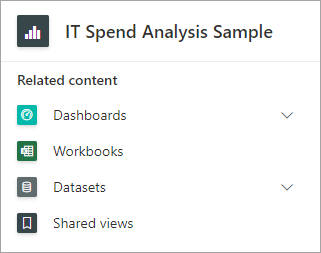
Her kan du se alle delte visninger for rapporten, og hvornår disse visninger blev oprettet, og hvornår de udløber.
Hvis du vil kopiere linket til visningen, skal du højreklikke på den ønskede URL-adresse og vælge Kopiér link.
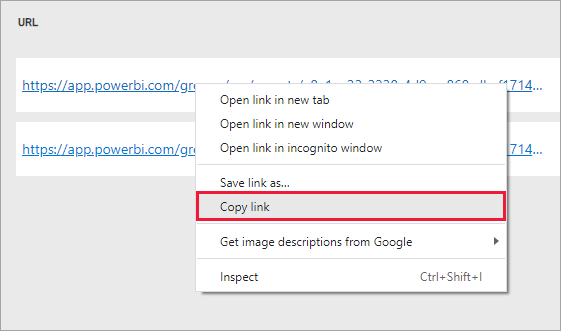
Når du deler dette link, kan modtagere med adgang til rapporten se din filtrerede rapport.
Overvejelser og begrænsninger
Ting, du skal være opmærksom på, når du deler rapporter:
- Når du deler en semantisk model ved at administrere tilladelser, ved at dele rapporter eller dashboards eller ved at publicere en app, giver du adgang til hele den semantiske model, medmindre sikkerhed på rækkeniveau (RLS) begrænser adgangen. Rapportforfattere kan bruge funktioner, der tilpasser brugeroplevelser, når de får vist eller interagerer med rapporter, f.eks. at skjule kolonner, begrænse handlingerne på visualiseringer og andre. Disse brugerdefinerede brugeroplevelser begrænser ikke, hvilke data brugerne kan få adgang til i den semantiske model. Brug sikkerhed på rækkeniveau i den semantiske model, så hver enkelt persons legitimationsoplysninger bestemmer, hvilke data de kan få adgang til.
- Den delte rapportvisning udløber automatisk efter 180 dage. Hver gang den delte rapportvisning for linket åbnes, nulstilles udløb til 180 dage.
- Du kan ikke dele rapporter, der distribueres til dig i en app. Bed ejeren af appen om at tilføje den person, du vil dele rapporten med, og publicer appen igen.
- Del link til markering for visualiseringer i rapporter opretter en delt visning med visualiseringen i spotlighttilstand.
Relateret indhold
- Måder at dele dit arbejde på i Power BI
- Del en rapport eller et dashboard
- Interager med indhold, der er blevet delt med dig
- Har du flere spørgsmål? Prøv Power BI-community'et.
- Har du feedback? Gå til Power BI-communitywebstedet med dine forslag.