Opret Power BI-visualiseringer med Python
Dette selvstudium hjælper dig med at komme i gang med at oprette visualiseringer med Python-data i Power BI Desktop. Du kan bruge nogle af de mange tilgængelige indstillinger og funktioner til at oprette visuelle rapporter ved hjælp af Python, pandas og Matplotlib-biblioteket.
Forudsætninger
Gennemgå Kør Python-scripts i Power BI Desktop for at:
Installér Python på din lokale computer.
Aktivér Python-scripting i Power BI Desktop.
Installér Pandas - og Matplotlib Python-bibliotekerne.
Importér følgende Python-script til Power BI Desktop:
import pandas as pd df = pd.DataFrame({ 'Fname':['Harry','Sally','Paul','Abe','June','Mike','Tom'], 'Age':[21,34,42,18,24,80,22], 'Weight': [180, 130, 200, 140, 176, 142, 210], 'Gender':['M','F','M','M','F','M','M'], 'State':['Washington','Oregon','California','Washington','Nevada','Texas','Nevada'], 'Children':[4,1,2,3,0,2,0], 'Pets':[3,2,2,5,0,1,5] }) print (df)
Opret en Python-visualisering i Power BI Desktop
Når du har importeret Python-scriptet, skal du vælge ikonet Python-visualisering i ruden Visualiseringer i Power BI Desktop.
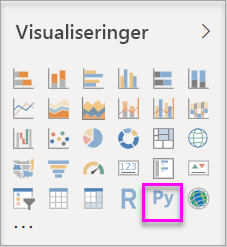
I dialogboksen Aktivér scriptvisualiseringer , der vises, skal du vælge Aktivér.
Der vises et pladsholderbillede af Python-visualiseringen på rapportlærredet, og Python-scripteditoren vises nederst i den midterste rude.
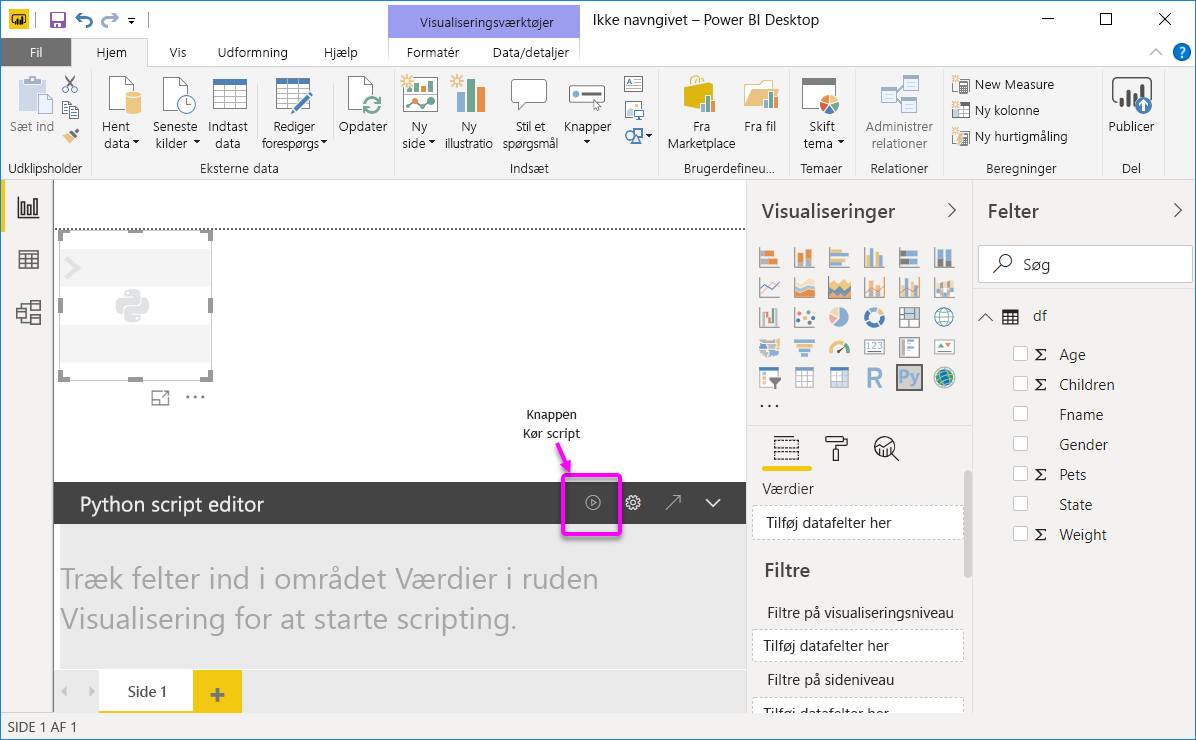
Træk felterne Alder, Børn, Fname, Køn, Kæledyr, Stat og Vægt til afsnittet Værdier , hvor der står Tilføj datafelter her.
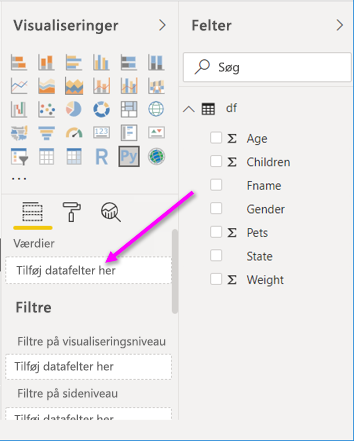
Python-scripteditoren genererer følgende bindingskode på baggrund af dine valg.
- Editoren opretter en datasætdataramme med de felter, du tilføjer.
- Standardsammenlægningen er Opsummer ikke.
- I lighed med visuelle elementer av tabel, er felter grupperet, og duplikerede rækker vises kun én gang.
Når datarammen genereres automatisk af de felter, du har valgt, kan du skrive et Python-script, der resulterer i afbildning til Python-standardenheden. Når scriptet er fuldført, skal du vælge ikonet Kør på titellinjen i Python-scripteditoren for at køre scriptet og generere visualiseringen.
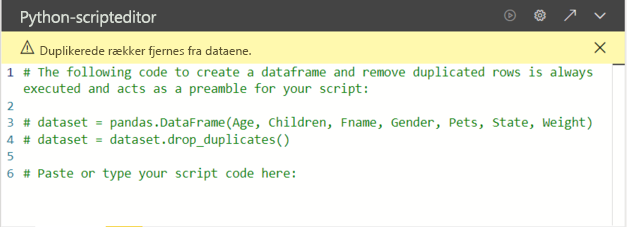
Tip
Python-scriptet kan kun bruge felter, der er føjet til afsnittet Værdier . Du kan tilføje eller fjerne felter, mens du arbejder med Python-scriptet. Power BI Desktop registrerer automatisk feltændringer. Når du vælger eller fjerner felter fra afsnittet Værdier , genereres eller fjernes understøttende kode i Python-scripteditoren automatisk.
I nogle tilfælde ønsker du måske ikke automatisk gruppering, eller du ønsker måske, at alle rækker vises, herunder dubletter. I disse tilfælde kan du føje et indeksfelt til dit datasæt, der medfører, at alle rækker betragtes som entydige og forhindrer gruppering.
Du kan få adgang til kolonner i datasættet ved hjælp af deres navne. Du kan f.eks. kode
dataset["Age"]i Python-scriptet for at få adgang til feltet Alder.Power BI Desktop replots visualiseringen, når du vælger Kør på titellinjen i Python Scripteditor , eller når der sker en dataændring på grund af opdatering, filtrering eller fremhævning af data.
Når du kører et Python-script, der resulterer i en fejl, afbildes Python-visualiseringen ikke, og der vises en fejlmeddelelse på lærredet. Hvis du vil have oplysninger om fejl, skal du vælge Se detaljer i meddelelsen.
Hvis du vil have en større visning af visualiseringerne, kan du minimere Python-scripteditoren.
Opret et punktdiagram
Opret et punktdiagram for at se, om der er en korrelation mellem alder og vægt.
Angiv denne kode under Indsæt eller skriv din scriptkode her i Python-scripteditoren:
import matplotlib.pyplot as plt dataset.plot(kind='scatter', x='Age', y='Weight', color='red') plt.show()Ruden Python-scripteditor bør nu ligne følgende billede:
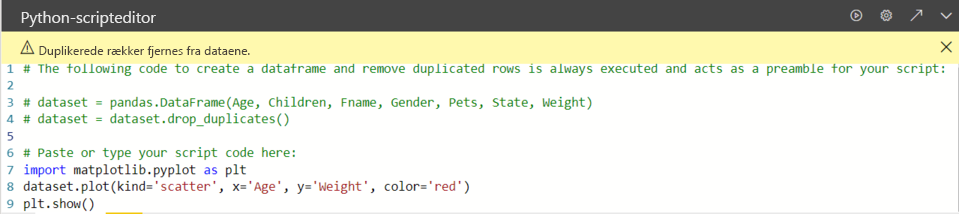
Koden importerer matplotlib-biblioteket, som afbilder og opretter visualiseringen.
Vælg knappen Kør script for at generere følgende punktdiagram i Python-visualiseringen.
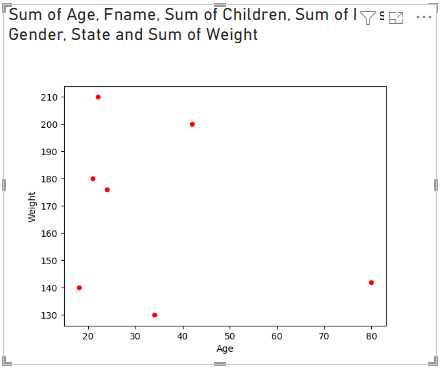
Opret en kurveafbildning med flere kolonner
Opret en linjeafbildning for hver person, der viser antallet af børn og kæledyr.
Under Indsæt eller skriv scriptkoden her skal du fjerne eller kommentere den forrige kode og angive følgende Python-kode:
import matplotlib.pyplot as plt ax = plt.gca() dataset.plot(kind='line',x='Fname',y='Children',ax=ax) dataset.plot(kind='line',x='Fname',y='Pets', color='red', ax=ax) plt.show()Vælg knappen Kør for at oprette følgende linjeafbildning med flere kolonner:
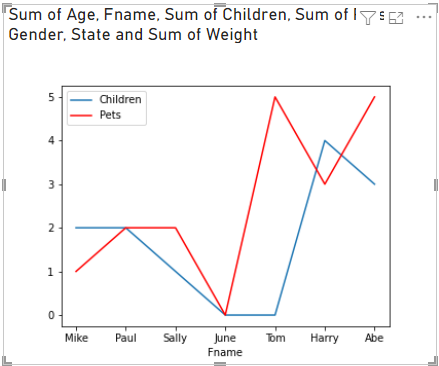
Opret et søjlediagram
Opret et søjlediagram for hver persons alder.
Under Indsæt eller skriv scriptkoden her skal du fjerne eller kommentere den forrige kode og angive følgende Python-kode:
import matplotlib.pyplot as plt dataset.plot(kind='bar',x='Fname',y='Age') plt.show()Vælg knappen Kør for at oprette følgende søjlediagram:
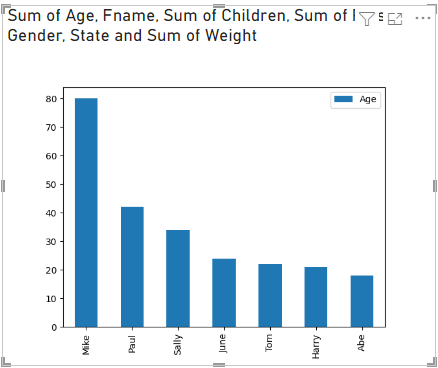
Begrænsninger
Python-visualiseringer i Power BI Desktop har følgende begrænsninger:
De data, Python-visualiseringen bruger til afbildning, er begrænset til 150.000 rækker. Hvis der er valgt mere end 150.000 rækker, er det kun de øverste 150.000 rækker, der bruges, og der vises en meddelelse på billedet. Inputdataene har også en grænse på 250 MB.
Hvis inputdatasættet for en Python-visualisering har en kolonne, der indeholder en strengværdi, der er længere end 32.766 tegn, afkortes denne værdi.
Alle Python-visualiseringer vises med 72 DPI-opløsning.
Hvis en Beregning af Python-visualiseringer overskrider fem minutter, opstår der timeout for udførelsen, hvilket resulterer i en fejl.
Som med andre Power BI Desktop-visualiseringer opstår der en fejl, hvis du vælger datafelter fra forskellige tabeller uden en defineret relation mellem dem.
Python-visualiseringer opdateres ved dataopdateringer, filtrering og fremhævning. Selve billedet er ikke interaktivt.
Python-visualiseringer reagerer på fremhævningselementer i andre visualiseringer, men du kan ikke vælge elementer i Python-visualiseringen for at filtrere andre elementer på tværs.
Det er kun afbildninger af Python-standardvisningsenheden, der vises korrekt på lærredet. Undgå eksplicit at bruge en anden Python-visningsenhed.
Python-visualiseringer understøtter ikke omdøbning af inputkolonner. Der refereres til kolonner med deres oprindelige navne under udførelsen af scriptet.
Sikkerhed
Python-visualiseringer bruger Python-scripts, som kan indeholde kode, der udgør en risiko for sikkerheden eller beskyttelsen af personlige oplysninger. Første gang du forsøger at få vist eller interagere med en Python-visualisering, får du vist en sikkerhedsadvarsel. Aktivér kun Python-visualiseringer, hvis du har tillid til forfatteren og kilden, eller når du har gennemset og forstået Python-scriptet.
Licenser
Python-visualiseringer kræver en Power BI Pro - eller Premium pr. bruger-licens for at kunne gengives i rapporter, opdateres, filtreres og filtreres på tværs. Brugere af gratis Power BI kan kun bruge felter, der deles med dem i Premium-arbejdsområder.
I følgende tabel beskrives egenskaber for Python-visualiseringer, der er baseret på licenser.
| Opret Python-visualiseringer i Power BI Desktop | Opret Power BI-tjeneste rapporter med Python-visualiseringer | Få vist Python-visualiseringer i rapporter | |
|---|---|---|---|
| Gæst (Power BI embedded) | Understøttet | Ikke understøttet | Understøttes kun i Premium/Azure-kapacitet |
| Ikke-administreret lejer (domæne er ikke bekræftet) | Understøttet | Ikke understøttet | Ikke understøttet |
| Administreret lejer med gratis licens | Understøttet | Ikke understøttet | Understøttes kun i Premium-kapacitet |
| Administreret lejer med Pro- eller Premium pr. bruger-licens | Understøttet | Understøttet | Understøttet |
Du kan få flere oplysninger om Power BI Pro-licenser, og hvordan de adskiller sig fra gratis licenser, under Køb og tildel Power BI Pro-brugerlicenser.
Relateret indhold
Dette selvstudium ridser knap nok overfladen af indstillingerne og funktionerne til oprettelse af visuelle rapporter ved hjælp af Python, pandas og Matplotlib-biblioteket. Du kan finde flere oplysninger i følgende ressourcer:
- Dokumentation på Matplotlib-webstedet.
- Matplotlib-selvstudium: En grundlæggende vejledning til brug af Matplotlib med Python
- Matplotlib-selvstudium – Python Matplotlib-bibliotek med eksempler
- Pandas API-reference
- Python-visualiseringer i Power BI-tjeneste
- Brug af Python-visualiseringer i Power BI
- Selvstudium om omfattende Python-scripting
Du kan få flere oplysninger om Python i Power BI under: